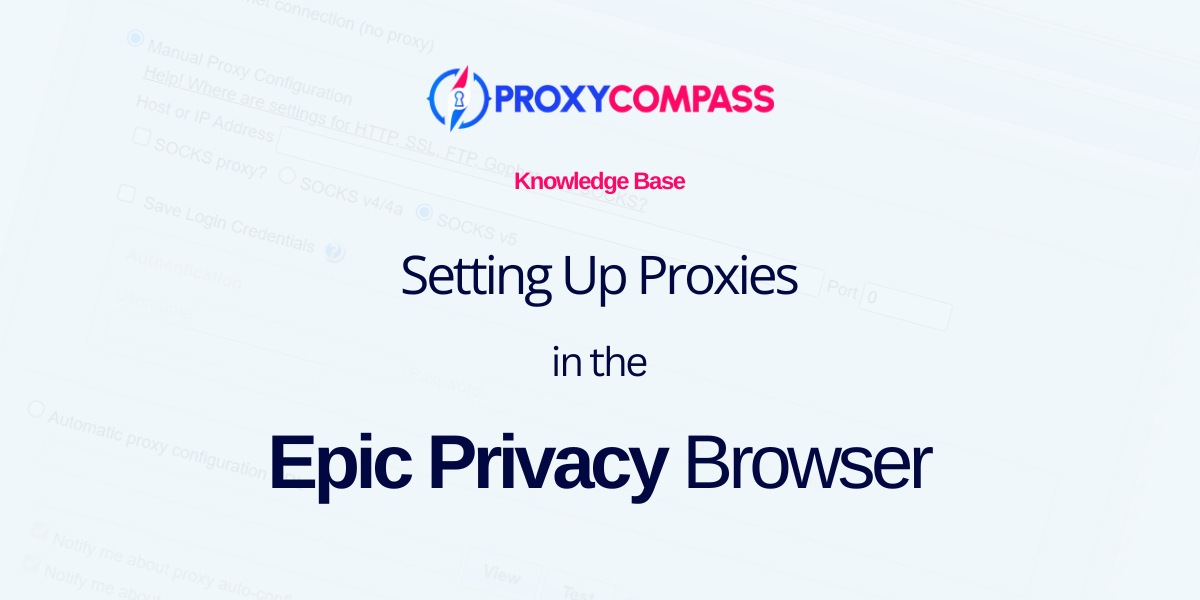
Epic Privacy Browserを使用すると、 プロキシサーバー ユーザーの実際の IP アドレスを隠し、DNS クエリを暗号化して、スクリプトによる個人データの追跡をブロックします。
Epic Browser でのプライベート プロキシの設定は、Windows および MacOS のシステム設定を通じて行うことができ、Spotify、Netflix、YouTube などの地理的に制限されたコンテンツへのアクセスも可能になります。
Epic はデフォルトでは閲覧履歴を保存せず、ブラウザを閉じると閲覧セッションに関連するサイト、リンク、証明書をすべて削除します。
プロキシ構成の場合、特に認証が必要な場合は、Windows OS の包括的なプロキシ設定を介してセットアップが実行され、デバイス上のすべてのプログラムとアプリケーションに影響します。
以下の手順に従って設定してください プライベートプロキシサーバー 認証付き。
ステップ1:Epic Privacy Browserの設定を開く
ブラウザ設定にアクセスするには、次の手順が必要です。
- プログラムの右上隅にある縦に並んだ 3 つのドットをクリックします。
- ドロップダウンメニューで「設定“.
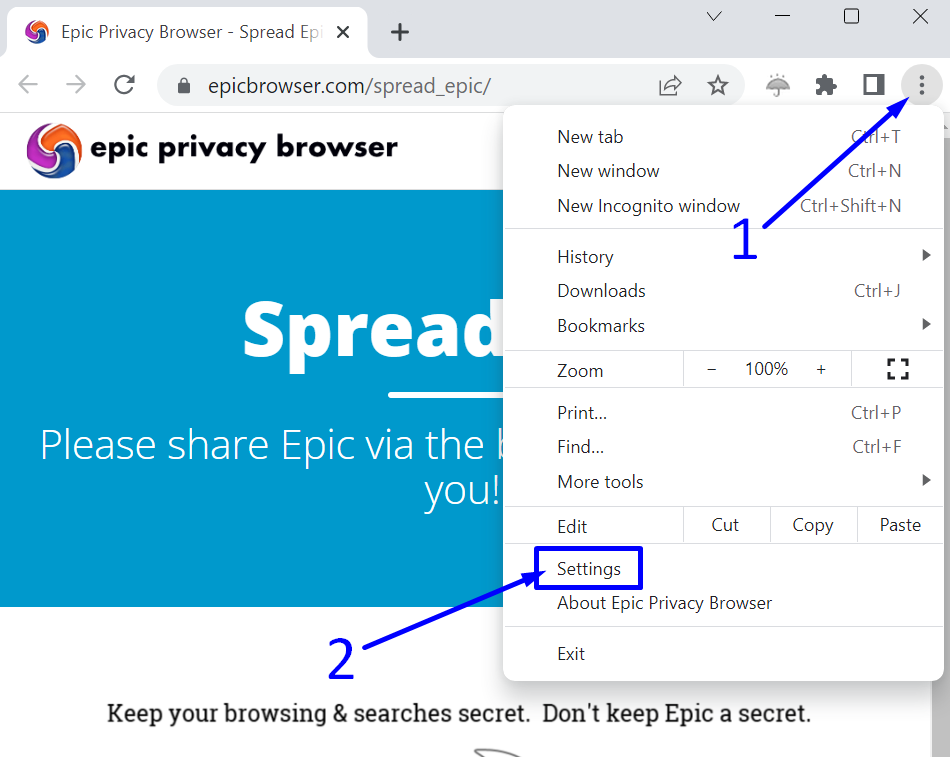
ステップ2: システム設定へ進む
次に、表示される設定ページで、次の操作を行う必要があります。
1.「システム左側のサイドバーの「」セクションをクリックします。
2. 次に、項目の横にある矢印アイコンをクリックします。コンピュータのプロキシ設定を開く“.
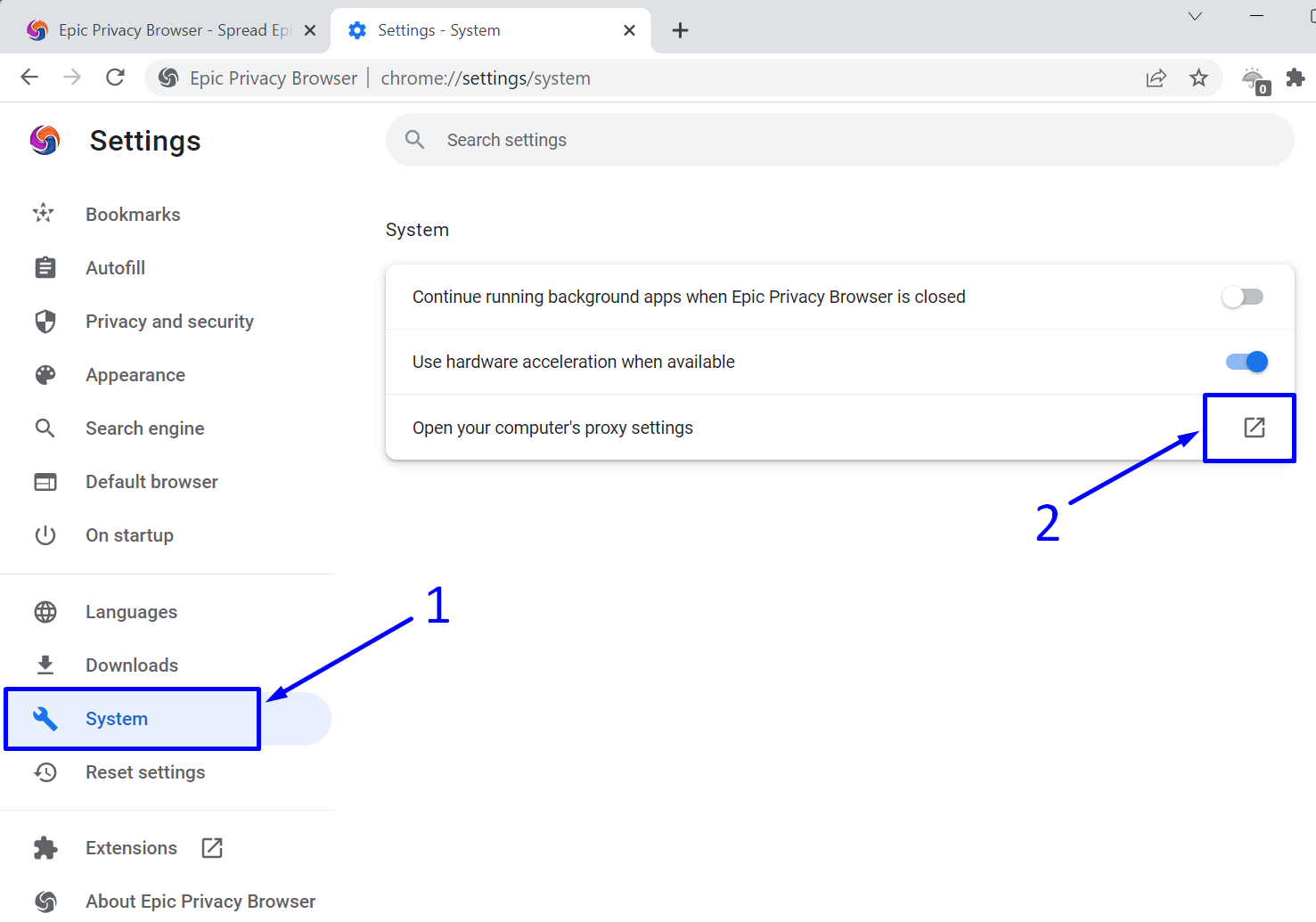
ステップ3: オペレーティングシステムのネットワーク設定を開く
の中に "手動プロキシ設定” セクションでは、”設定" ボタン。
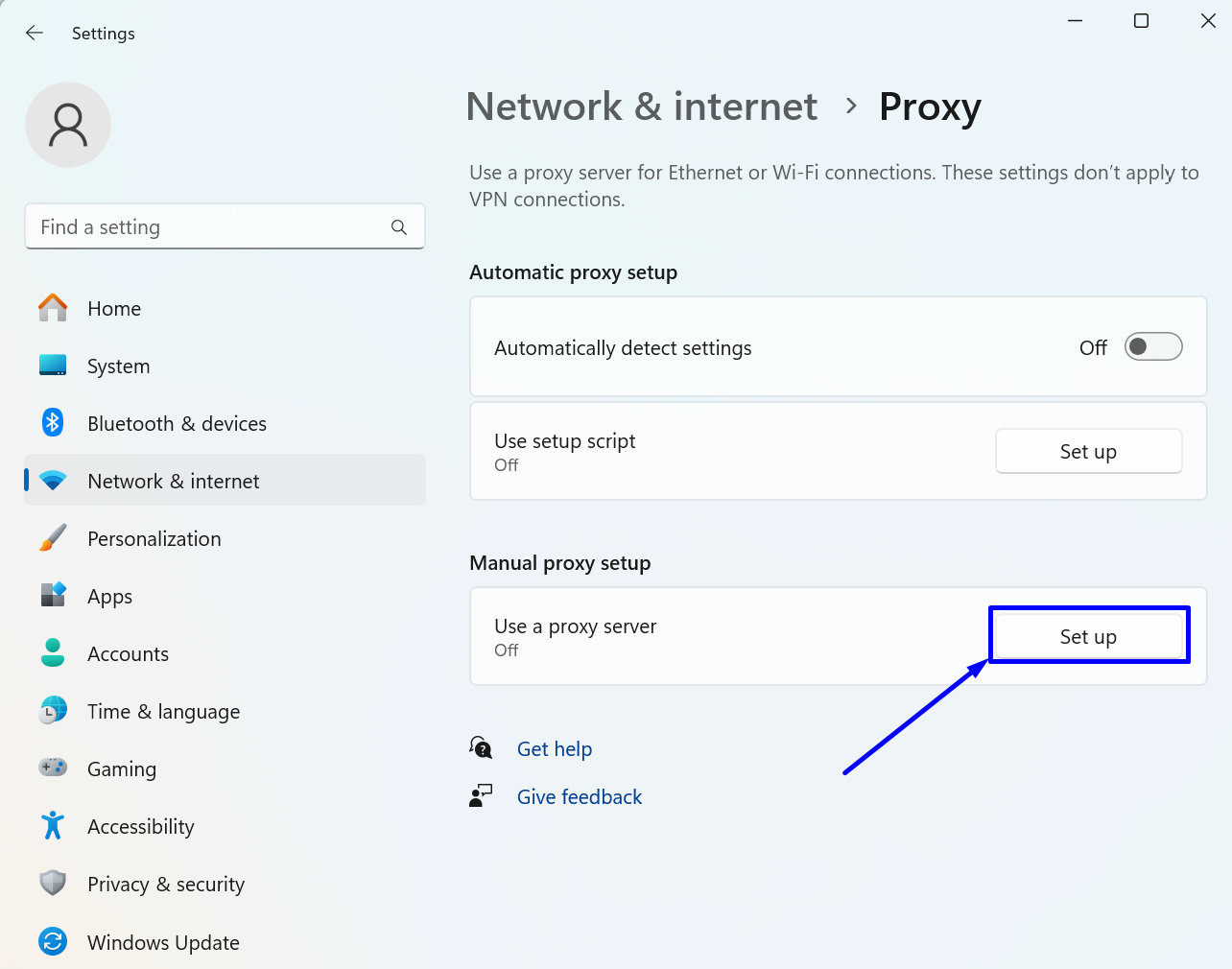
ステップ4: HTTPまたはHTTPSプロキシを設定する
オペレーティングシステム(この場合はWindows)のシステム設定を変更しているので、設定するオプションは HTTP / HTTPS プロキシ.
表示されるウィンドウで:
- 「プロキシサーバーを使用する" 切り替える "の上”。
- 「プロキシIPアドレス" そして "ポート" 田畑。
- 「保存" ボタン。
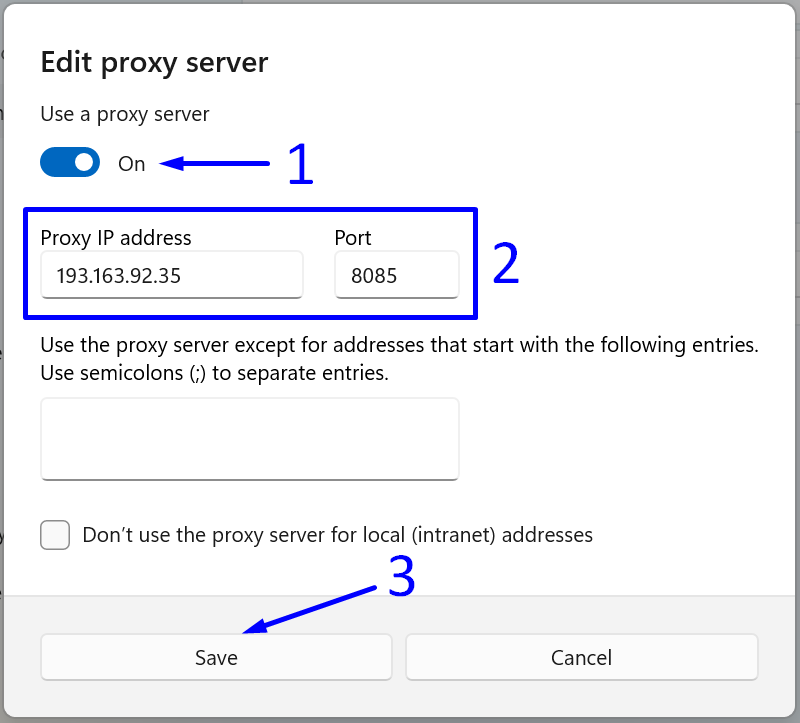
設定変更の結果を確認するには、 IPアドレス確認ページ.
Epic Privacy Browser とのプロキシ統合に関する私たちの評価
Epic Privacy Browserの開発者は匿名オプションを提供していますが、このブラウザには独自のネットワーク設定がありません。そのため、このブラウザでIPアドレスを変更しようとすると、オペレーティングシステムの共通ネットワーク設定を使用している他のすべてのブラウザにも影響が及びます。つまり、次のようなブラウザでもIPアドレスが変更されることになります。 クロム、 インターネットエクスプローラ、 角、その他のプログラム。
Epic Privacy Browserのもう一つの欠点は、 SOCKSプロトコル その他の詳細なプロキシ サーバー設定。




