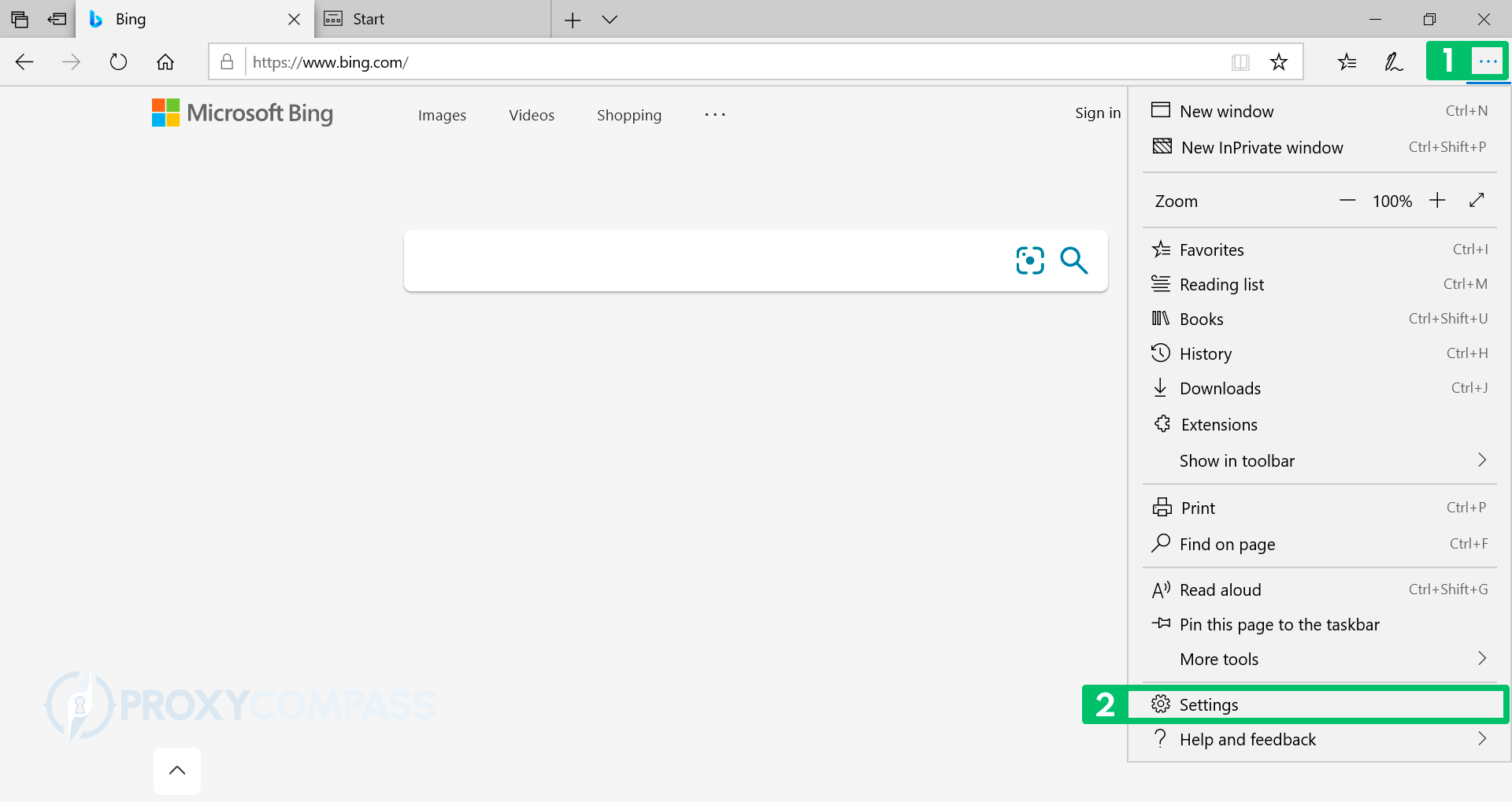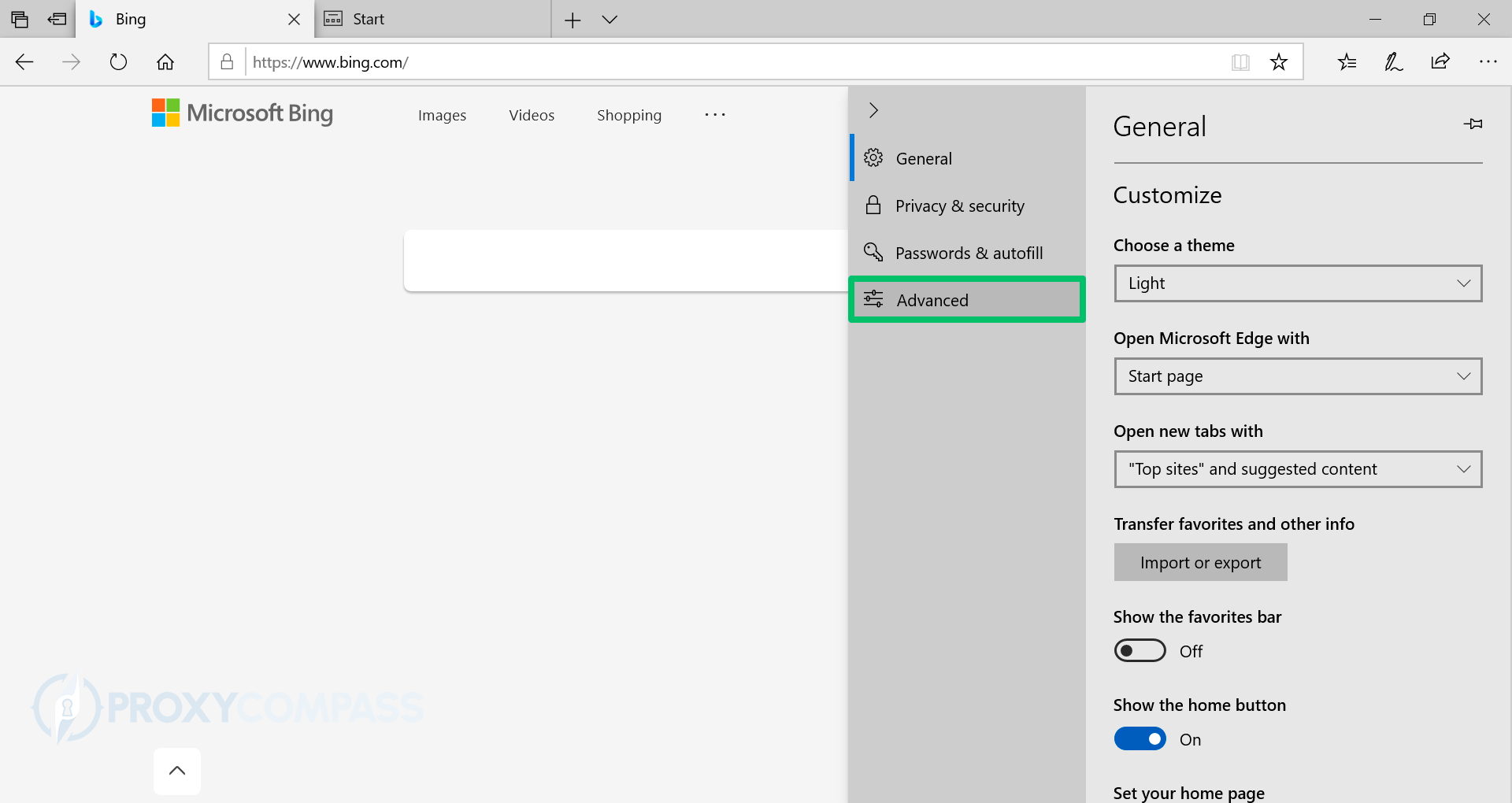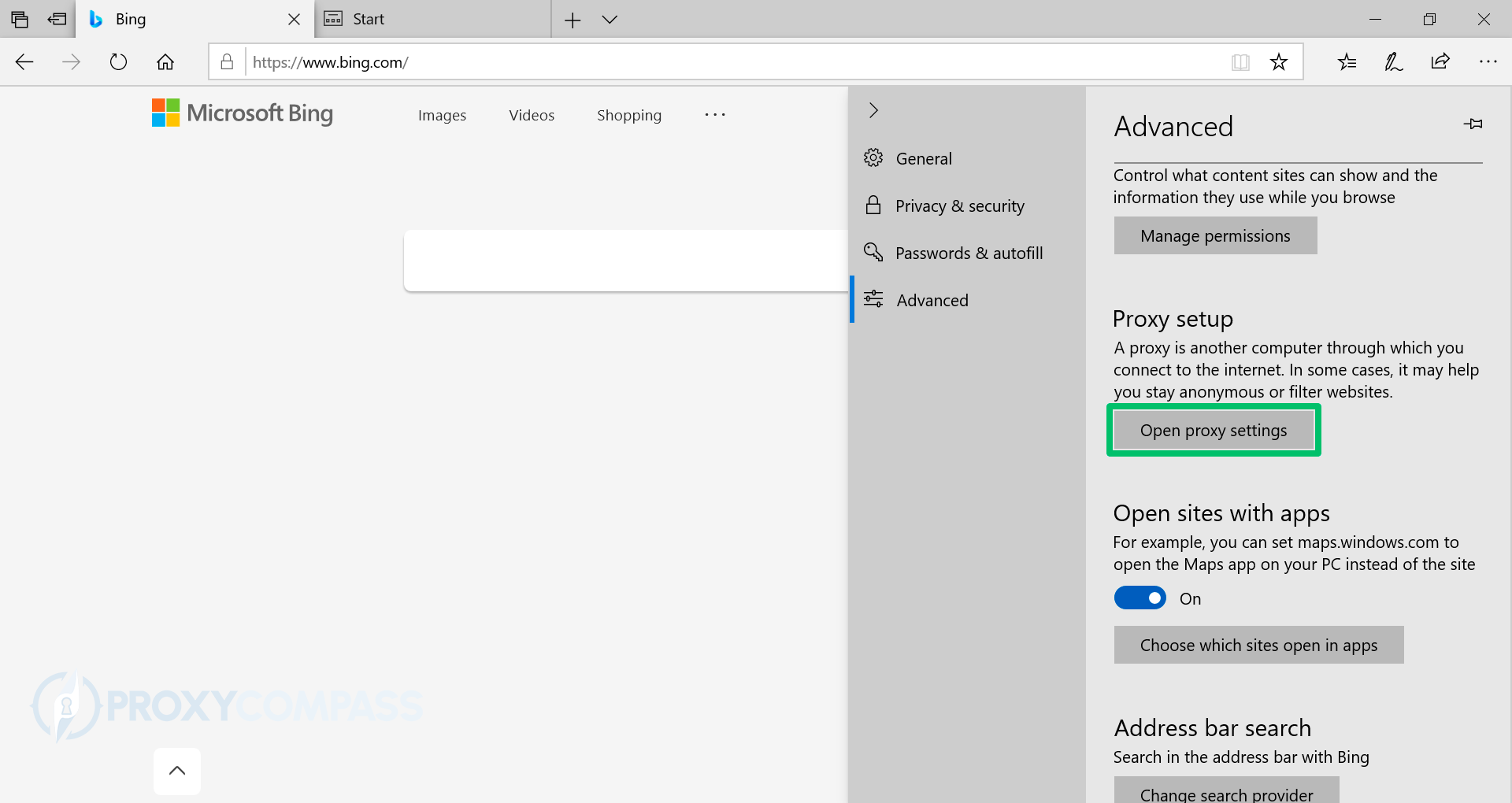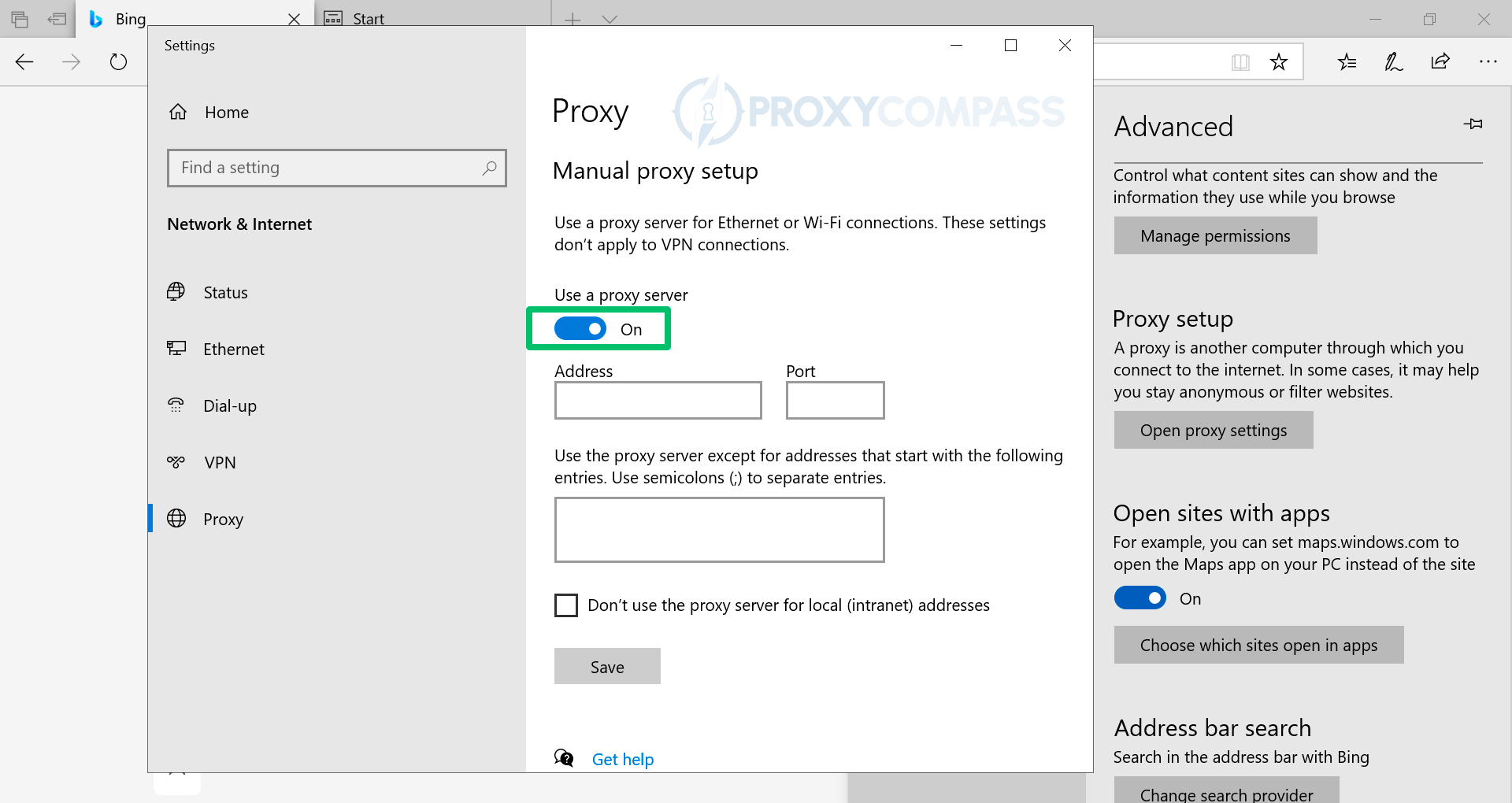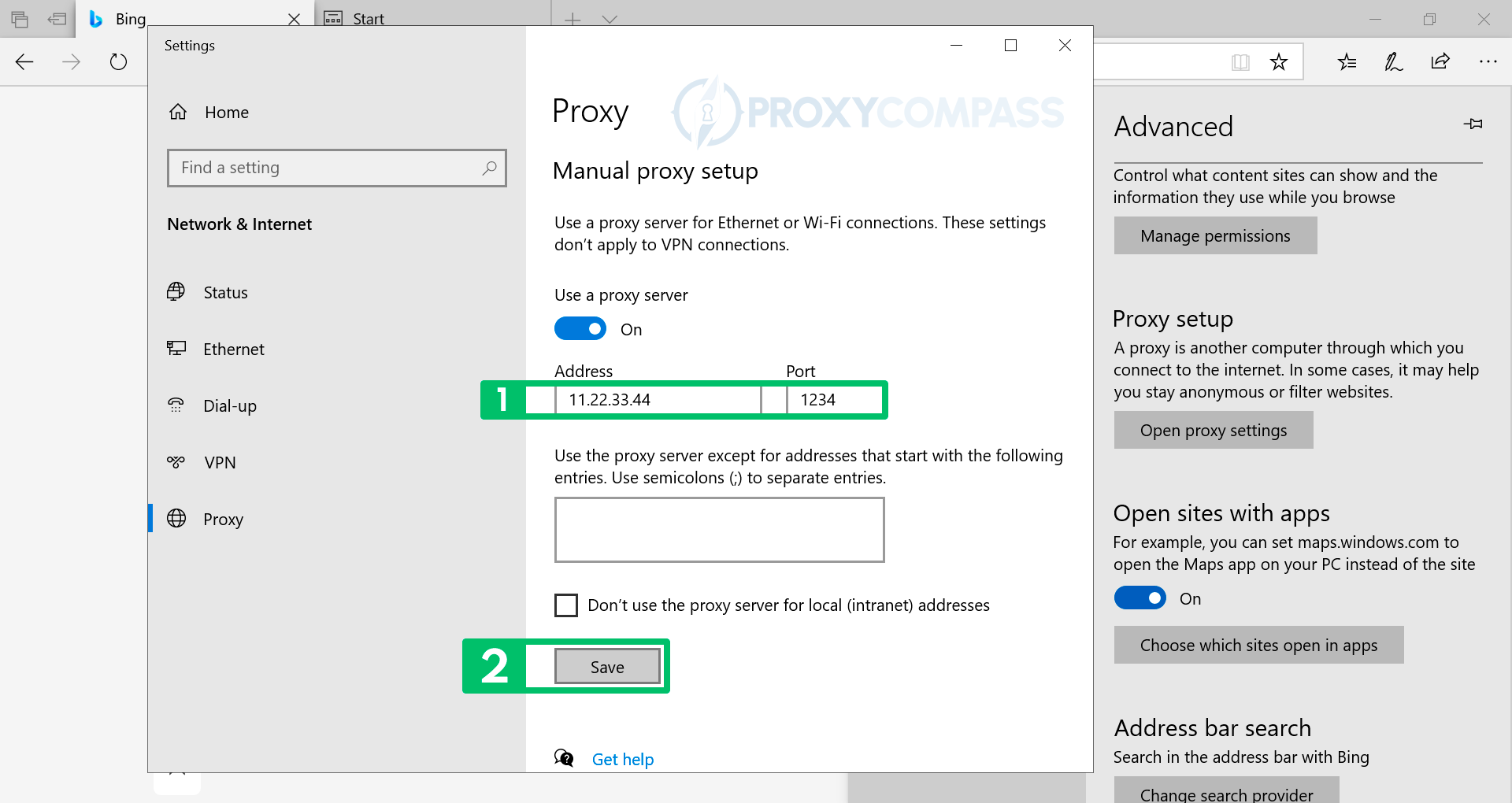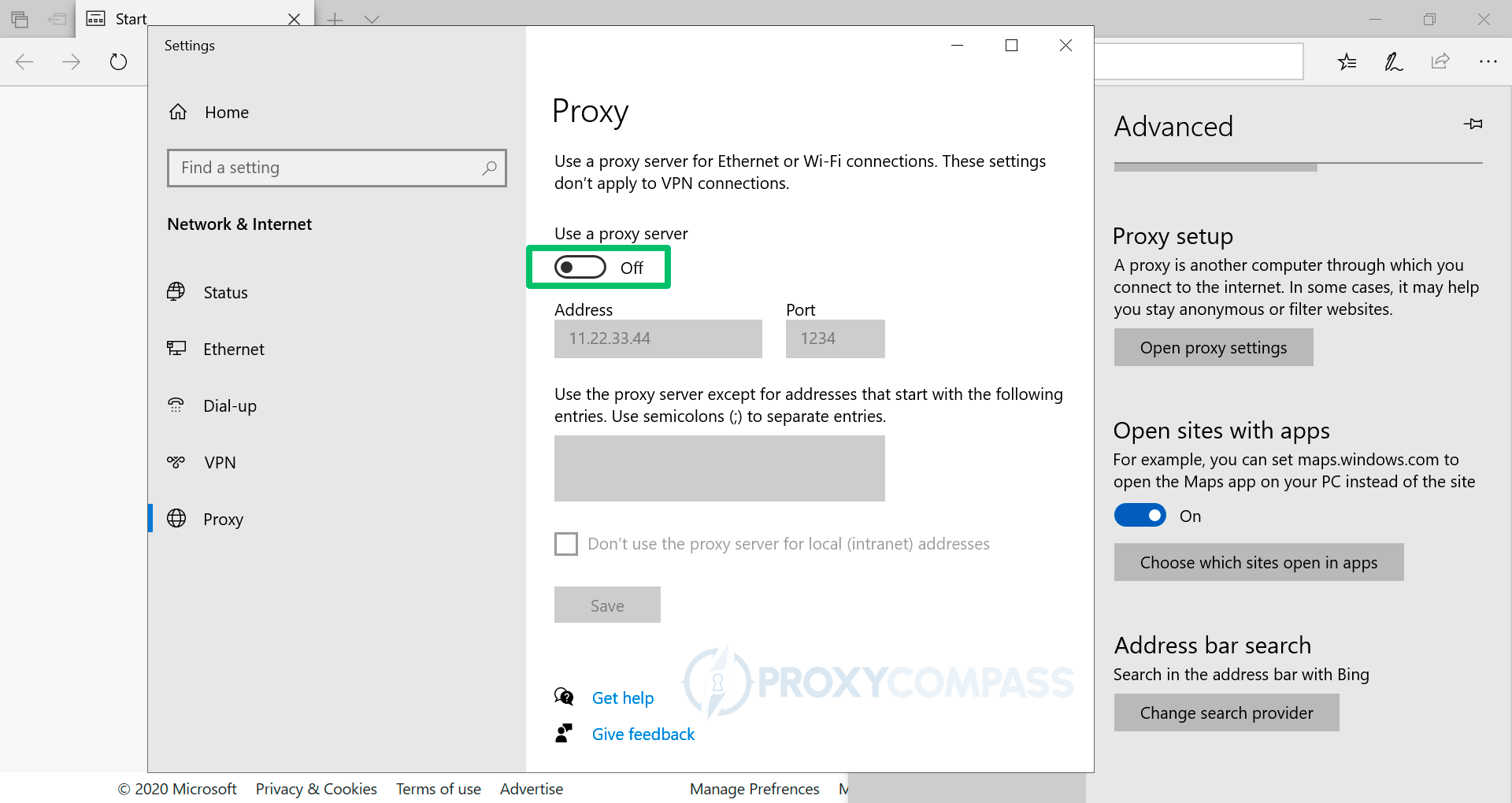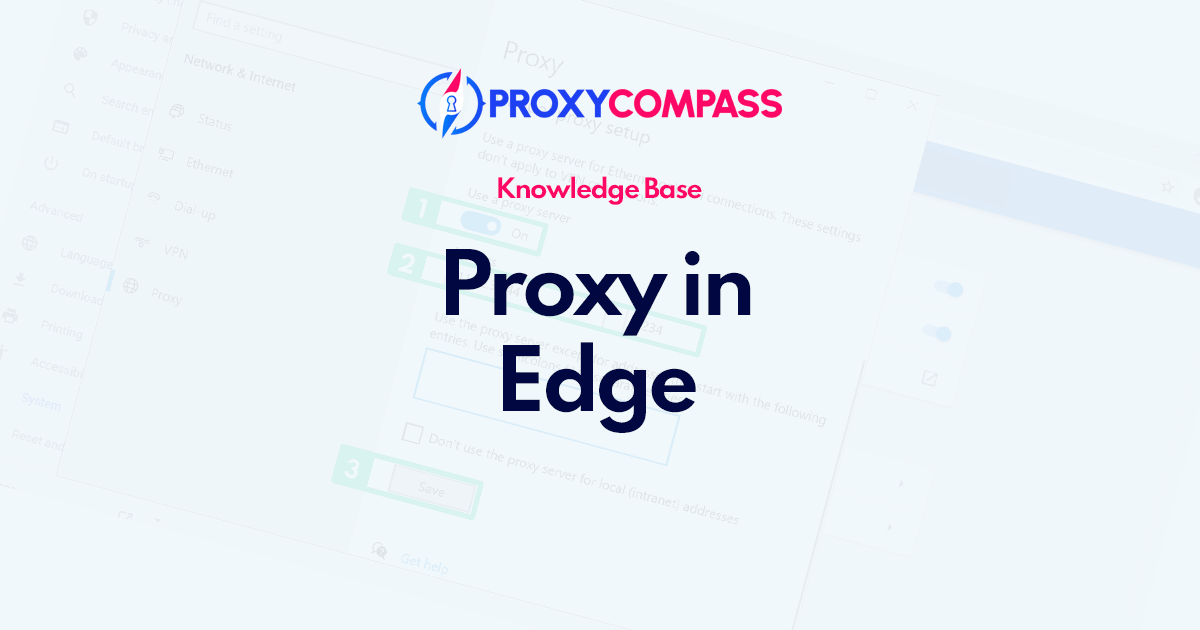
設定が必要になる場合があります。 プロキシサーバー プロキシ サーバーは Web サイトにアクセスし、オンライン アクティビティを隠蔽するのに役立つツールであるという事実など、さまざまな理由で Edge ブラウザーに使用されます。
典型的な理由の 1 つは、特に旅行中や一部の地域でブロックされている可能性のある Web サイトにアクセスするときに、Web サイトを匿名で閲覧することです。
プロキシ サーバーの IP アドレスの隠蔽機能とインターネット トラフィックの暗号化機能は、オンライン プライバシーの向上に役立ちます。
さらに、プロキシ サーバーは、圧縮技術を使用してネットワークの速度とパフォーマンスを向上させることができるため、パフォーマンスの懸念を抱えている企業にとって非常に役立ちます。さらに、プロキシ サーバーを使用すると、ファイアウォールやコンテンツ フィルターを通過できます。これは、インターネット アクセスが厳しく管理されている機関や国で特に役立つ可能性があります。
Edge ブラウザでプロキシを設定する手順
注意。 Microsoft Edge ブラウザーには独自のネットワーク設定はありませんが、システムのネットワーク設定が使用されます。したがって、プロキシの使用を有効、変更、または無効にすると、他のブラウザに影響します (例: オペラ Chrome など)、またはシステム ネットワーク設定を使用するその他のプログラム。
Edge に HTTP/HTTPS プロキシをインストールする
このステップバイステップのチュートリアルでは、 HTTPプロキシ Microsoft Edgeブラウザで。
- 3 つの点をクリックしてブラウザ設定メニューを開きます。 … 画面の右上隅にあります。
- 選択する "設定表示されるメニューで「
- メニューの左側で「」を選択します高度な“.
- の中に "プロキシのセットアップ」領域の「」をクリックします。プロキシ設定を開く" ボタン。
- 表示されたWindowsシステム設定画面の「プロキシ「」セクションの「手動プロキシ設定「」サブセクションで、「」を移動しますプロキシサーバーを使用する」スライダーを「の上" 位置。
- の中に "住所" そして "ポート」フィールドに、プロキシ プロバイダーから受信したデータ、つまりプロキシの IP アドレスとポートを入力します。次に、「」をクリックして変更を保存します。保存" ボタン。
IP の変更が有効になっているかどうかを確認するには、 IP アドレスの検出 ページ。
Edge での SOCKS プロキシのセットアップ
残念ながらEdgeはサポートしていません SOCKSプロキシ。ブラウザで SOCKS プロキシを使用する場合は、Mozilla Firefox または Tor ブラウザをお勧めします。 Google Chromeブラウザをインストールして使用することもできます FoxyProxy アドオン.
異なるブラウザで異なるプロキシを同時に設定する
2 つ以上のブラウザで異なるプロキシを並行して使用すると、問題が発生することがよくあります。特に、Edge ブラウザと Chrome ブラウザでの異なるプロキシの同時使用に関係します。以下では、Edge ブラウザーに 1 つのプロキシ サーバーを設定し、Chrome ブラウザーに別のプロキシ サーバーを設定する方法を示します。
これらのブラウザ (Chrome と Edge) の特別な機能 (または欠点) は、独自のネットワーク設定がないことです。どちらのブラウザも Windows システム設定を使用します。したがって、いずれかのブラウザでプロキシ サーバーを設定すると、2 番目のブラウザの設定も自動的に変更されます。
この問題はさまざまな方法で解決できます。そのうちの 3 つを列挙します。
- 最初の方法。 Chrome や Edge の代わりに、Mozilla Firefox などの別のブラウザを使用します。このブラウザには、Windows オペレーティング システムのネットワーク設定とは別に、独自のネットワーク設定があります。一つインストールすれば Firefoxのプロキシサーバー、Chrome または Edge に別のプロキシを簡単にインストールできます。したがって、異なるブラウザで 2 つの異なるプロキシを使用できます。
- 2番目の方法。 Chrome 用 Foxyproxy アドオンをダウンロードしてインストールします。 フォクシープロキシ Chrome 用に別のプロキシ サーバーをセットアップできるようになります。同時に、Edge ブラウザで別のプロキシ サーバーを使用できるようになります。
- 3 番目の最も高度な方法。次のようなスタンドアロン プロキシ プログラムを使用します。 プロキシファイア。 Proxifier を使用すると、ブラウザごとに個別のルールを設定するだけで、各ブラウザが独自の特定のプロキシ サーバーと連携するように構成できます。
Edge でのプロキシの無効化
Edge でプロキシを完全に無効にするには、スライダーを「プロキシサーバーを使用する」の碑文オフ" 位置。
プロキシ サーバーが使用されなくなったかどうかを確認するには、 IPアドレスの検出 ページ。
これ以降、Web サイトへのすべての接続は、プロキシ サーバーを使用せずに実際の IP アドレスから行われることに注意してください。
結論として、Edge Browser での HTTP プロキシのセットアップは、プライバシーを向上させ、制限された Web サイトへのアクセスを提供することで、ブラウジング エクスペリエンスを強化できる簡単なプロセスです。このガイドでは、Edge ブラウザでプロキシを設定する手順、Edge ブラウザでプロキシを非アクティブ化する手順、および Edge ブラウザと Chrome ブラウザで 2 つの別個のプロキシ サーバーを使用する手順について説明しました。これらの手順に従うことで、ブラウジング エクスペリエンスを簡単にカスタマイズし、オンライン アクティビティを安全に保つことができます。さあ、試してみてください!