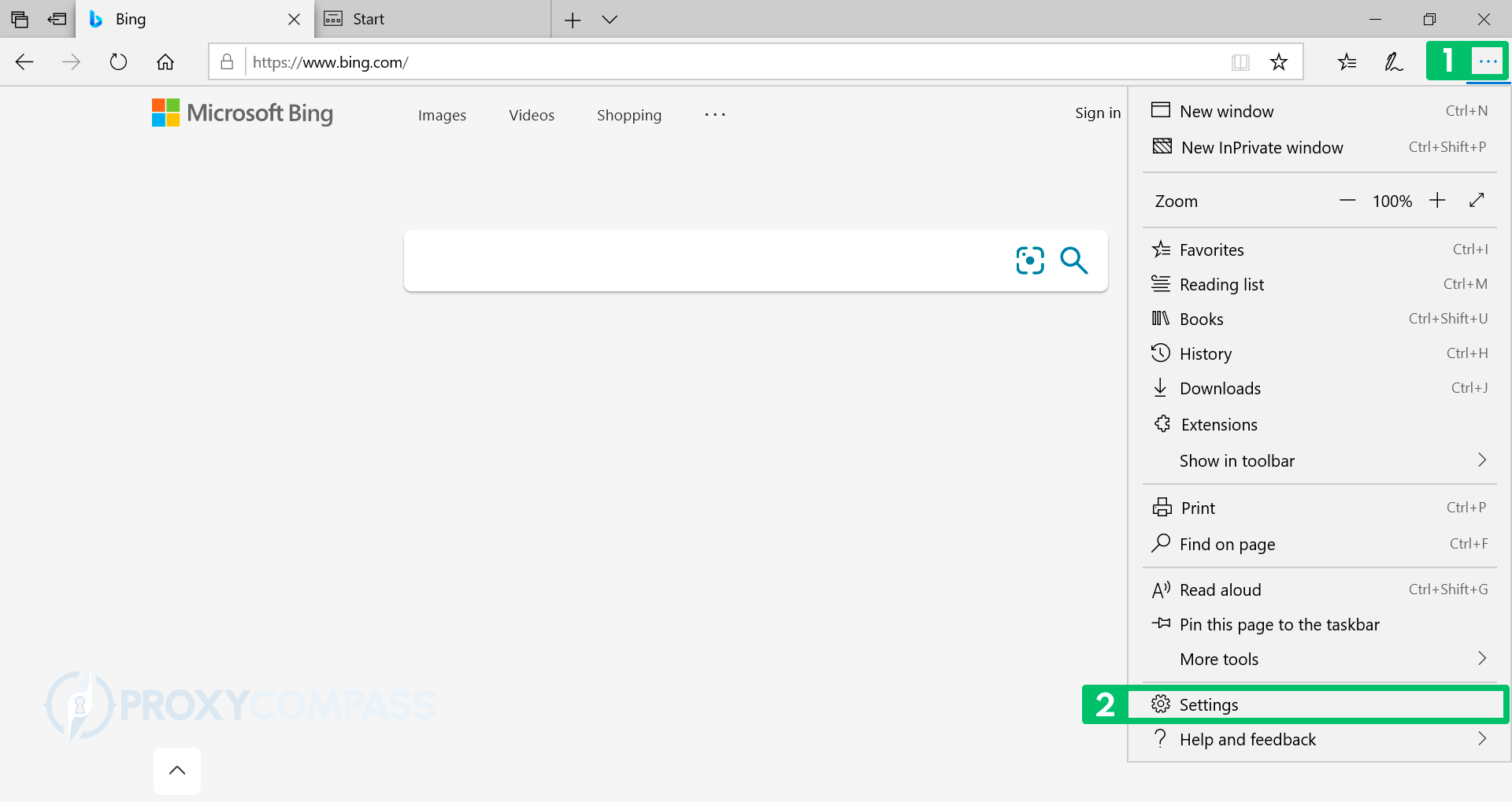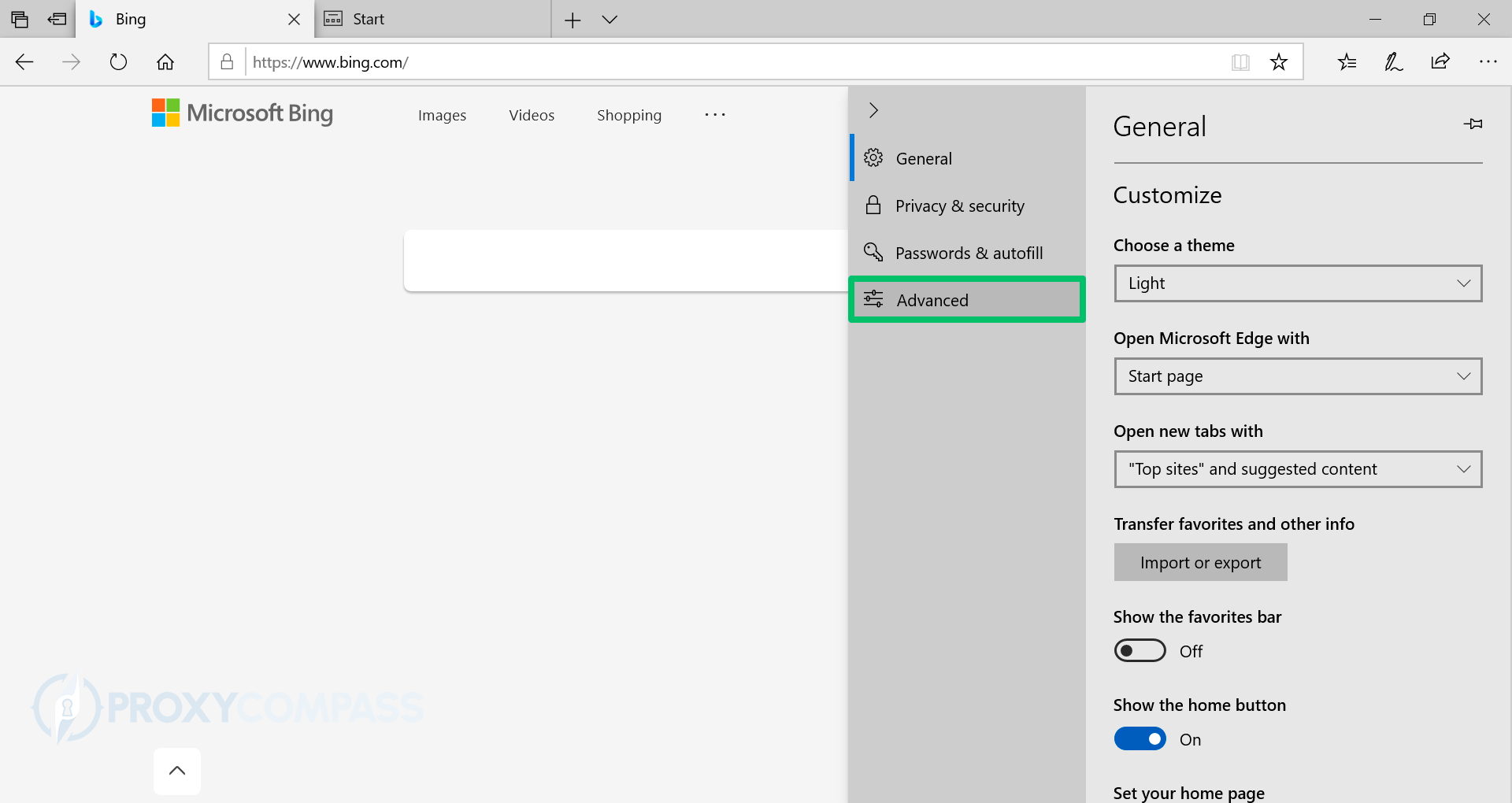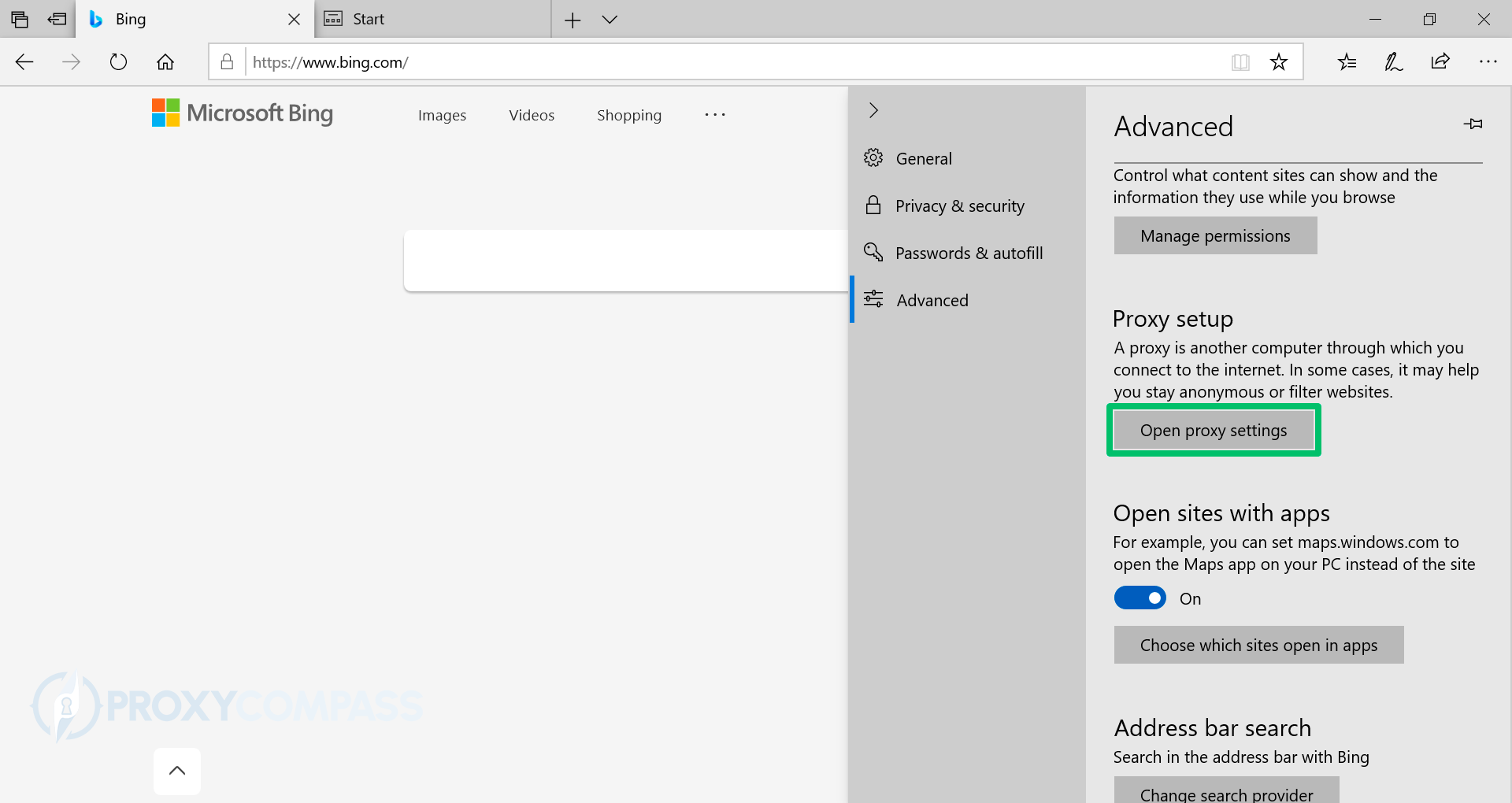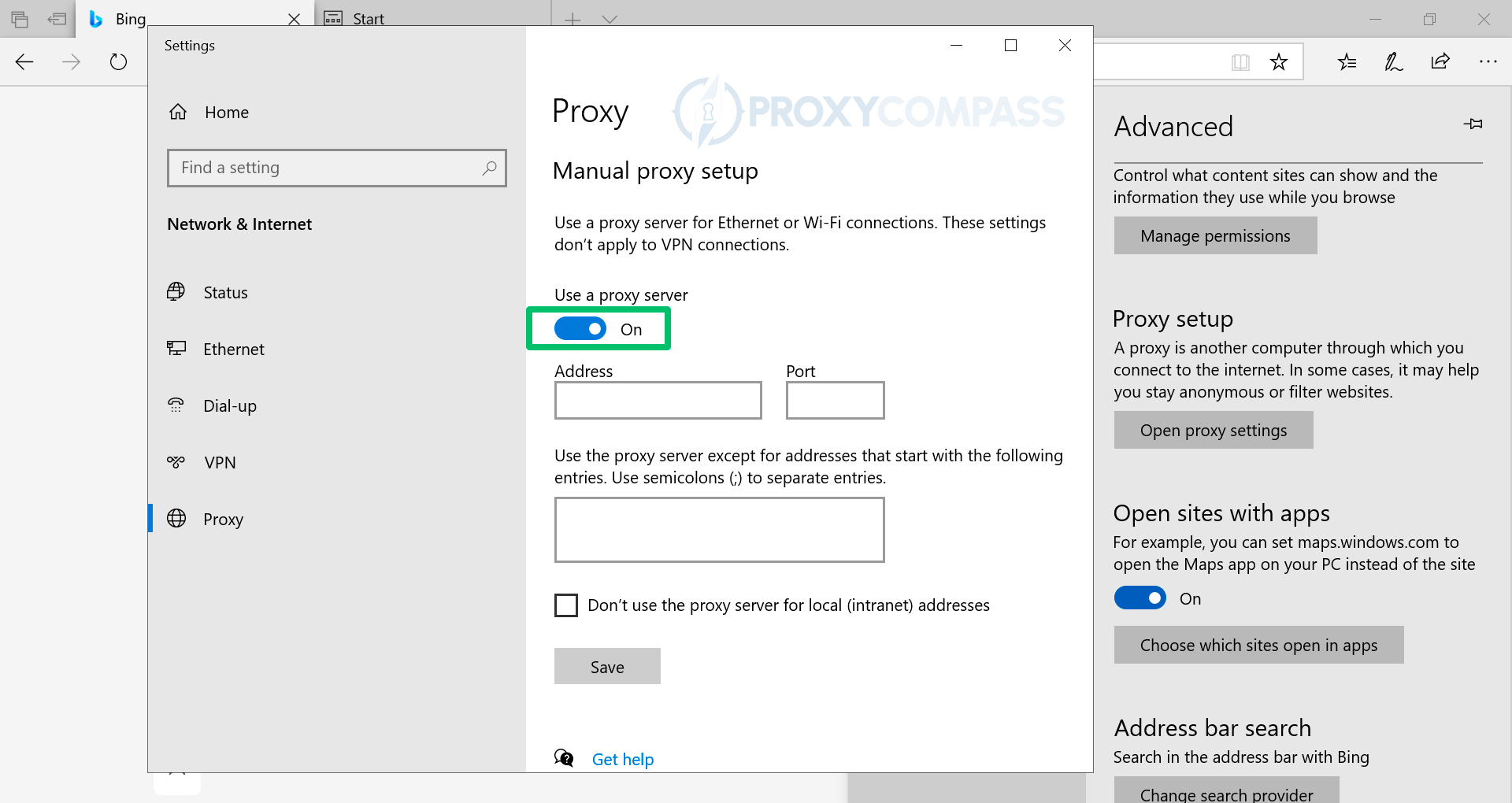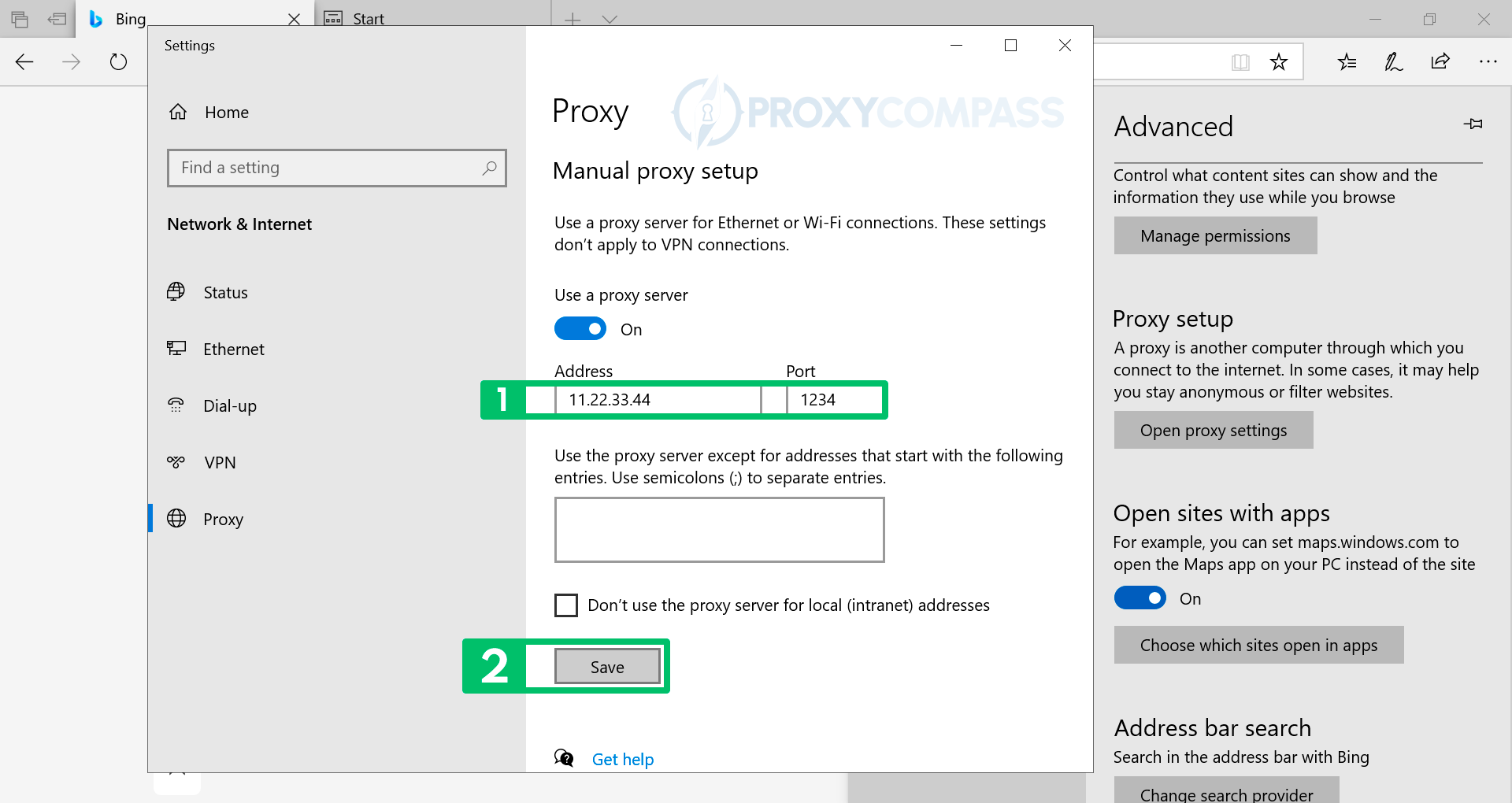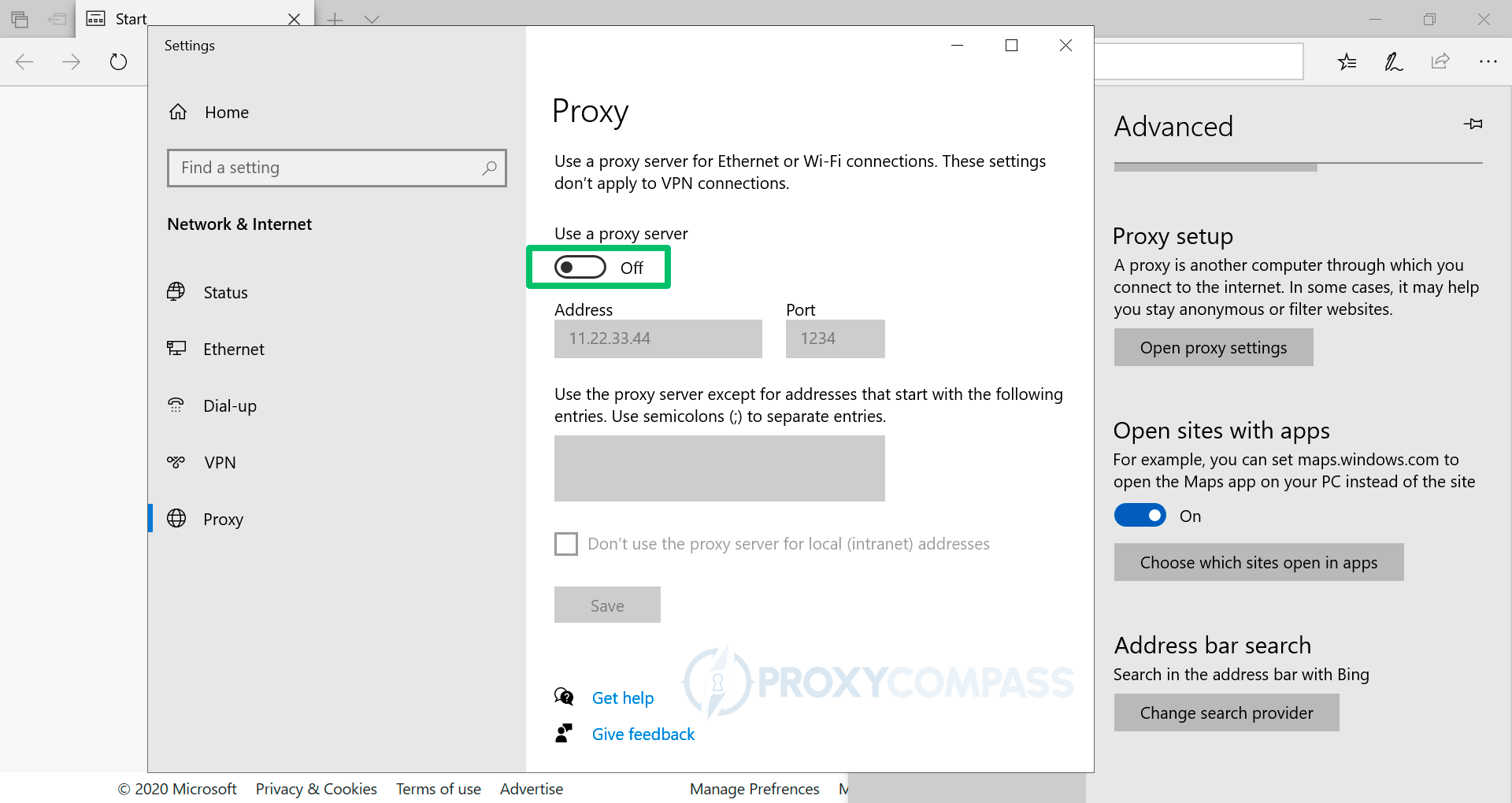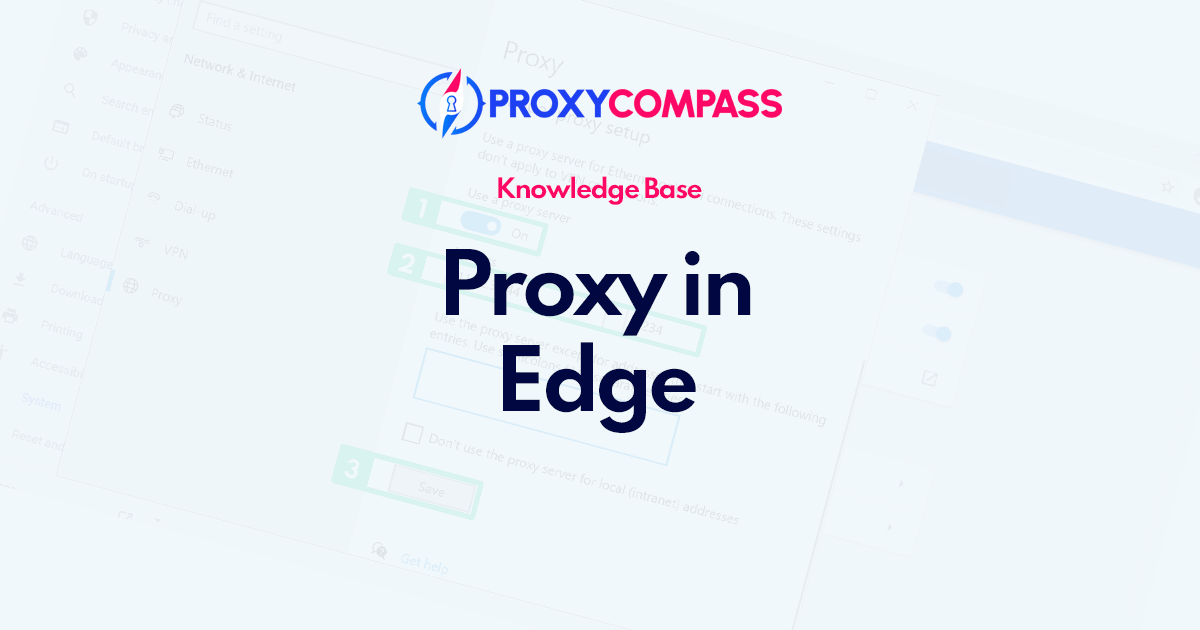
Talvez seja necessário configurar um Servidor proxy no navegador Edge por vários motivos, incluindo o fato de que os servidores proxy são ferramentas úteis para acessar sites e ocultar atividades online.
Um motivo típico é navegar em sites anonimamente, especialmente ao viajar ou visitar sites que podem estar bloqueados em algumas áreas.
A capacidade dos servidores proxy de ocultar endereços IP e criptografar o tráfego da Internet os torna úteis para aumentar a privacidade online.
Além disso, os servidores proxy podem melhorar a velocidade e o desempenho da rede através do uso de técnicas de compactação, o que pode ser muito útil para empresas que enfrentam problemas de desempenho. Além disso, servidores proxy podem ser usados para passar por firewalls e filtros de conteúdo, o que pode ser particularmente útil em instituições ou países onde o acesso à Internet é estritamente controlado.
Etapas para configurar proxies no navegador Edge
Atenção. O navegador Microsoft Edge não possui configurações de rede próprias, mas usa configurações de rede do sistema. Ativar, alterar ou desativar o uso de proxies afetará, portanto, outros navegadores (por exemplo, Ópera e Chrome) ou quaisquer outros programas que também utilizem as configurações de rede do sistema.
Instale um proxy HTTP/HTTPS no Edge
Neste tutorial passo a passo, mostraremos como instalar corretamente um Proxy HTTP no navegador Microsoft Edge.
- Abra o menu de configurações do navegador clicando nos três pontos … no canto superior direito da tela.
- Selecione “Configurações”No menu que aparece.
- No lado esquerdo do menu, selecione “Avançado“.
- No "Configuração de proxy”Área, clique no botão“Abra as configurações de proxy" botão.
- Na tela de configurações do sistema Windows exibida, no campo “Proxy", na seção"Configuração manual de proxy”Subseção, mova o“Use um servidor proxy” controle deslizante para “Sobre”Posição.
- No "Endereço" e "Porta”, insira os dados recebidos do provedor de proxy, ou seja, endereço IP e porta do proxy. Em seguida, salve as alterações clicando no botão “Salvar" botão.
Você pode verificar se as alterações de IP entraram em vigor acessando o Descoberta de endereço IP página.
Configurando proxies SOCKS no Edge
Infelizmente, o Edge não suporta Proxies SOCKS. Se você quiser usar proxies SOCKS em um navegador, recomendamos o navegador Mozilla Firefox ou Tor. Você também pode usar o navegador Google Chrome com instalado Complemento FoxyProxy.
Configurando diferentes proxies em diferentes navegadores ao mesmo tempo
Muitas vezes existe o problema de usar proxies diferentes em 2 ou mais navegadores em paralelo. Diz respeito especialmente ao uso simultâneo de diferentes proxies nos navegadores Edge e Chrome. Abaixo, mostramos como definir um servidor proxy para o navegador Edge e outro servidor proxy para o navegador Chrome.
Uma característica especial (ou desvantagem) de ambos os navegadores (Chrome e Edge) é que eles não possuem configurações de rede próprias. Ambos os navegadores usam as configurações do sistema Windows. Assim, ao configurar um servidor proxy em um dos navegadores, você também altera automaticamente as configurações do segundo navegador.
Você pode resolver esse problema de diferentes maneiras. Listaremos três deles.
- O primeiro método. Use outro navegador em vez do Chrome ou Edge, como o Mozilla Firefox. Este navegador possui suas próprias configurações de rede, separadas das configurações de rede do sistema operacional Windows. Se você instalar um servidor proxy no Firefox, você pode instalar facilmente outro proxy no Chrome ou Edge. Portanto, você pode usar dois proxies diferentes em navegadores diferentes.
- O segundo método. Baixe e instale o complemento Foxyproxy para Chrome. Foxyproxy permitirá que você configure um servidor proxy separado para o Chrome. Ao mesmo tempo, você poderá usar outro servidor proxy no navegador Edge.
- O terceiro método mais avançado. Use um programa proxy independente, como Proxificador. Com o Proxifier, você pode configurar cada navegador individual para funcionar com seu próprio servidor proxy específico, simplesmente configurando regras separadas para cada navegador.
Desativando Proxies no Edge
Para desabilitar completamente os proxies no Edge, você precisa mover o controle deslizante oposto a “Use um servidor proxy”Inscrição para o“Desligado”Posição.
Você pode verificar se o servidor proxy não está mais sendo usado acessando o Descoberta de endereço IP página.
Observe que a partir deste momento todas as conexões com sites serão feitas a partir do seu endereço IP real, sem a utilização de servidor proxy.
Concluindo, configurar um proxy HTTP no Edge Browser é um processo simples que pode aprimorar sua experiência de navegação, proporcionando maior privacidade e acesso a sites restritos. Descrevemos neste guia as etapas para configurar um proxy no Edge Browser, desativar um proxy no Edge Browser e usar dois servidores proxy separados no Edge Browser e no Chrome Browser. Seguindo essas etapas, você pode personalizar facilmente sua experiência de navegação e garantir que suas atividades online sejam seguras e protegidas. Então vá em frente e experimente!