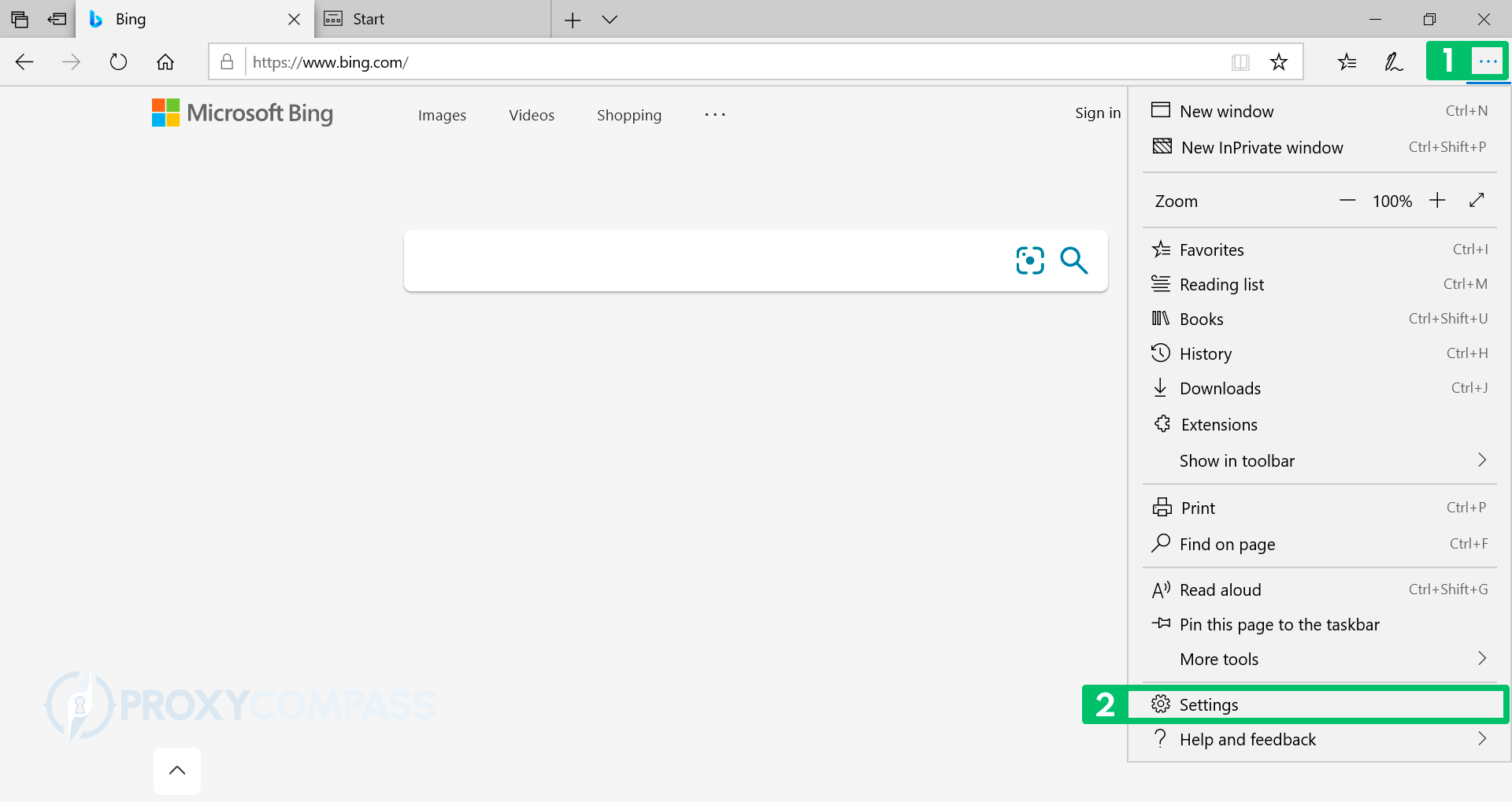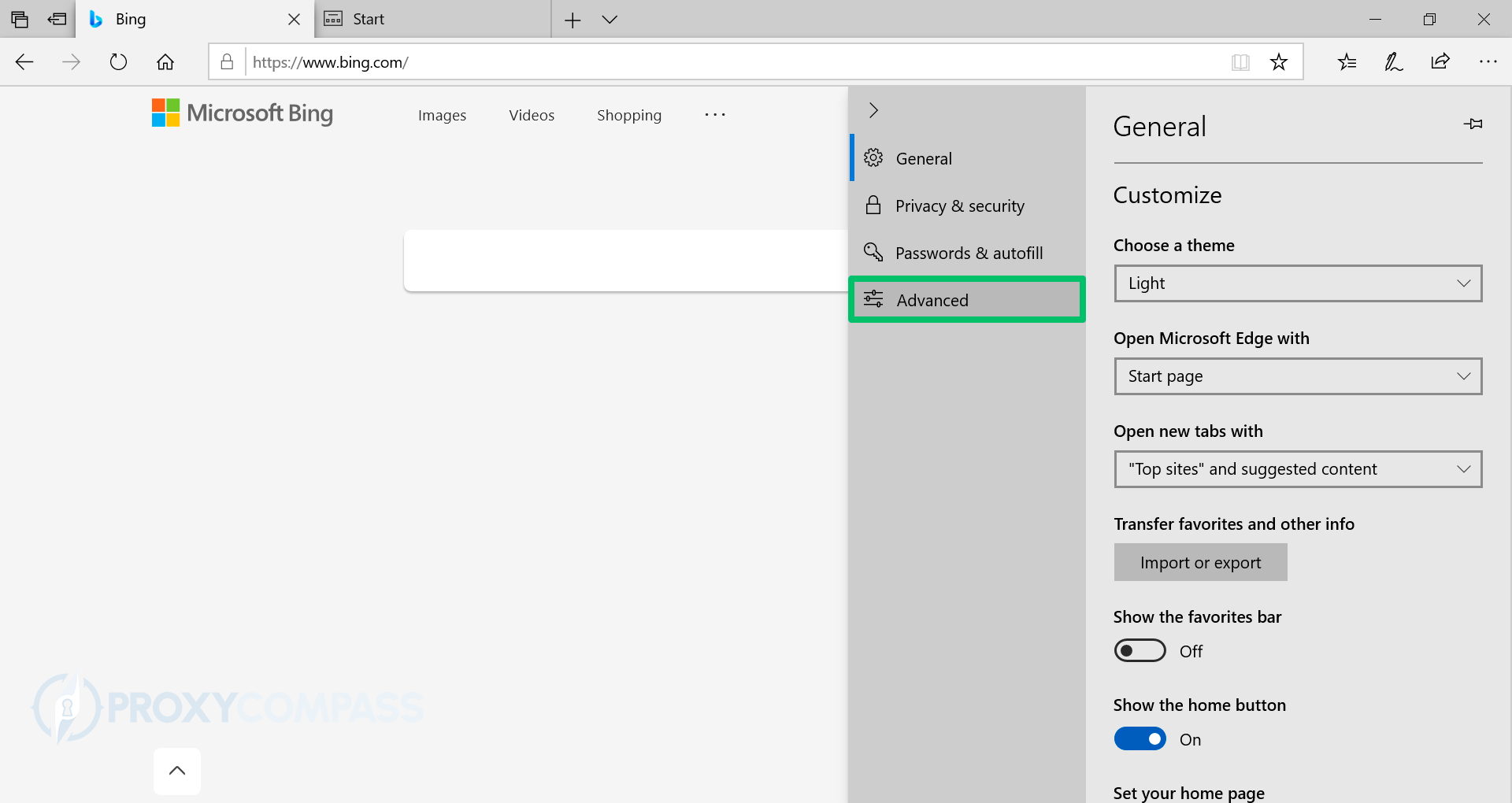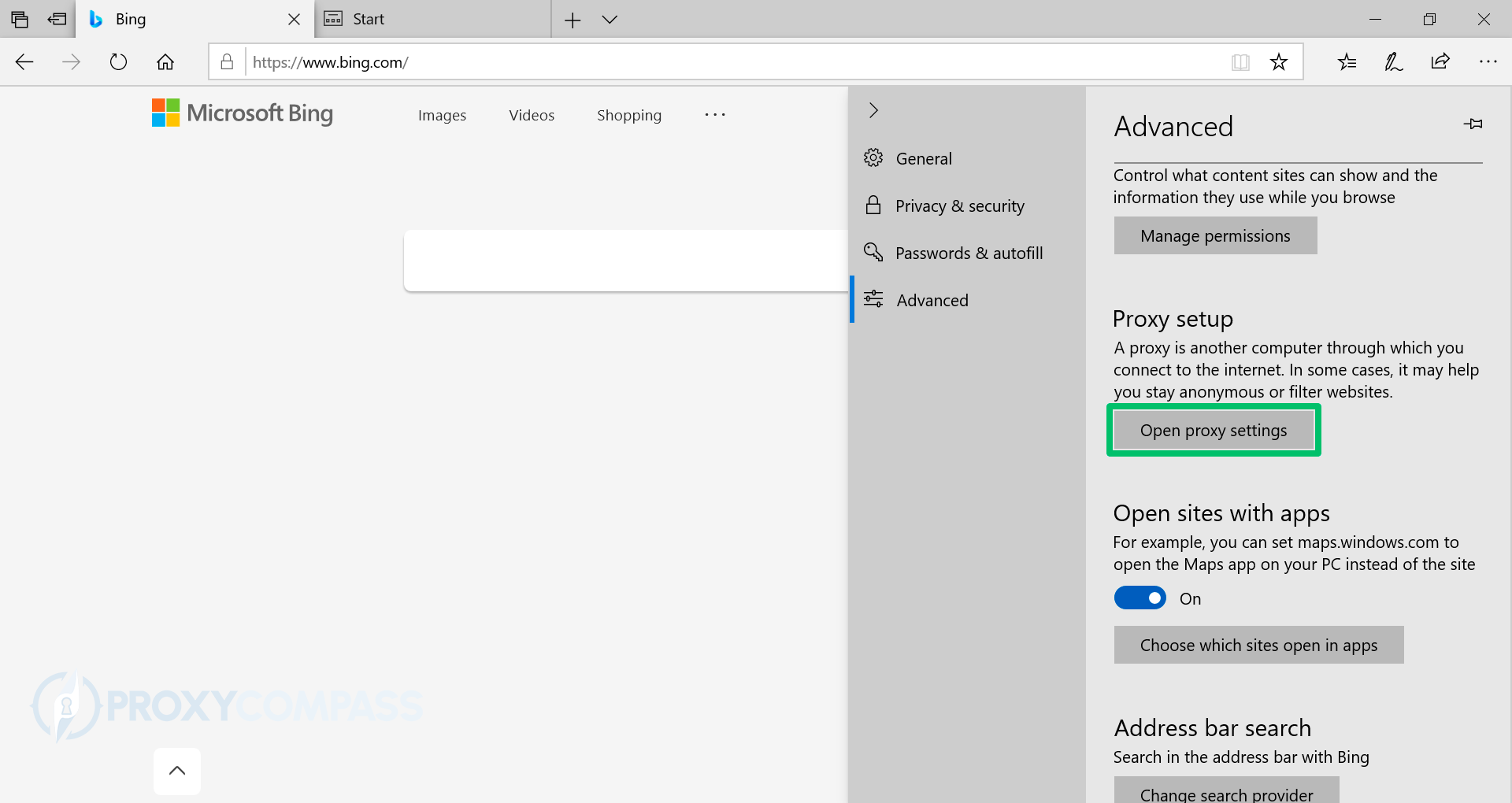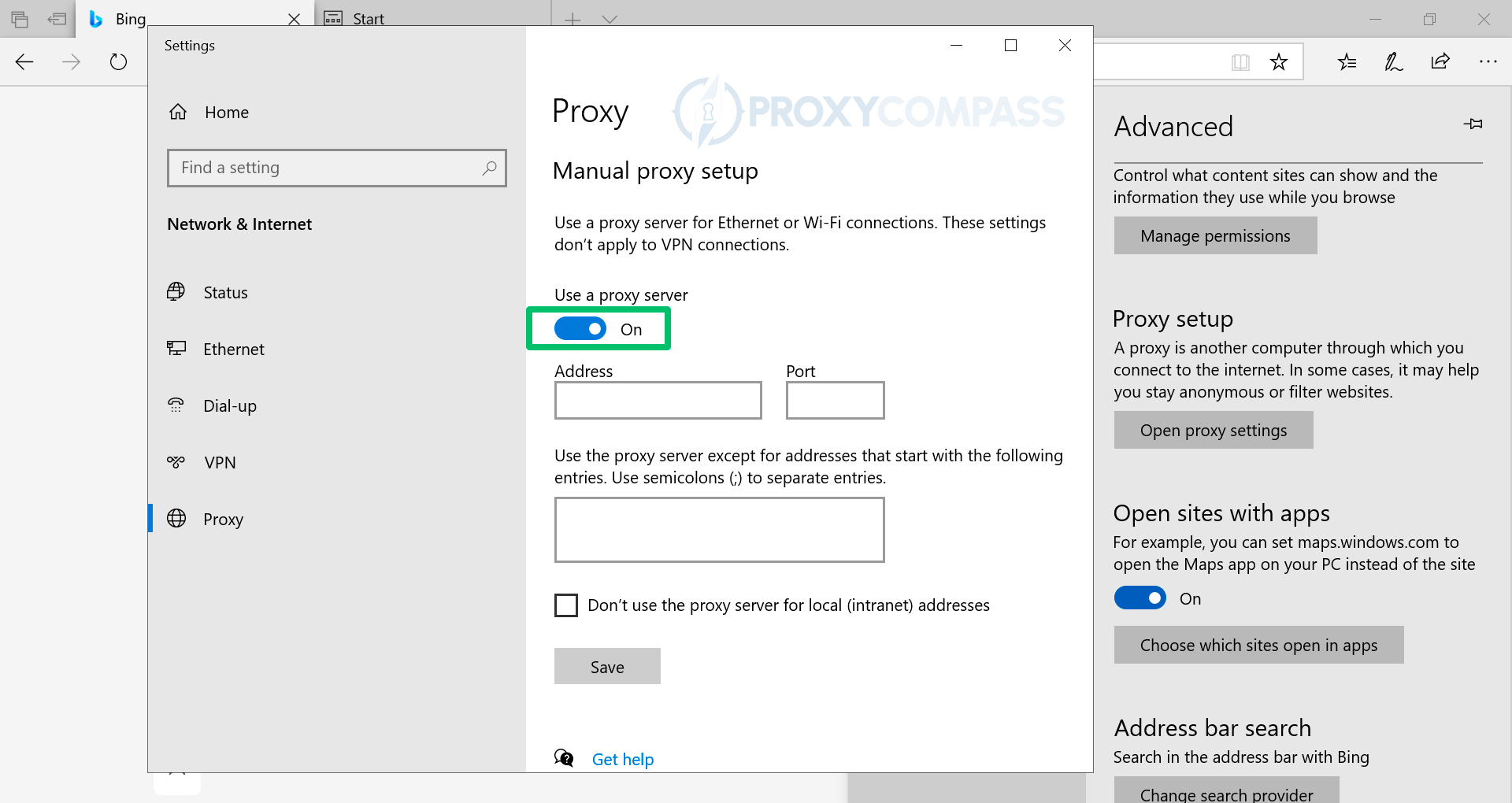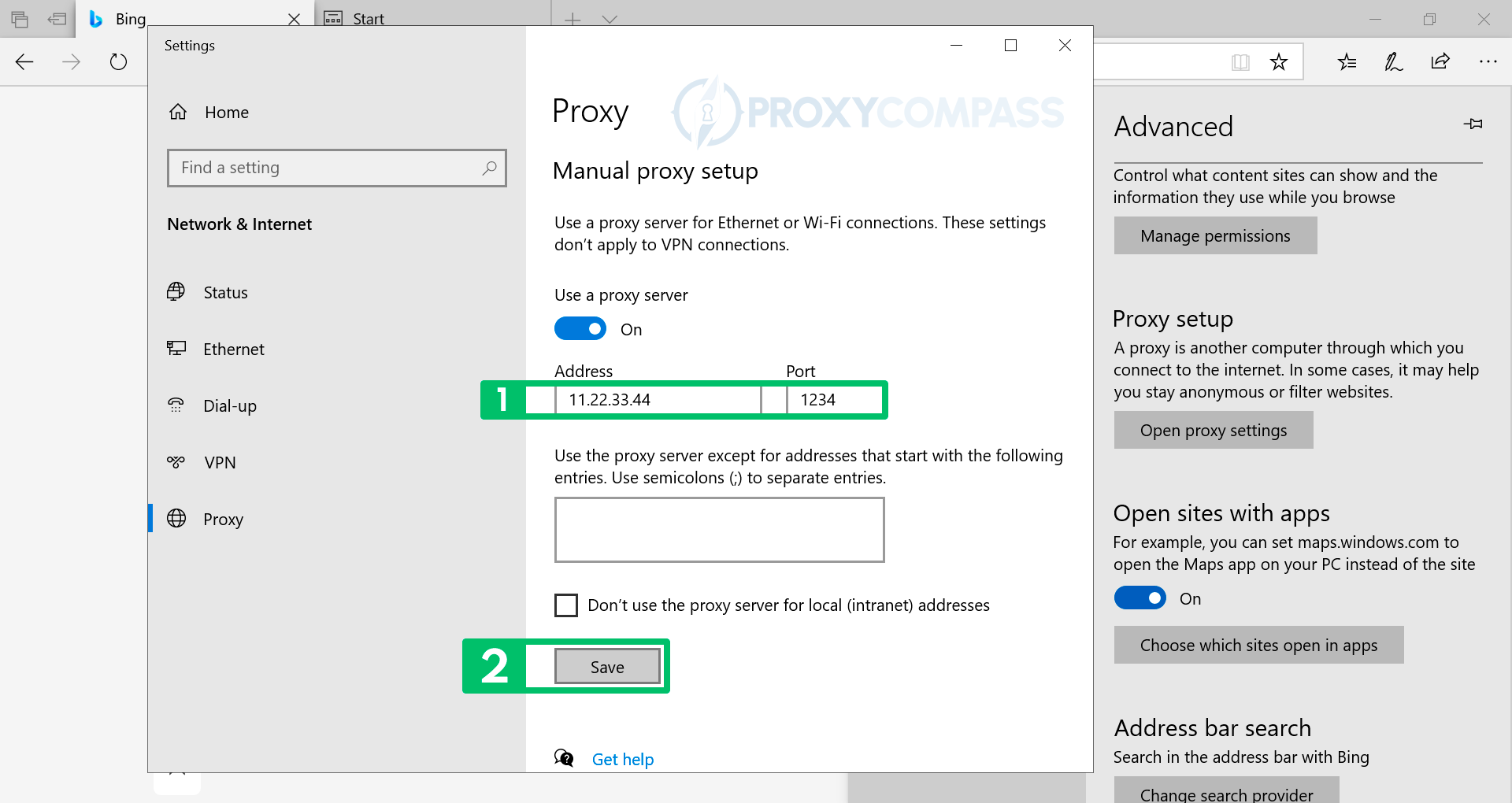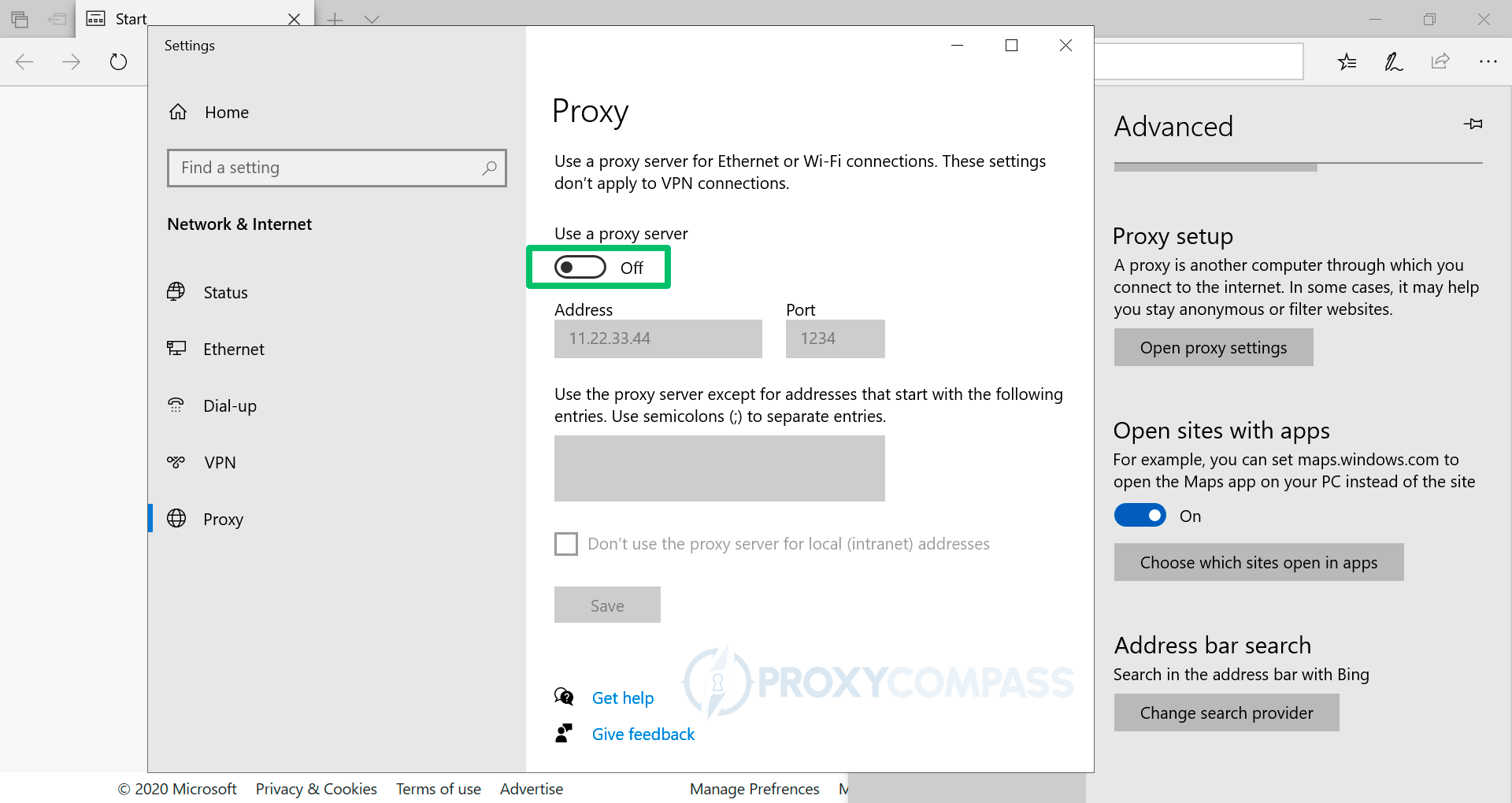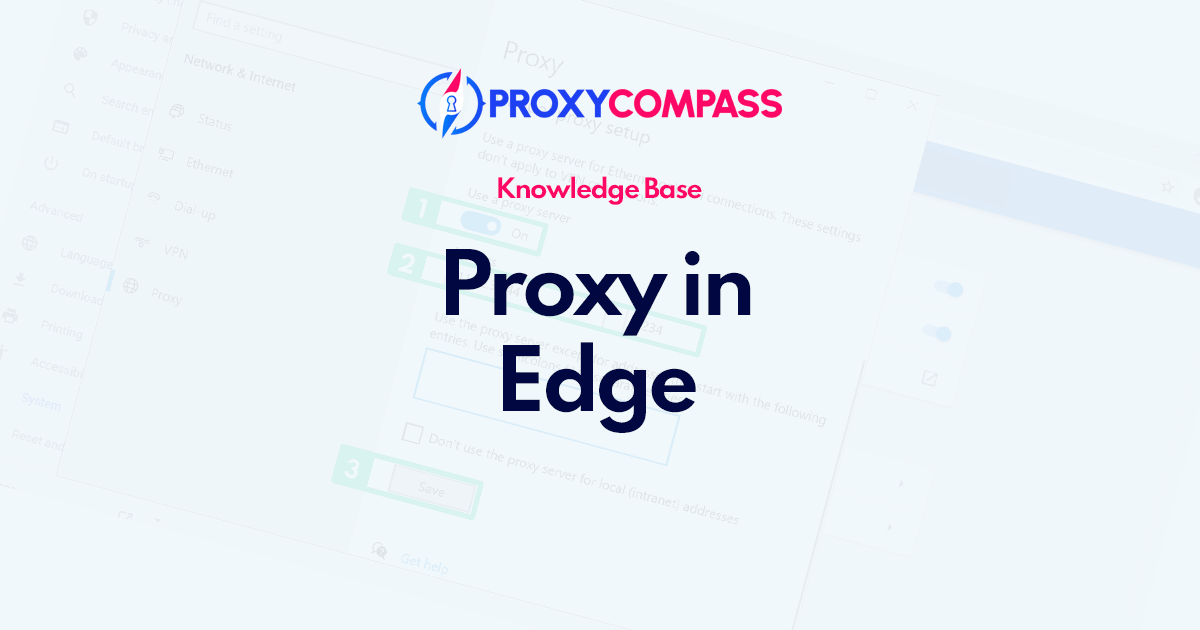
Возможно, вам потребуется настроить Прокси сервер в браузере Edge по ряду причин, включая тот факт, что прокси-серверы являются полезными инструментами для доступа к веб-сайтам и сокрытия онлайн-активности.
Одной из типичных причин является анонимный просмотр веб-сайтов, особенно во время путешествий или посещения веб-сайтов, которые могут быть заблокированы в некоторых областях.
Способность прокси-серверов скрывать IP-адреса и шифровать интернет-трафик делает их полезными для повышения конфиденциальности в Интернете.
Более того, прокси-серверы могут повысить скорость и производительность сети за счет использования методов сжатия, что может быть очень полезно для компаний, испытывающих проблемы с производительностью. Более того, прокси-серверы можно использовать для прохождения межсетевых экранов и фильтров контента, что может быть особенно полезно в учреждениях или странах, где доступ в Интернет строго контролируется.
Действия по настройке прокси в браузере Edge
Внимание. Браузер Microsoft Edge не имеет собственных сетевых настроек, а использует системные сетевые настройки. Таким образом, включение, изменение или отключение использования прокси-серверов повлияет на другие браузеры (например, Опера и Chrome) или любые другие программы, которые также используют настройки сети системы.
Установите прокси-сервер HTTP/HTTPS в Edge
В этом пошаговом руководстве мы покажем вам, как правильно установить HTTP прокси в браузере Microsoft Edge.
- Откройте меню настроек браузера, нажав на три точки. … в правом верхнем углу экрана.
- Выбирать "Настройки» в появившемся меню.
- В левой части меню выберите «Передовой“.
- В "Настройка прокси», нажмите кнопку «Открыть настройки прокси".
- На отобразившемся экране системных настроек Windows в разделе «Проксираздел «, в разделе «Ручная настройка проксиподраздел «, переместите «Используйте прокси-серверползунок в положение «На" позиция.
- В "Адрес" и "Порт» введите данные, полученные от провайдера прокси, т.е. IP-адрес и порт прокси. Затем сохраните изменения, нажав кнопку «Save".
Вы можете проверить, вступили ли изменения IP в силу, перейдя в Обнаружение IP-адреса страница.
Настройка прокси SOCKS в Edge
К сожалению, Edge не поддерживает SOCKS прокси. Если вы хотите использовать прокси SOCKS в браузере, мы рекомендуем браузер Mozilla Firefox или Tor. Вы также можете использовать браузер Google Chrome с установленным Аддон FoxyProxy.
Установка разных прокси в разных браузерах одновременно
Довольно часто возникает проблема параллельного использования разных прокси в 2 и более браузерах. Особенно это касается одновременного использования разных прокси в браузерах Edge и Chrome. Ниже мы покажем вам, как настроить один прокси-сервер для браузера Edge и другой прокси-сервер для браузера Chrome.
Особенностью (или недостатком) обоих этих браузеров (Chrome и Edge) является отсутствие собственных сетевых настроек. Оба браузера используют системные настройки Windows. Таким образом, устанавливая прокси-сервер в одном из браузеров, вы автоматически меняете настройки и для второго браузера.
Решить эту проблему можно разными способами. Мы перечислим три из них.
- Первый метод. Используйте другой браузер вместо Chrome или Edge, например Mozilla Firefox. Этот браузер имеет собственные сетевые настройки, отличные от сетевых настроек операционной системы Windows. Если вы установите один прокси-сервер в Firefox, вы можете легко установить другой прокси в Chrome или Edge. Таким образом, вы можете использовать два разных прокси в разных браузерах.
- Второй метод. Загрузите и установите дополнение Foxyproxy для Chrome. Фоксипрокси позволит вам настроить отдельный прокси-сервер для Chrome. При этом вы сможете использовать другой прокси-сервер в браузере Edge.
- Третий, самый продвинутый метод. Используйте отдельную прокси-программу, например Проксификатор. С помощью Proxifier вы можете настроить каждый отдельный браузер для работы со своим конкретным прокси-сервером, просто настроив отдельные правила для каждого браузера.
Отключение прокси в Edge
Чтобы полностью отключить прокси в Edge, нужно переместить ползунок напротив «Используйте прокси-сервер» надпись на «Выключенный" позиция.
Вы можете проверить, не используется ли больше прокси-сервер, перейдя в Обнаружение IP-адреса страница.
Обратите внимание, что с этого момента все подключения к веб-сайтам будут осуществляться с вашего реального IP-адреса, без использования прокси-сервера.
В заключение отметим, что настройка HTTP-прокси в браузере Edge — это простой процесс, который может улучшить ваши возможности просмотра, предоставив вам повышенную конфиденциальность и доступ к веб-сайтам с ограниченным доступом. В этом руководстве мы описали шаги по настройке прокси-сервера в браузере Edge, деактивации прокси-сервера в браузере Edge и использованию двух отдельных прокси-серверов в браузере Edge и браузере Chrome. Выполнив эти шаги, вы сможете легко настроить свой опыт просмотра и обеспечить безопасность вашей деятельности в Интернете. Так что давай, попробуй!