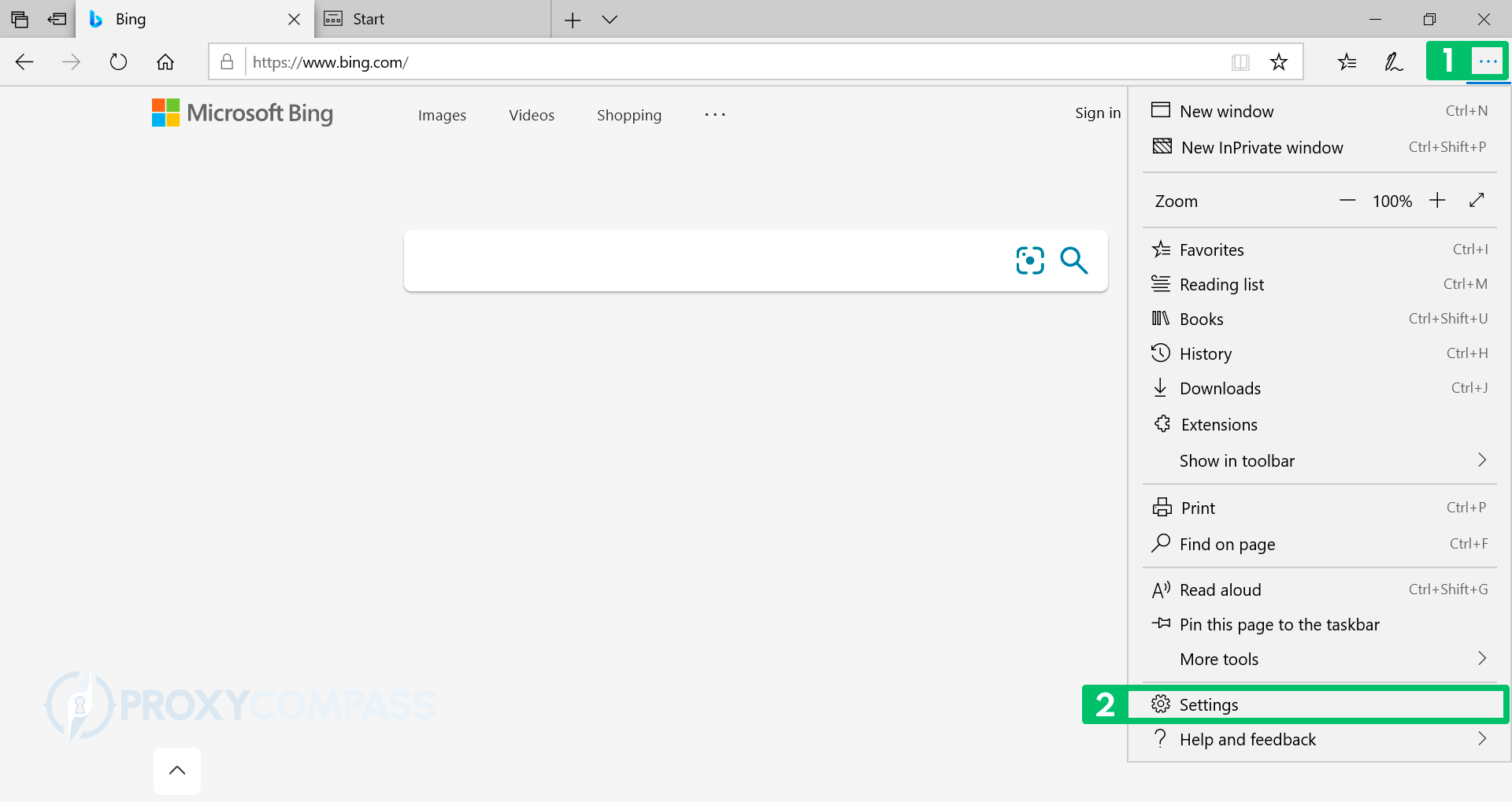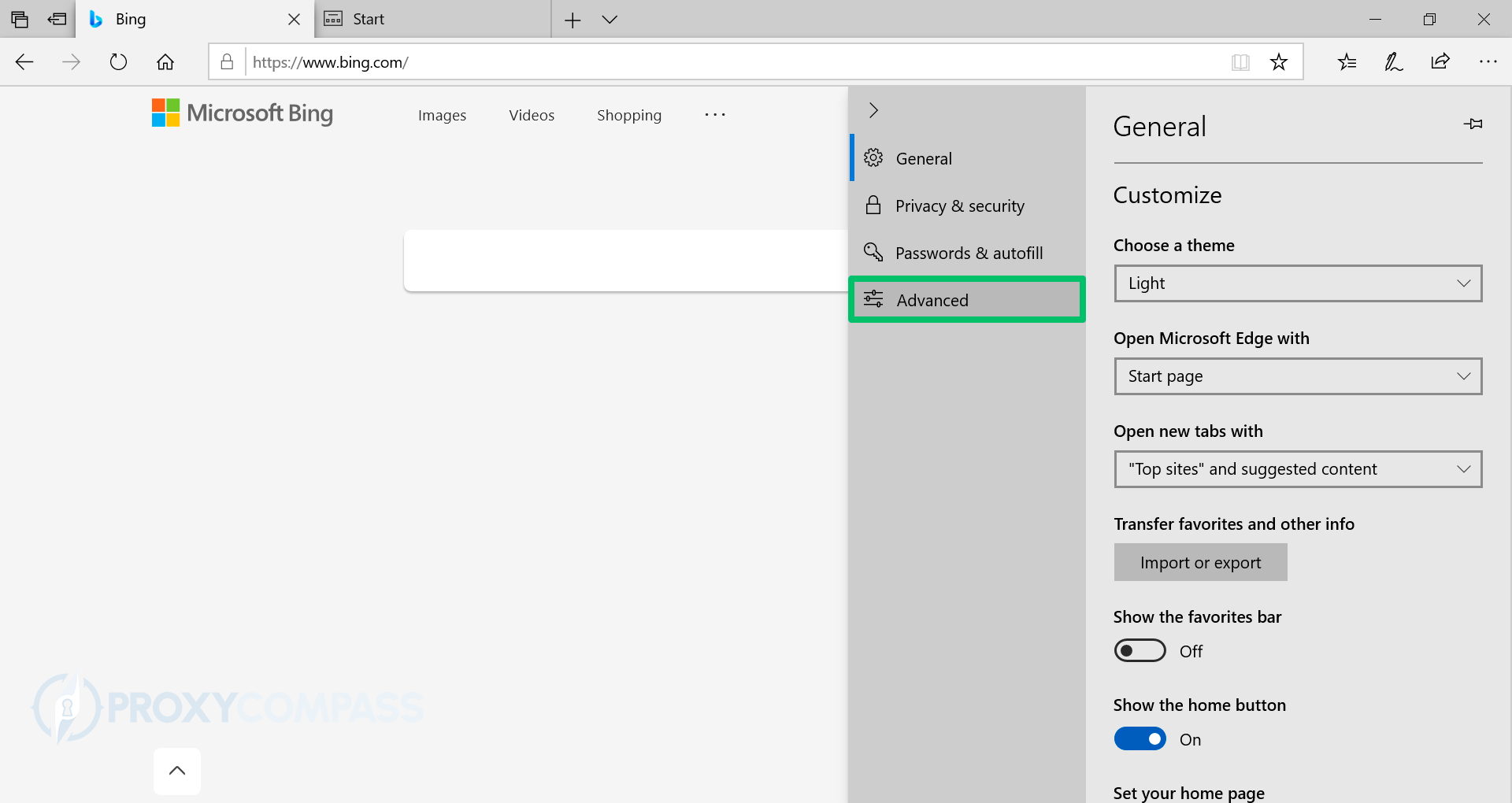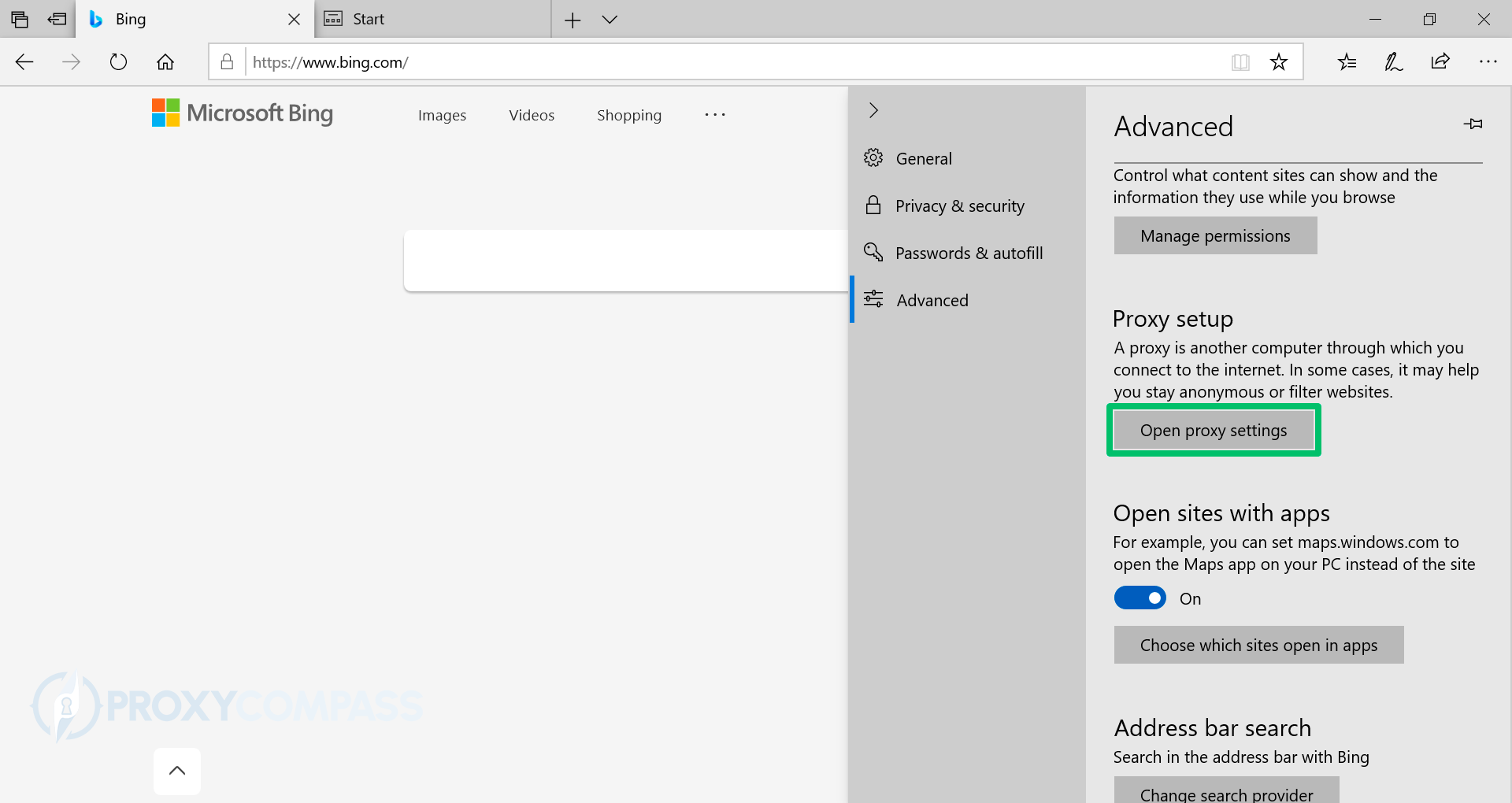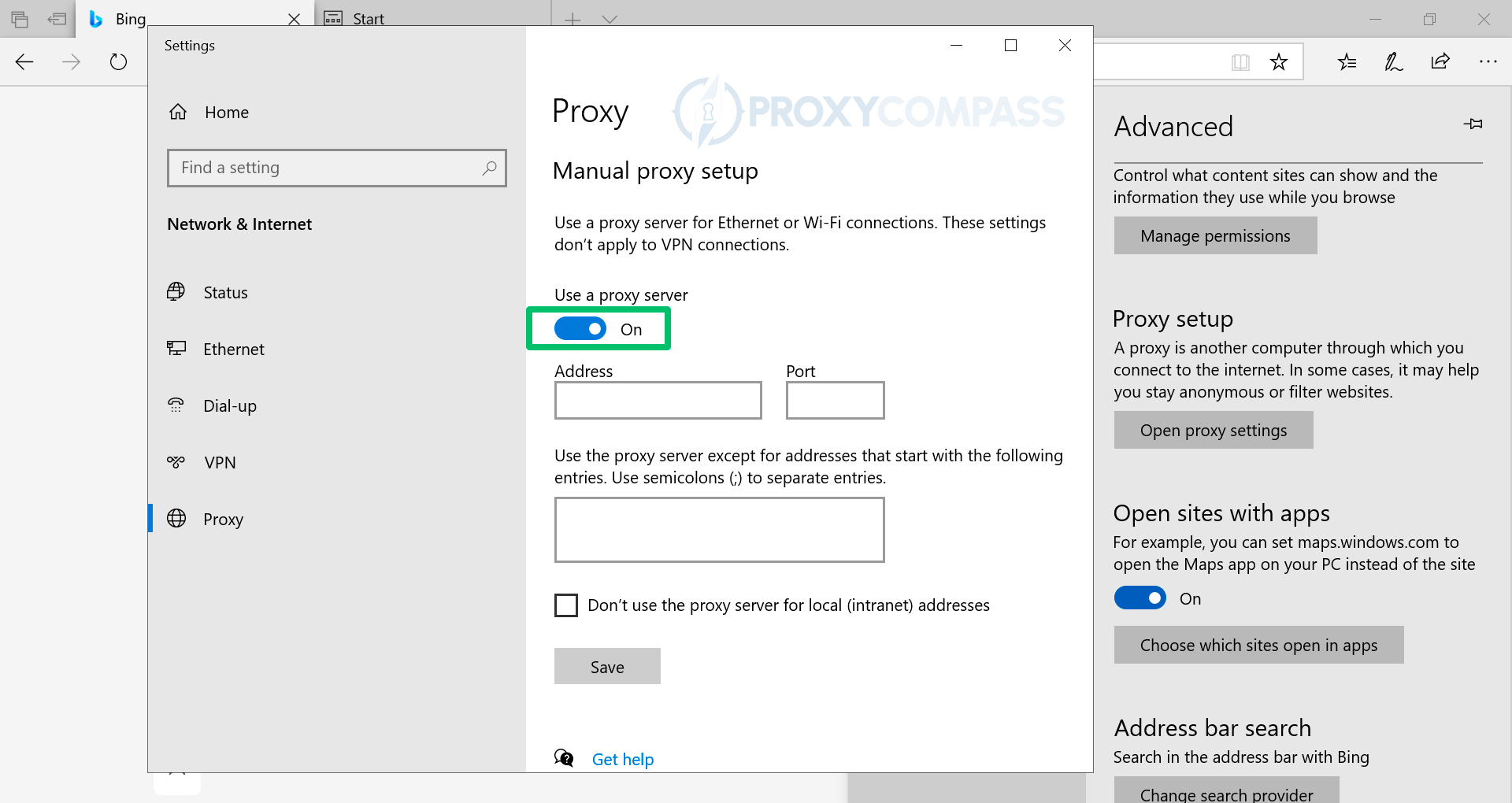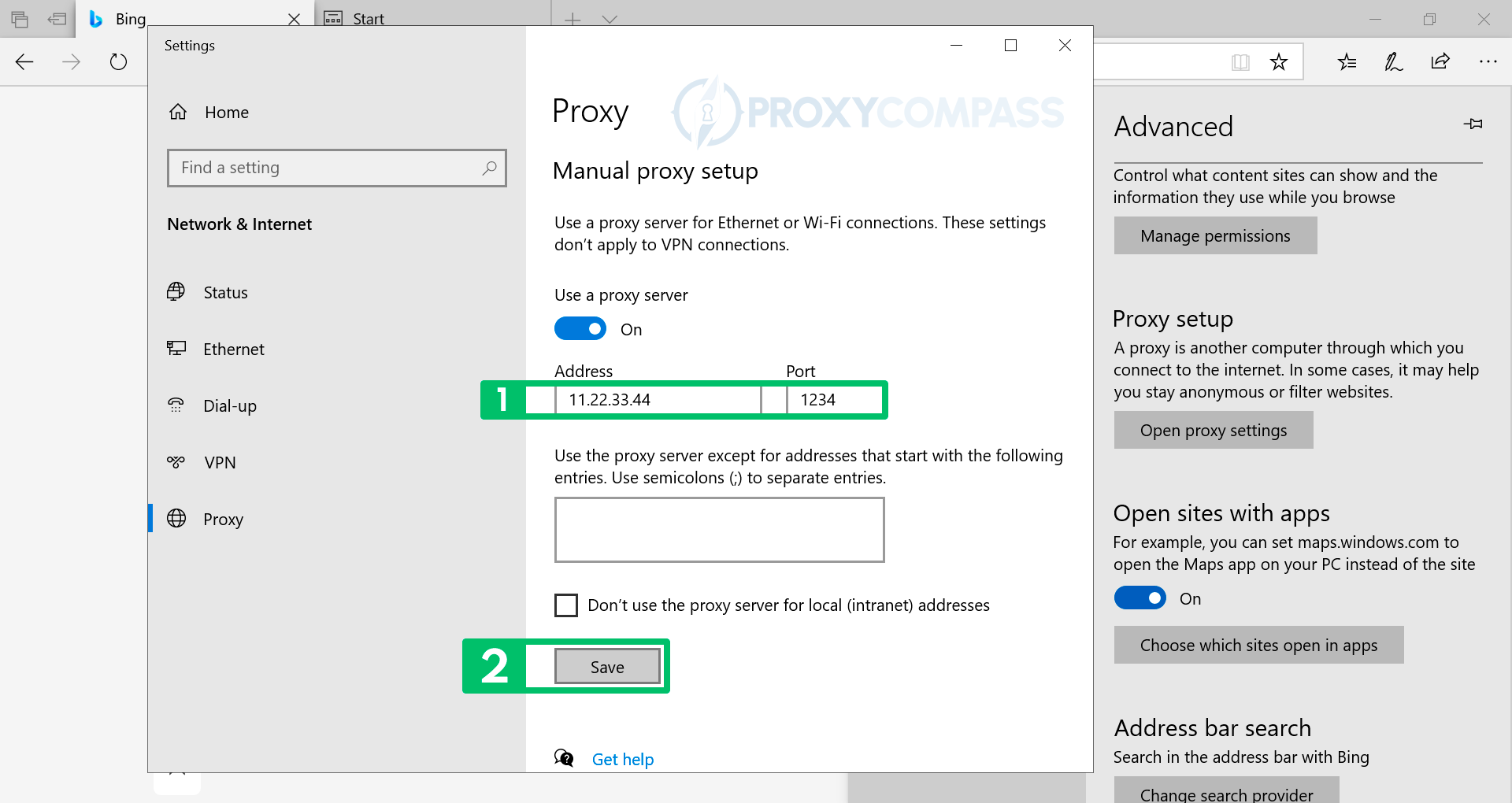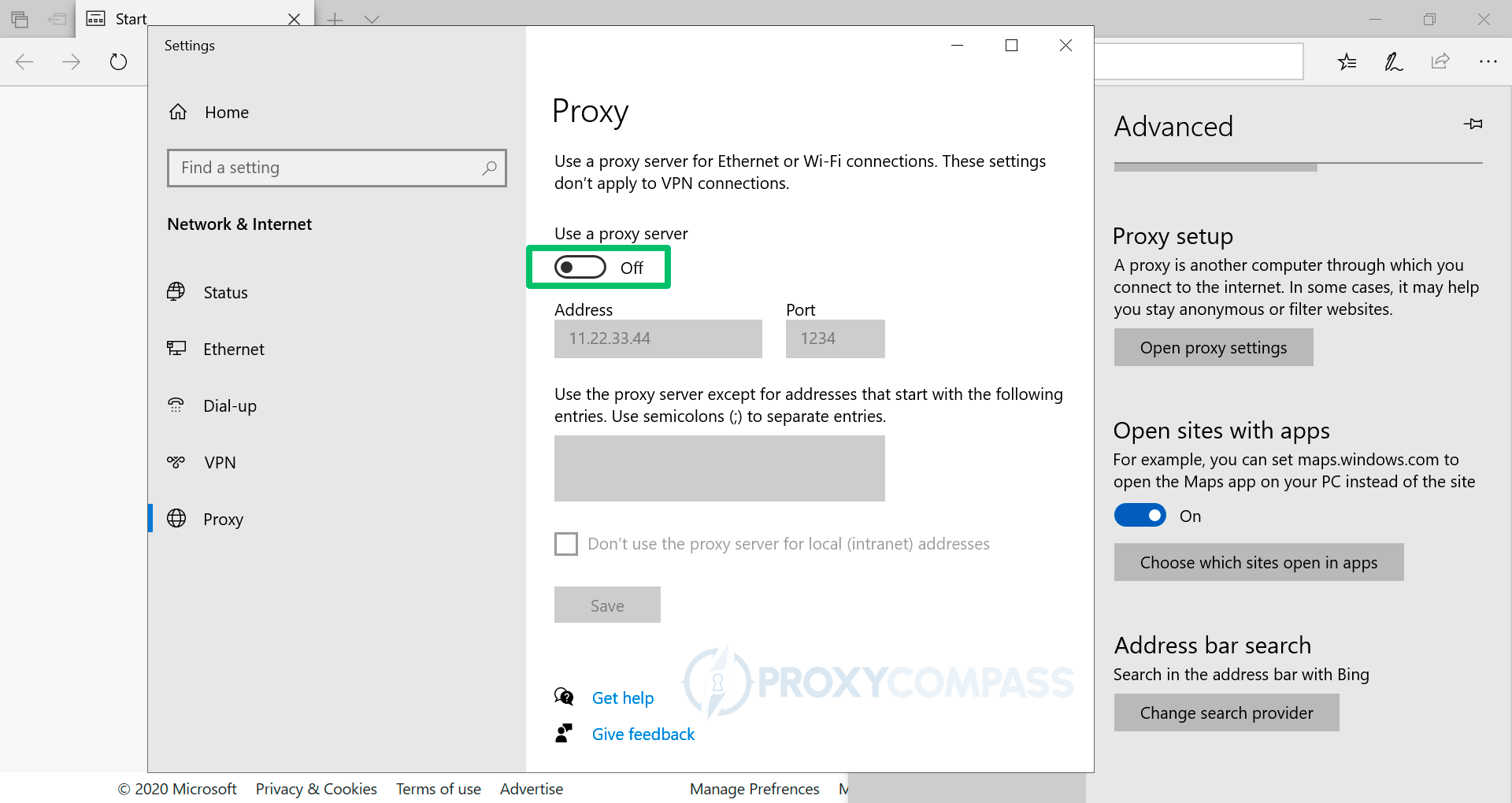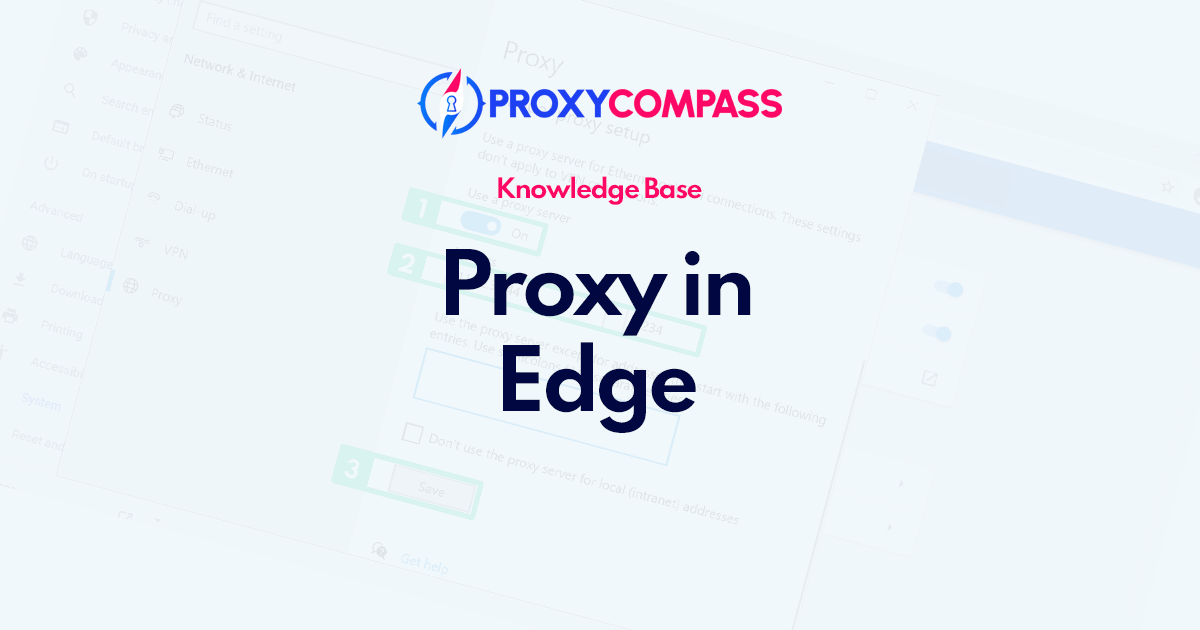
Möglicherweise müssen Sie a konfigurieren Proxy Server im Edge-Browser aus mehreren Gründen, einschließlich der Tatsache, dass Proxyserver hilfreiche Tools für den Zugriff auf Websites und das Verbergen von Online-Aktivitäten sind.
Ein typischer Grund ist das anonyme Surfen auf Websites, insbesondere auf Reisen oder beim Besuch von Websites, die in manchen Gegenden möglicherweise gesperrt sind.
Die Fähigkeit von Proxyservern, IP-Adressen zu verbergen und den Internetverkehr zu verschlüsseln, macht sie für die Verbesserung der Online-Privatsphäre nützlich.
Darüber hinaus können Proxyserver die Netzwerkgeschwindigkeit und -leistung durch den Einsatz von Komprimierungstechniken verbessern, was für Unternehmen mit Leistungsproblemen sehr hilfreich sein kann. Darüber hinaus können Proxyserver verwendet werden, um Firewalls und Inhaltsfilter zu überwinden, was besonders in Institutionen oder Ländern hilfreich sein kann, in denen der Internetzugang streng kontrolliert wird.
Schritte zum Einrichten von Proxys im Edge-Browser
Aufmerksamkeit. Der Microsoft Edge-Browser verfügt nicht über eigene Netzwerkeinstellungen, sondern verwendet Systemnetzwerkeinstellungen. Das Aktivieren, Ändern oder Deaktivieren der Verwendung von Proxys hat daher Auswirkungen auf andere Browser (z. B Oper und Chrome) oder andere Programme, die ebenfalls Systemnetzwerkeinstellungen verwenden.
Installieren Sie einen HTTP/HTTPS-Proxy in Edge
In diesem Schritt-für-Schritt-Tutorial zeigen wir Ihnen, wie Sie ein HTTP-Proxy im Microsoft Edge-Browser.
- Öffnen Sie das Browser-Einstellungsmenü, indem Sie auf die drei Punkte klicken … in der oberen rechten Ecke des Bildschirms.
- Wählen "Settings” im angezeigten Menü.
- Wählen Sie auf der linken Seite des Menüs „Fortschrittlich“.
- Im "Proxy-EinrichtungKlicken Sie im Bereich „Öffnen Sie die Proxy-Einstellungen" Taste.
- Im angezeigten Windows-Systemeinstellungsbildschirm im Abschnitt „ProxysAbschnitt, unter der Rubrik „Manual proxy setup” Unterabschnitt, verschieben Sie das „Use a proxy server” Schieberegler zum „On”-Position.
- Im "Adresse" Und "PortGeben Sie in den Feldern „Proxy“ die vom Proxy-Anbieter erhaltenen Daten ein, z. B. Proxy-IP-Adresse und Port. Speichern Sie dann die Änderungen, indem Sie auf „Save" Taste.
Sie können überprüfen, ob die IP-Änderungen wirksam wurden, indem Sie auf gehen Erkennung von IP-Adressen Seite.
Einrichten von SOCKS-Proxys in Edge
Edge unterstützt leider nicht SOCKS-Proxys. Wenn Sie SOCKS-Proxys in einem Browser verwenden möchten, empfehlen wir den Browser Mozilla Firefox oder Tor. Sie können auch den installierten Google Chrome-Browser verwenden FoxyProxy-Add-on.
Gleichzeitiges Festlegen verschiedener Proxys in verschiedenen Browsern
Häufig besteht das Problem, unterschiedliche Proxys in zwei oder mehr Browsern parallel zu verwenden. Dies betrifft insbesondere die gleichzeitige Nutzung verschiedener Proxys in Edge- und Chrome-Browsern. Im Folgenden zeigen wir Ihnen, wie Sie einen Proxyserver für den Edge-Browser und einen anderen Proxyserver für den Chrome-Browser einrichten.
Eine Besonderheit (oder ein Nachteil) dieser beiden Browser (Chrome und Edge) ist, dass sie über keine eigenen Netzwerkeinstellungen verfügen. Beide Browser verwenden die Windows-Systemeinstellungen. Wenn Sie also in einem der Browser einen Proxyserver einrichten, ändern Sie automatisch auch die Einstellungen für den zweiten Browser.
Sie können dieses Problem auf unterschiedliche Weise lösen. Wir werden drei davon auflisten.
- Die erste Methode. Verwenden Sie anstelle von Chrome oder Edge einen anderen Browser, z. B. Mozilla Firefox. Dieser Browser verfügt über eigene Netzwerkeinstellungen, getrennt von den Netzwerkeinstellungen des Windows-Betriebssystems. Wenn Sie eines installieren Proxyserver in Firefoxkönnen Sie problemlos einen anderen Proxy in Chrome oder Edge installieren. Sie können also zwei verschiedene Proxys in verschiedenen Browsern verwenden.
- Die zweite Methode. Laden Sie das Foxyproxy-Add-on für Chrome herunter und installieren Sie es. Foxyproxy ermöglicht Ihnen die Einrichtung eines separaten Proxyservers für Chrome. Gleichzeitig können Sie im Edge-Browser einen anderen Proxyserver verwenden.
- Die dritte, fortschrittlichste Methode. Verwenden Sie ein eigenständiges Proxy-Programm, z Stellvertreter. Mit Proxifier können Sie jeden einzelnen Browser so konfigurieren, dass er mit seinem eigenen spezifischen Proxyserver arbeitet, indem Sie einfach separate Regeln für jeden Browser einrichten.
Proxys in Edge deaktivieren
Um Proxys in Edge vollständig zu deaktivieren, müssen Sie den Schieberegler gegenüber dem „Use a proxy server„Inschrift zum „Aus”-Position.
Sie können überprüfen, ob der Proxyserver nicht mehr verwendet wird, indem Sie zu gehen Erkennung von IP-Adressen Seite.
Beachten Sie, dass von diesem Moment an alle Verbindungen zu Websites von Ihrer echten IP-Adresse aus erfolgen, ohne dass ein Proxyserver verwendet werden muss.
Zusammenfassend lässt sich sagen, dass das Einrichten eines HTTP-Proxys im Edge Browser ein einfacher Vorgang ist, der Ihr Surferlebnis verbessern kann, indem er Ihnen mehr Privatsphäre und Zugriff auf eingeschränkte Websites bietet. In dieser Anleitung haben wir die Schritte zum Einrichten eines Proxys im Edge Browser, zum Deaktivieren eines Proxys im Edge Browser und zur Verwendung zweier separater Proxyserver im Edge Browser und Chrome Browser beschrieben. Wenn Sie diese Schritte befolgen, können Sie Ihr Surferlebnis ganz einfach anpassen und sicherstellen, dass Ihre Online-Aktivitäten sicher und geschützt sind. Probieren Sie es einfach aus!