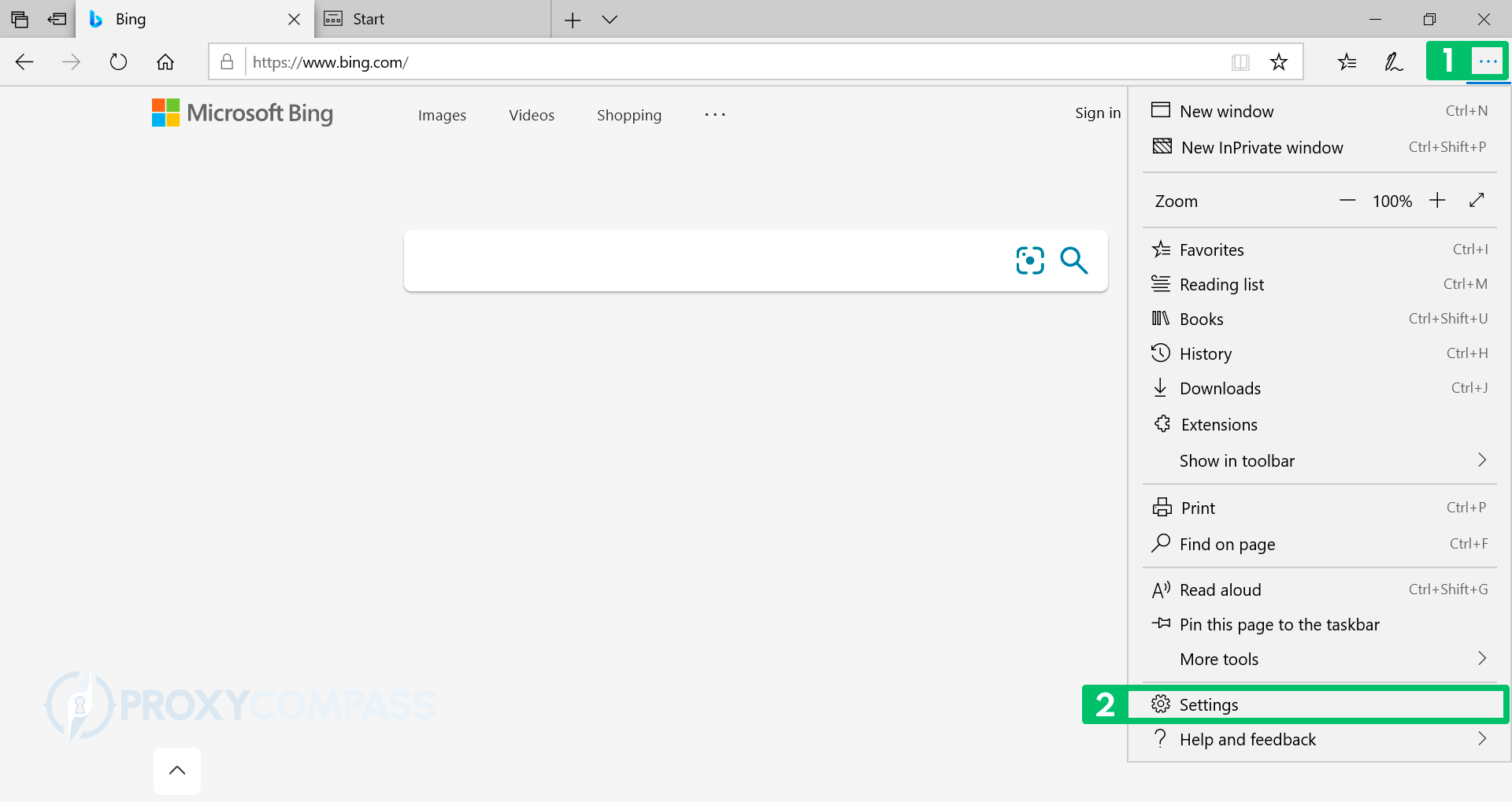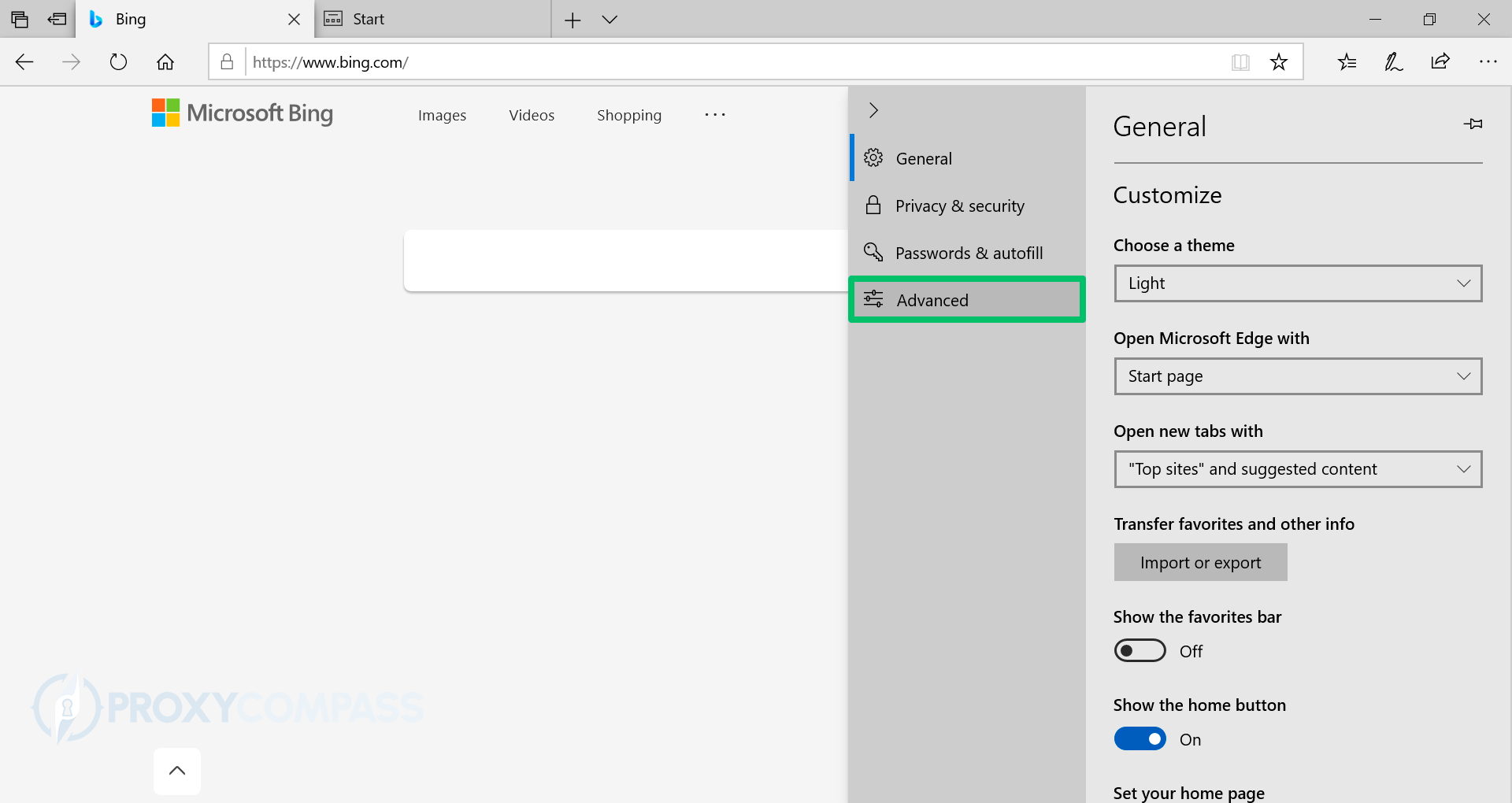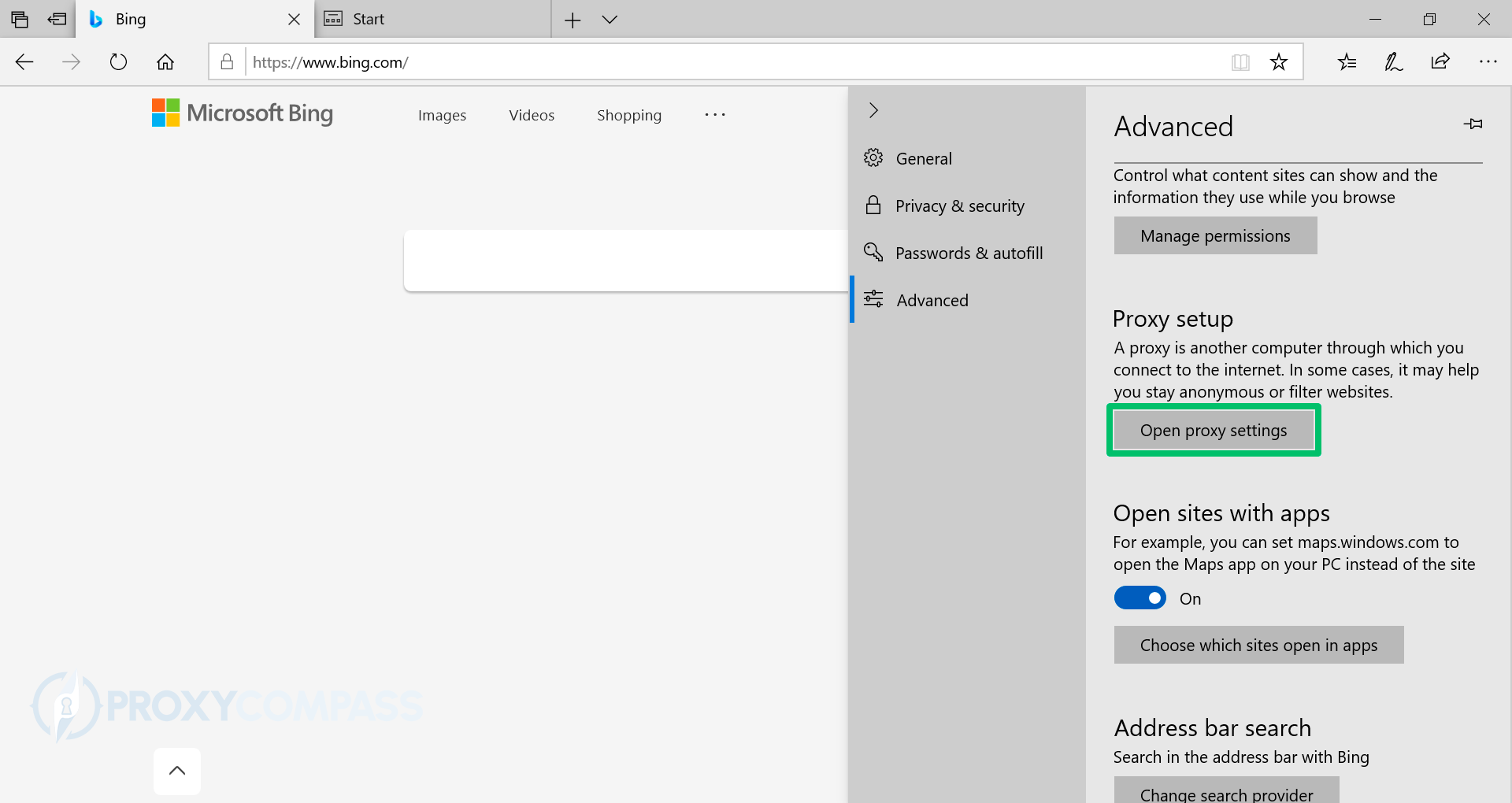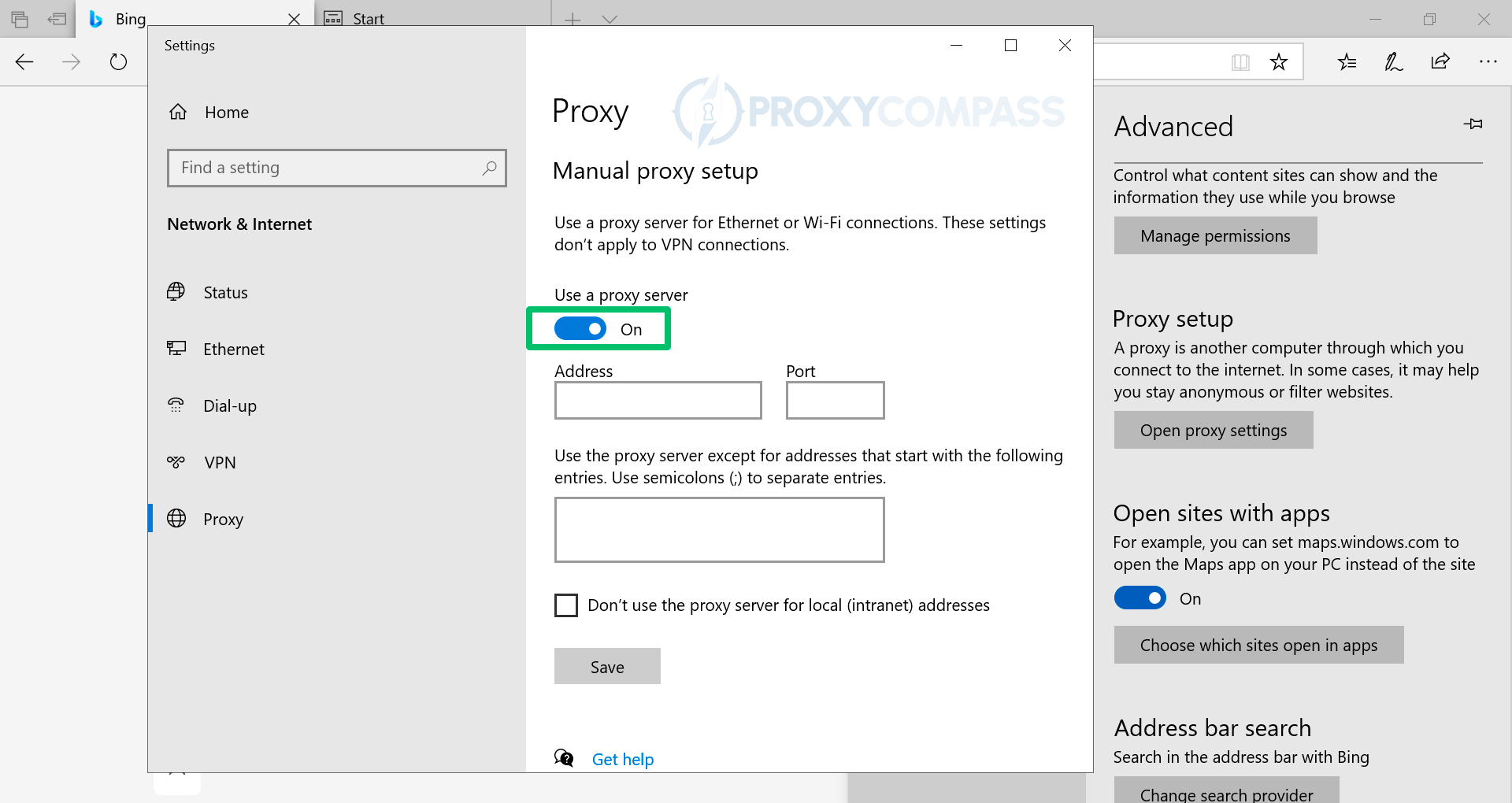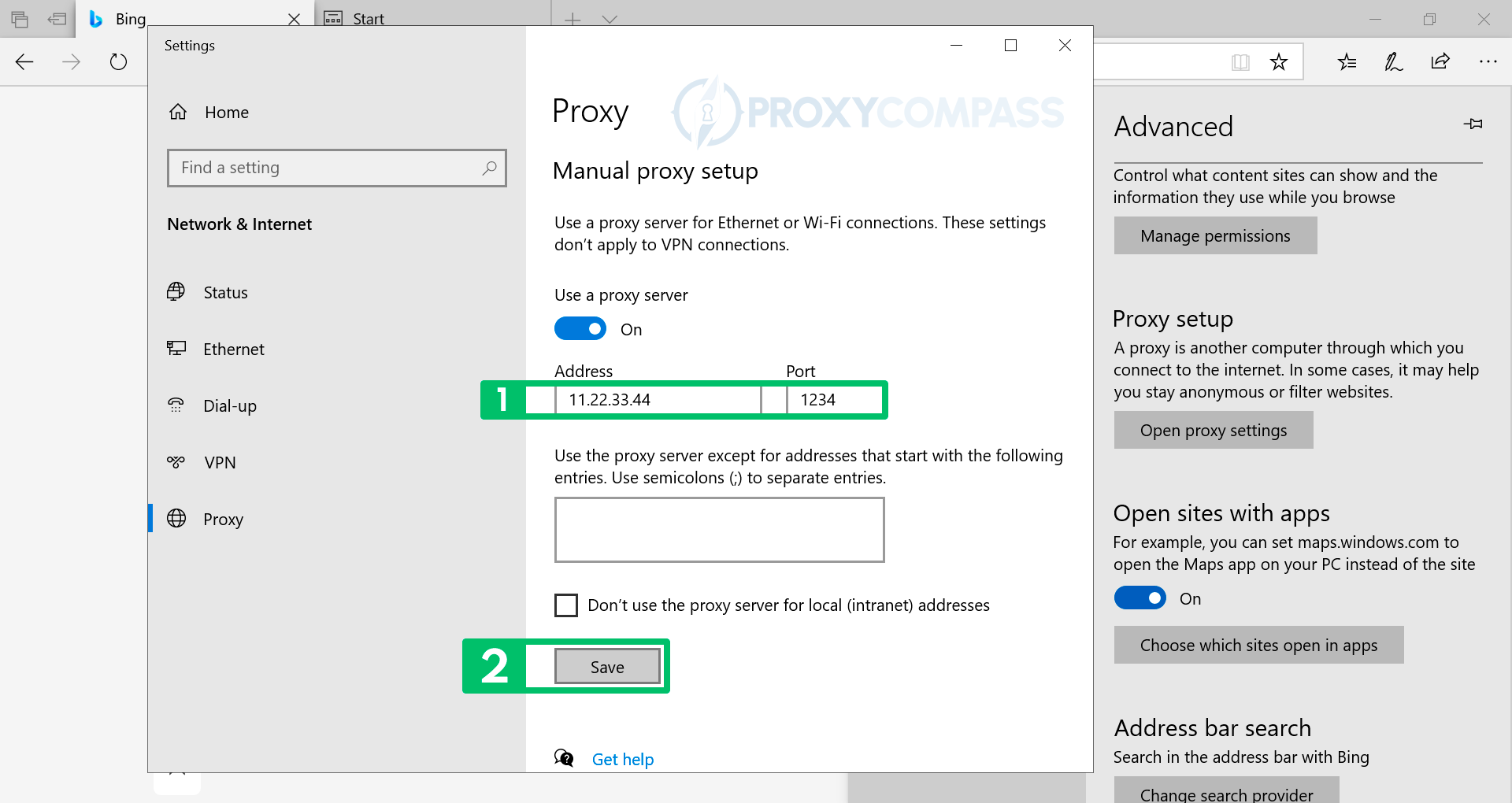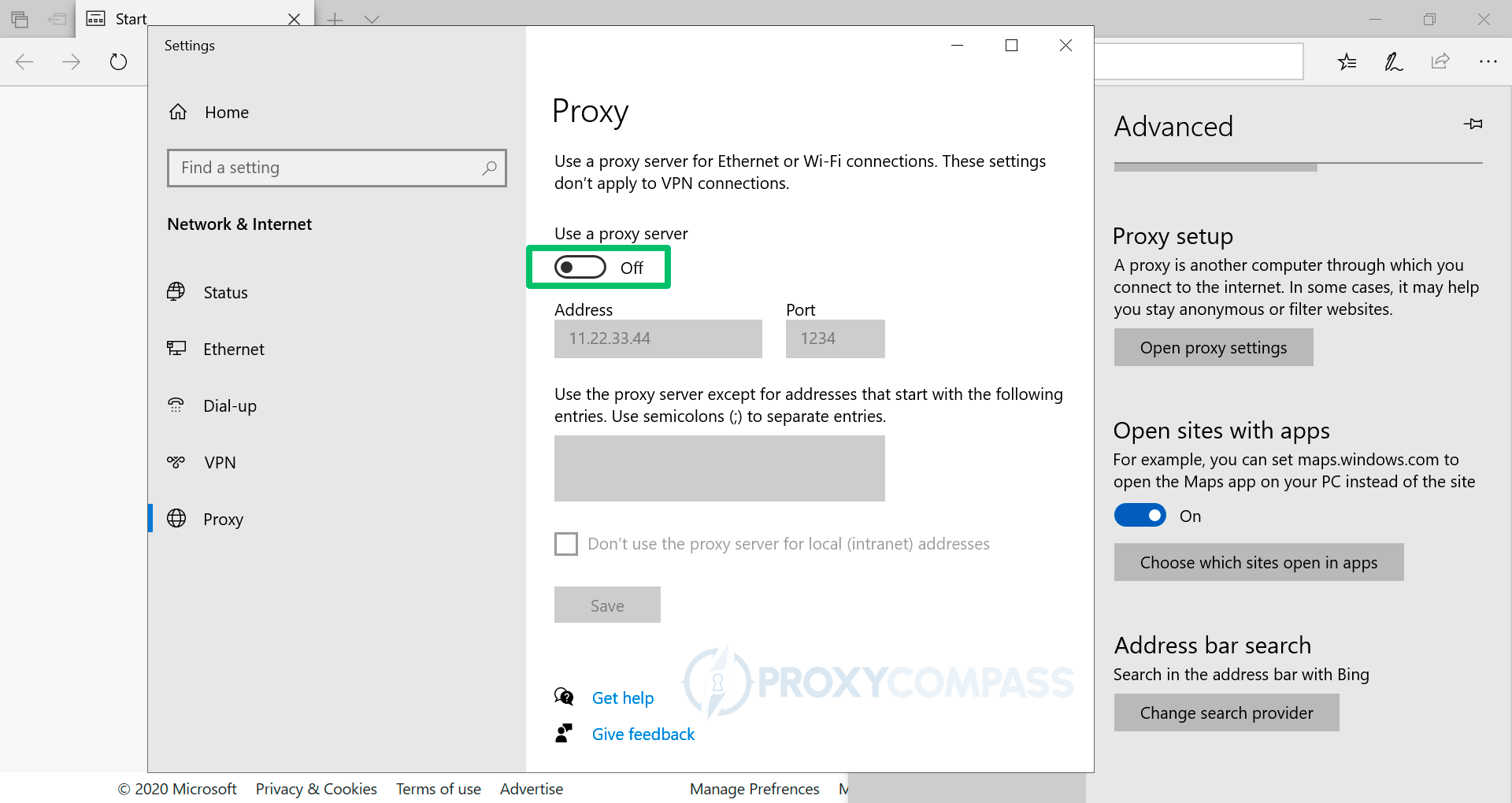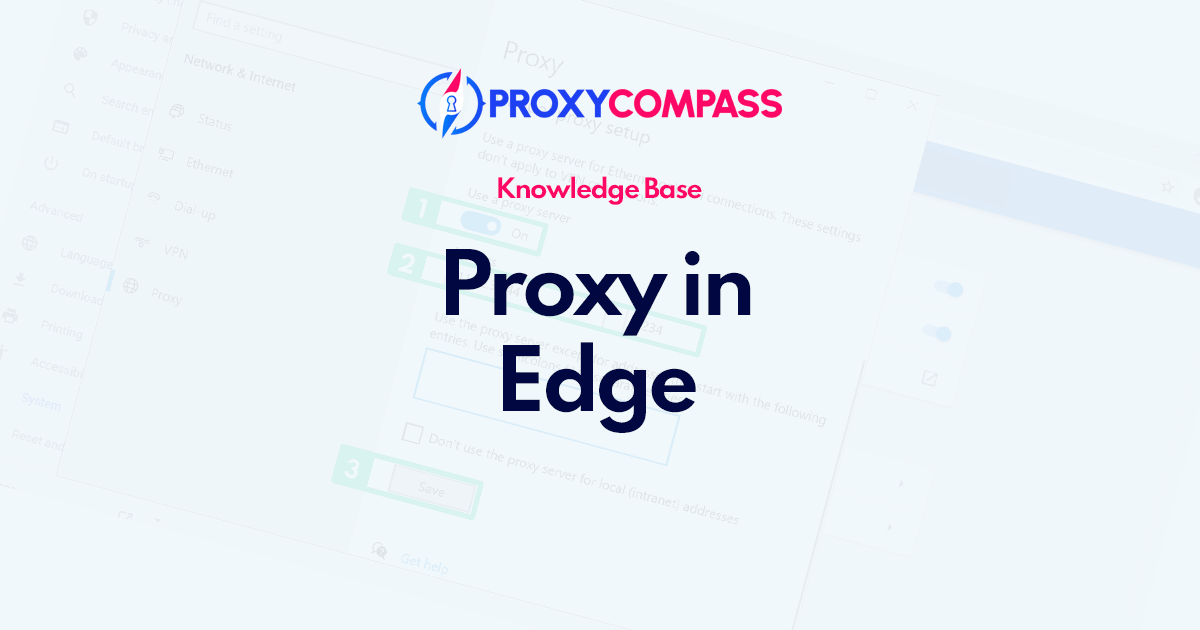
Potrebbe essere necessario configurare a server proxy nel browser Edge per una serie di motivi, incluso il fatto che i server proxy sono strumenti utili per accedere ai siti Web e nascondere l'attività online.
Un motivo tipico è navigare sui siti Web in modo anonimo, soprattutto quando si viaggia o si visitano siti Web che potrebbero essere bloccati in alcune aree.
La capacità dei server proxy di nascondere gli indirizzi IP e crittografare il traffico Internet li rende utili per aumentare la privacy online.
Inoltre, i server proxy possono migliorare la velocità e le prestazioni della rete attraverso l'uso di tecniche di compressione, che possono essere molto utili per le aziende che riscontrano problemi di prestazioni. Inoltre, i server proxy possono essere utilizzati per superare firewall e filtri dei contenuti, il che può essere particolarmente utile in istituzioni o nazioni in cui l’accesso a Internet è strettamente controllato.
Passaggi per impostare i proxy nel browser Edge
Attenzione. Il browser Microsoft Edge non dispone di impostazioni di rete proprie, ma utilizza le impostazioni di rete del sistema. Abilitare, modificare o disabilitare l'uso dei proxy influenzerà quindi altri browser (ad es musica lirica e Chrome) o qualsiasi altro programma che utilizza anch'esso le impostazioni di rete del sistema.
Installa un proxy HTTP/HTTPS in Edge
In questo tutorial passo passo ti mostreremo come installare correttamente un proxy HTTP nel browser Microsoft Edge.
- Apri il menu delle impostazioni del browser facendo clic sui tre punti … nell'angolo in alto a destra dello schermo.
- Selezionare "Impostazioni"nel menu che appare.
- Sul lato sinistro del menu, seleziona "Avanzate“.
- Nel "Configurazione proxy", fare clic su "Apri le impostazioni del proxypulsante ".
- Nella schermata delle impostazioni di sistema di Windows visualizzata, nella sezione “Procura", sotto la sezione "Configurazione manuale del proxy", spostare la sezione "Utilizza un server proxy" cursore su "SU"posizione.
- Nel "Indirizzo" E "Porta", inserire i dati ricevuti dal provider proxy, ovvero indirizzo IP e porta del proxy. Quindi salva le modifiche facendo clic su "Salvapulsante ".
Puoi verificare se le modifiche IP hanno avuto effetto andando su Individuazione dell'indirizzo IP pagina.
Configurazione dei proxy SOCKS in Edge
Sfortunatamente, Edge non supporta proxy SOCKS. Se desideri utilizzare i proxy SOCKS in un browser, ti consigliamo Mozilla Firefox o il browser Tor. Puoi anche utilizzare il browser Google Chrome con installato Componente aggiuntivo FoxyProxy.
Impostazione di proxy diversi in browser diversi contemporaneamente
Molto spesso si verifica il problema dell'utilizzo di proxy diversi in 2 o più browser in parallelo. Riguarda in particolare l'uso simultaneo di diversi proxy nei browser Edge e Chrome. Di seguito ti mostriamo come impostare un server proxy per il browser Edge e un altro server proxy per il browser Chrome.
Una particolarità (o uno svantaggio) di entrambi i browser (Chrome ed Edge) è che non dispongono di impostazioni di rete proprie. Entrambi i browser utilizzano le impostazioni di sistema di Windows. Pertanto, quando imposti un server proxy in uno dei browser, modifichi automaticamente anche le impostazioni per il secondo browser.
Puoi risolvere questo problema in diversi modi. Ne elencheremo tre.
- Il primo metodo. Utilizza un altro browser invece di Chrome o Edge, come Mozilla Firefox. Questo browser dispone di impostazioni di rete proprie, separate dalle impostazioni di rete del sistema operativo Windows. Se ne installi uno server proxy in Firefox, puoi facilmente installare un altro proxy in Chrome o Edge. Quindi puoi utilizzare due proxy diversi in browser diversi.
- Il secondo metodo. Scarica e installa il componente aggiuntivo Foxyproxy per Chrome. Foxyproxy ti consentirà di configurare un server proxy separato per Chrome. Allo stesso tempo potrai utilizzare un altro server proxy nel browser Edge.
- Il terzo metodo più avanzato. Utilizzare un programma proxy autonomo, ad esempio Proxificatore. Con Proxifier, puoi configurare ogni singolo browser in modo che funzioni con il proprio server proxy specifico semplicemente impostando regole separate per ciascun browser.
Disabilitare i proxy in Edge
Per disabilitare completamente i proxy in Edge, è necessario spostare il cursore di fronte al "Utilizza un server proxy” iscrizione al “Spento"posizione.
Puoi verificare se il server proxy non viene più utilizzato accedendo al file Scoperta dell'indirizzo IP pagina.
Tieni presente che da questo momento in poi tutte le connessioni ai siti web verranno effettuate dal tuo indirizzo IP reale, senza l'utilizzo di un server proxy.
In conclusione, impostare un proxy HTTP in Edge Browser è un processo semplice che può migliorare la tua esperienza di navigazione fornendoti una migliore privacy e l'accesso a siti Web con restrizioni. In questa guida abbiamo descritto i passaggi per configurare un proxy in Edge Browser, disattivare un proxy in Edge Browser e utilizzare due server proxy separati in Edge Browser e Chrome Browser. Seguendo questi passaggi, puoi personalizzare facilmente la tua esperienza di navigazione e garantire che le tue attività online siano sicure e protette. Quindi vai avanti e provalo!