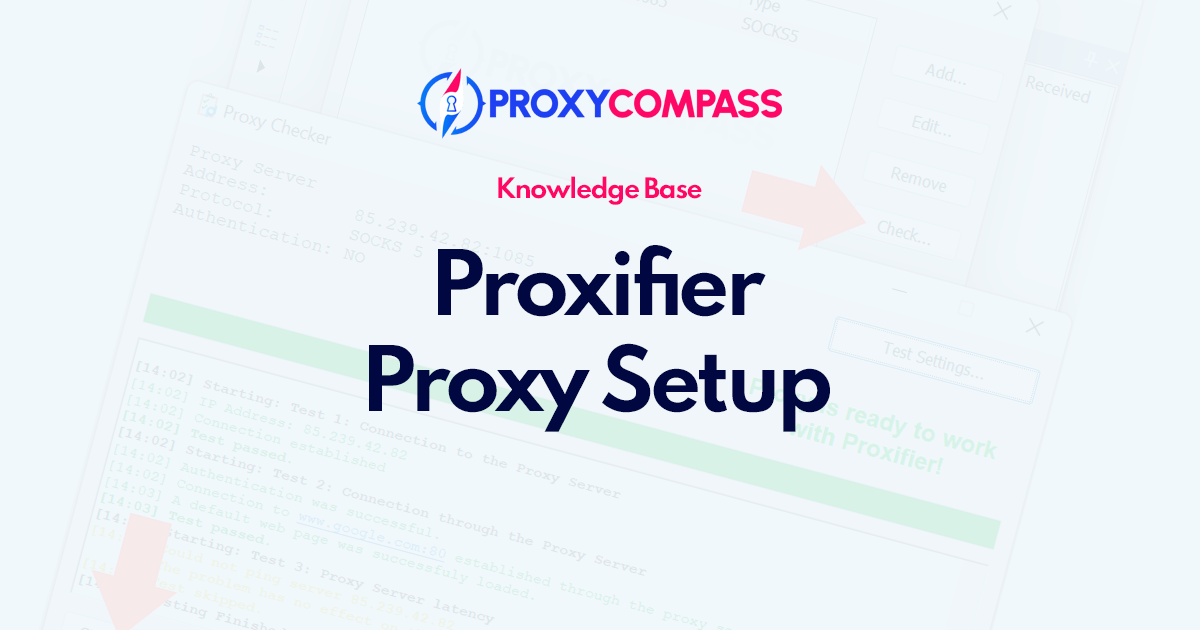
Программа позволяет использовать практически любое приложение с прокси-серверами, даже если эти приложения не поддерживают прокси-серверы изначально.
Что такое проксификатор
Proxifier был разработан компанией Initex Software в 2011 году. Он базируется в США и имеет офисы в России, Украине и Германии. Proxifier доступен для операционных систем Windows, Mac OS X и Linux.
Proxifier – это буквально самая мощная и функциональная программа для реализации поддержки прокси-подключений даже для тех программ, которые изначально не поддерживают работу через прокси-сервер.
В то время как конкуренты Proxifier, такие как Proxycap, FreeCap, SocksCap, Wide Cap и т. д., либо больше не поддерживаются их создателями, либо требуют дополнительных патчей или глубоких знаний сетевых протоколов, Proxifier доступен и прост в понимании. Он работает из коробки на любой распространенной операционной системе.
Демо-версия Proxifier
Бесплатная 31-дневная демо-версия Proxifier доступна для скачивания на сайте официальный сайт проксификатора. Демо-версия — это полнофункциональная версия программного обеспечения, позволяющая опробовать возможности Proxifier в течение ограниченного периода времени. Однако демо-версия не является полной версией и не включает в себя все функции. Кроме того, демо-версия ограничена максимум 5 подключениями. По истечении демонстрационного периода программное обеспечение перестанет работать.
Другие ограничения демо-версии Proxifier включают тот факт, что ее нельзя использовать для создания безопасных туннелей, а использование профилей ограничено максимум 10. Количество правил, которые можно создать, также ограничено 10, а количество количество прокси, которые можно использовать, ограничено 3. Кроме того, отключены функции ведения журнала и статистики, а также возможность проверки наличия обновлений. Наконец, демо-версию нельзя использовать в коммерческих целях.
Для написания этого руководства мы использовали полную версию Proxifier.
Основные возможности проксификатора
С Proxifier вы можете легко выполнить следующие задачи:
- Запускайте любую программу через прокси-сервер без каких-либо дополнительных настроек.
- Используйте Интернет из любой сети, доступ к которой ограничен.
- Легко обходите ограничения брандмауэра.
- Направьте все сетевые соединения, включая системные, через прокси-сервер путем туннелирования всей системы.
- Используйте прокси-сервер для разрешения DNS-имен.
- Создайте свои собственные правила проксификации, чтобы настроить ваше соединение.
- Сохраняйте конфиденциальность, скрывая свой IP-адрес.
- Создавайте цепочки прокси, используя разнообразные протоколы.
- Просматривайте информацию в режиме реального времени о текущей сетевой активности и ведите файлы журналов.
- Получайте подробные отчеты о сетевых ошибках.
- и т. д.
Proxifier поддерживает все основные протоколы прокси, такие как 1ТП2Т, 4а, 5, HTTP/HTTPS, IPv4 и IPv6.
Может работать с прокси-серверами, требующими аутентификацию по IP-адресу, а также авторизацию по имени пользователя и паролю.
Для работы с Proxifier можно использовать практически любой прокси, будь то бесплатный прокси, а мобильный прокси, а резидентный прокси или прокси-сервер центра обработки данных.
В этом уроке мы покажем вам, какие настройки вам необходимо выполнить для работы с Proxifier, используя размещенный в центре обработки данных прокси-сервер IPv4 SOCKS5, работающий на базе нашего прокси-сервис аутентифицируется по IP-адресу.
Пошаговое руководство по настройке прокси-сервера в Proxifier
Поскольку Proxifier имеет множество различных функций и полное их описание займет огромное количество времени, мы сосредоточимся на самых основных функциях Proxifier, таких как
— Настройка проксификатора для полной переадресации все соединения через прокси-сервер;
— Настройка проксификатора для частичной передачи трафика выбранные программы через прокси-сервер;
– Настройка проксификатора для доступа или блокировки выбранные сайты через прокси-сервер;
и подробно опишите их в этом руководстве.
Настройка прокси-сервера в Proxifier
Первое, что вам необходимо сделать для работы с Proxifier, — это добавить новый прокси-сервер. Чтобы это произошло, сделайте следующее:
- Запустите Проксификатор.
- Нажмите на иконку с прокси-сервером, как показано на скриншоте ниже, или нажмите на пункт меню «Профиль», а затем на «Прокси-серверы…“.
- В появившемся окне «Адрес:» введите IP-адрес прокси-сервера, а в поле «ПортВ поле введите номер порта прокси-сервера.
- В "Протокол:в раскрывающемся меню выберите «1ТП3Т Версия 5“.
- Нажмите на "OK», чтобы сохранить настройки.
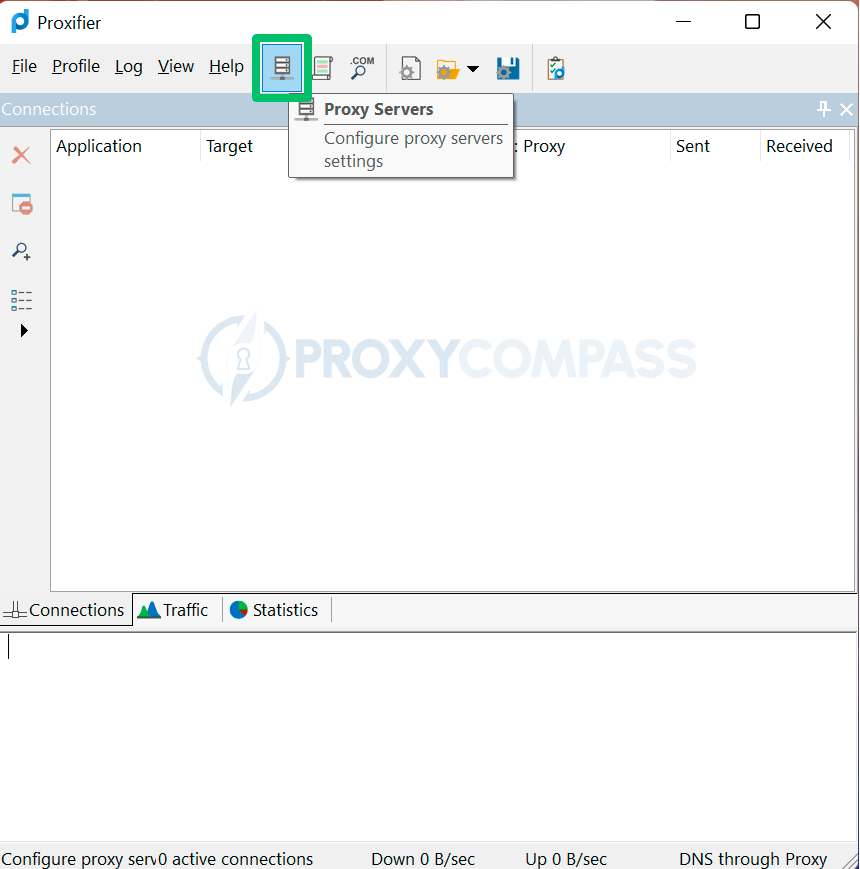
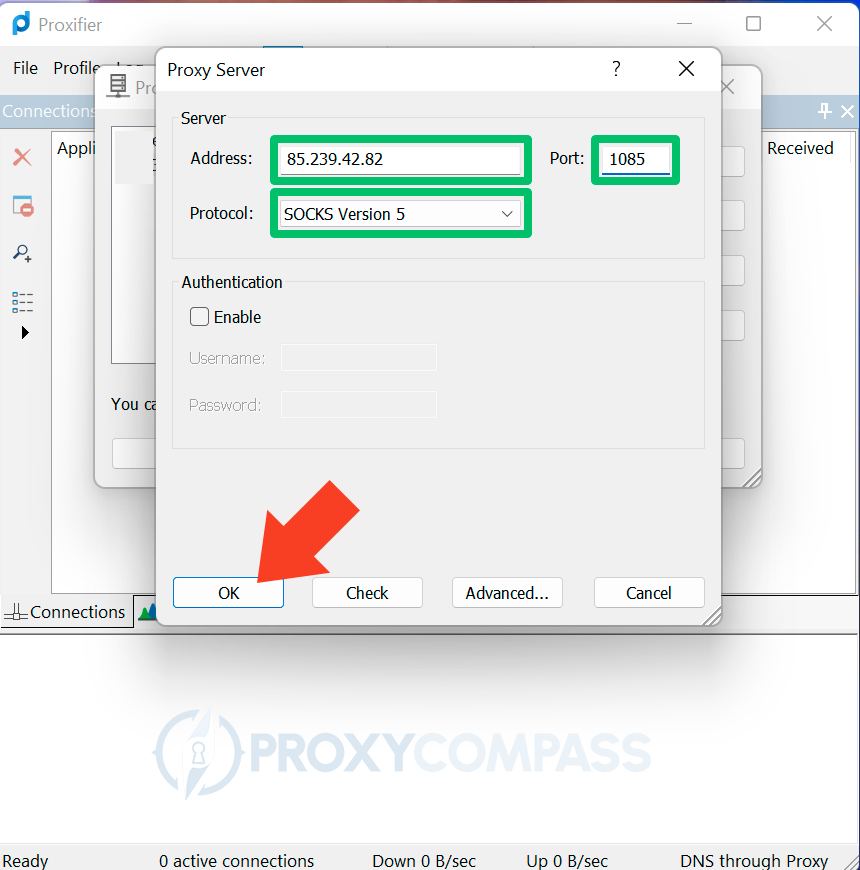
Если у вас есть возможность выбрать протокол прокси, мы рекомендуем вам всегда выбирайте SOCKS5. Протоколы HTTP или HTTPS также поддерживаются Proxifier, но требуют дополнительная конфигурация.
SOCKS5, в отличие от SOCKS4, позволяет разрешать имена хостов через прокси-сервер. Включив эту функцию, вы повысите свою анонимность на один уровень выше.
Чтобы активировать эту функцию, нажмите «Профиль» в меню Proxifier и перейдите к «Разрешение имени…“.
В появившемся окне активируйте опцию «Разрешение имен хостов через прокси" вариант.
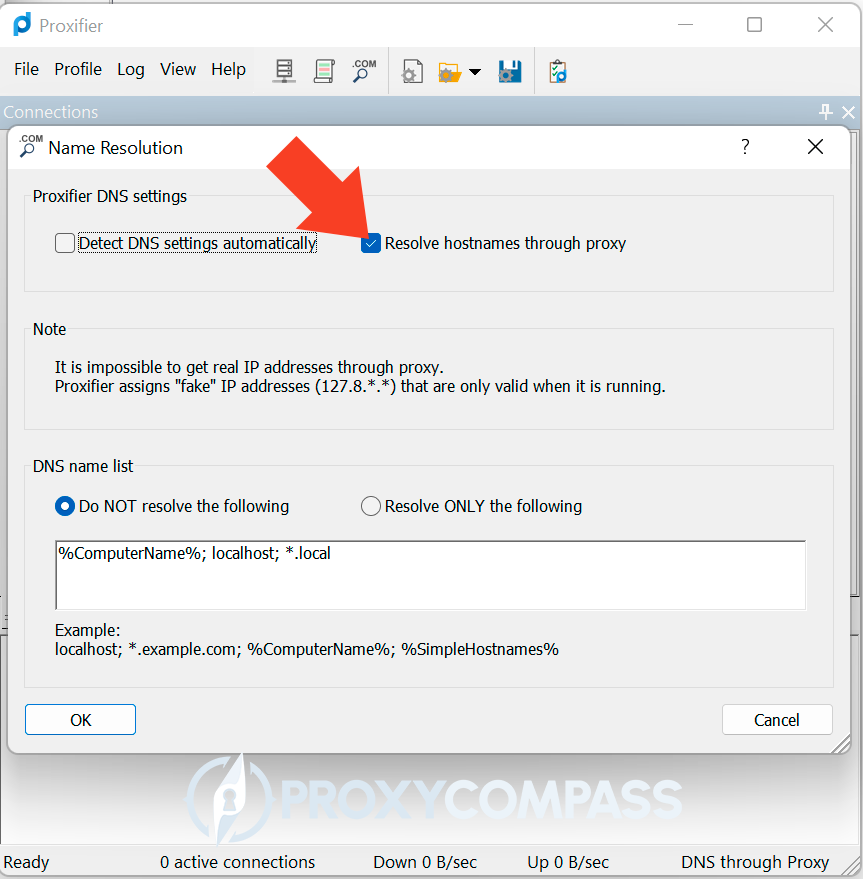
Теперь, после того как вы успешно добавили новый прокси-сервер, проверьте его работоспособность таким образом.
Еще раз щелкните значок прокси-сервера, как показано на первом снимке экрана, а затем нажмите «Проверять…» в появившемся окне.
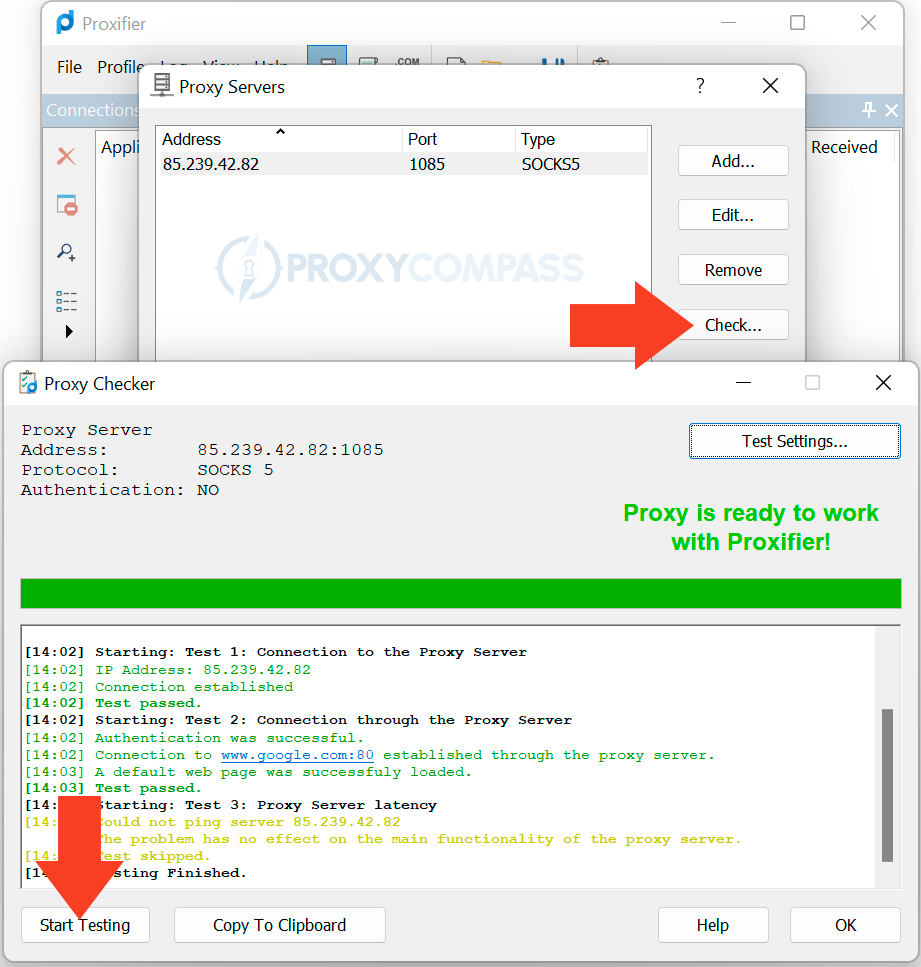
Если вы видите зеленый «Прокси готов к работе с Proxifier!" - всё хорошо.
Если нет, проверьте еще раз IP прокси, его порт и указанный протокол.
Для пользователей Fineproxy.de:
убедитесь, что вы вводите правильный IP-адрес вашего компьютера в поле «Привязка IPполе в поле панель управления.
Настройка проксификатора для всех сетевых подключений
Делать все сетевые подключения со своего компьютера зайдите через прокси-сервер, сделайте следующее.
Нажать на "Правила проксификации” или на значке “Профиль” пункт меню, а затем на “Правила проксификации» и вы увидите один «По умолчаниюправило в появившемся окне.
В "ДействиеВ раскрывающемся меню вы увидите три возможных варианта:
- “Прямой“
- “Блокировать“
- “Ваш IP-адрес прокси«, что в нашем примере — «Прокси SOCKS5 85.239.42.82“.
Чтобы весь ваш трафик проходил через прокси-сервер, выберите вариант с вашим прокси-сервером.
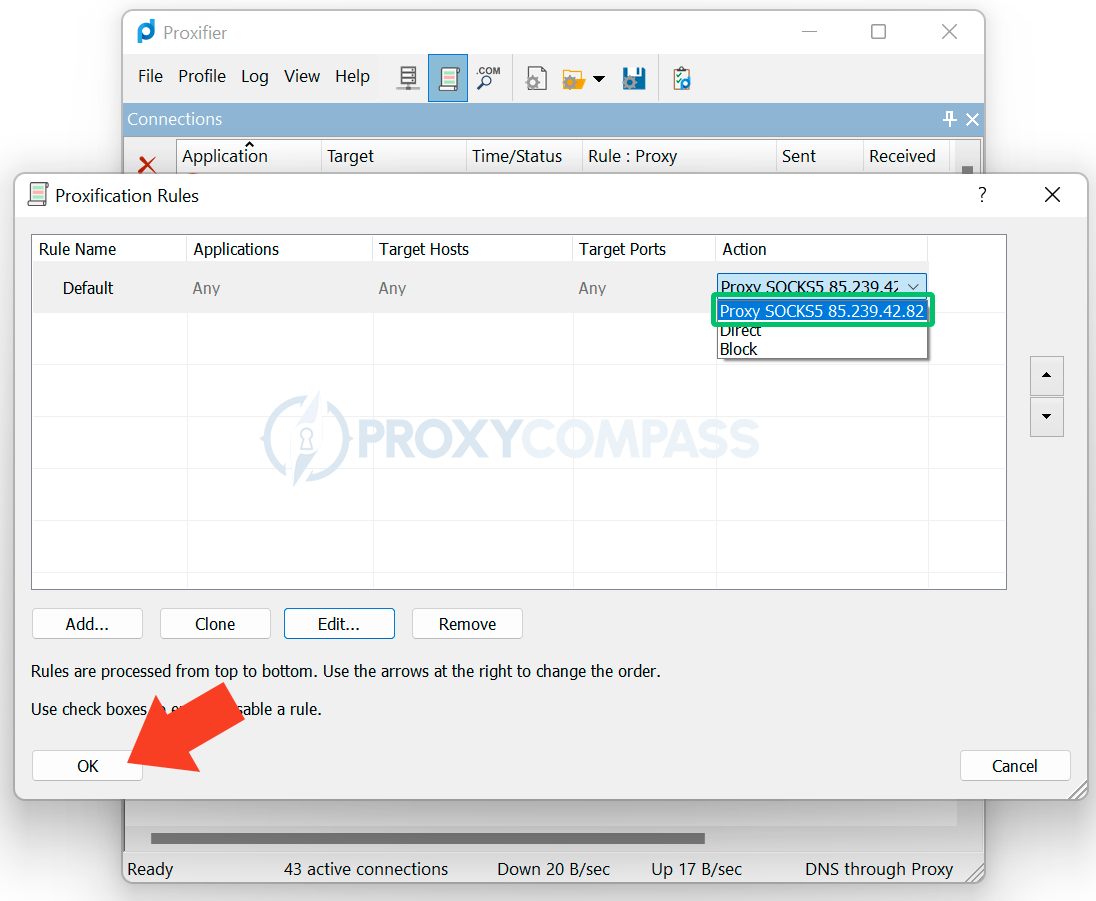
Не забудьте перезапустить все приложения, которые работали до этого момента, чтобы они начали работать через прокси-сервер.
Чтобы убедиться, что новые правила действуют, откройте страница идентификации IP в любом веб-браузере и проверьте результаты.
По сути, если вы сделали все как описано, все ваши приложения теперь работают через прокси-сервер.
Однако, если есть такая возможность, мы рекомендуем использовать встроенную функцию прокси-сервера в особо чувствительных приложениях, таких как посланники, торрент-клиенты, и т. д.
Настройка Proxifier для конкретной программы
Proxifier позволяет вам заставить только выбранные вами приложения использовать прокси-сервер, в то время как все остальные программы работают напрямую, то есть используя ваш реальный IP-адрес.
Чтобы определенная программа работала через прокси, нужно сделать следующее.
Например, вы хотите, чтобы Opera работала через прокси, но хотите, чтобы Firefox и Chrome продолжали работать напрямую с вашего реального IP-адреса.
Для этого нам нужно создать отдельное правило прокси для Opera.
Перейдите в меню Proxifier, нажав «Профиль», а затем на «Правила проксификации» и создайте новое правило, нажав «Добавлять“.
В появившемся окне введите имя нового правила в поле «Имя:” поле. Давайте назовем это правило как-то вроде «Опера с прокси“.
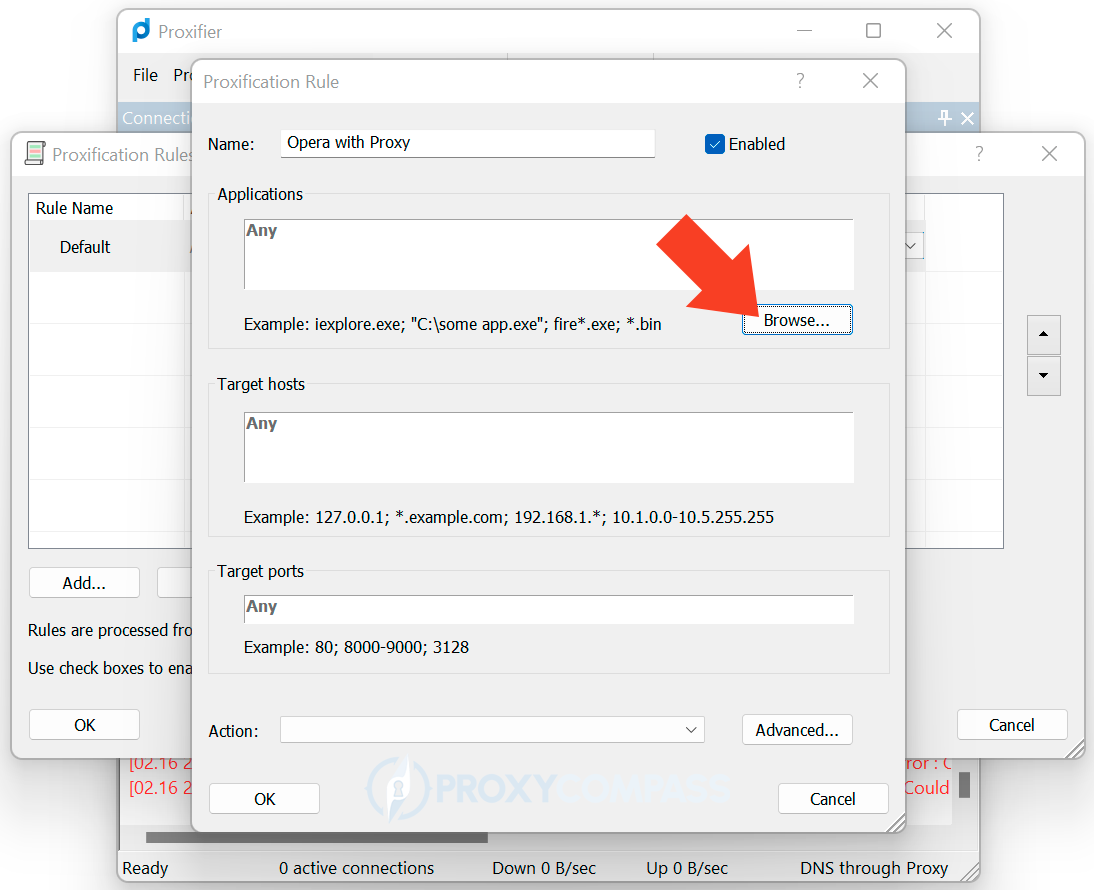
Чтобы выбрать исполняемый файл опера.exe файл, нажмите на кнопку «Просматривать…» и найдите его в своей папке.
В нашем случае файл находится здесь C:UsersAdminAppDataLocalProgramsOpera
В вашем случае он может находиться в другом месте. Скорее всего, вы не сможете найти исполняемый файл, поскольку он, как и все остальные системные файлы, по умолчанию скрыт.
Чтобы сделать скрытые файлы видимыми, например в Windows 11, выполните следующие действия:
- Открыть Проводник файлов из панели задач.
- Выберите Вид > Показывать > Скрытые предметы.
- Сделанный
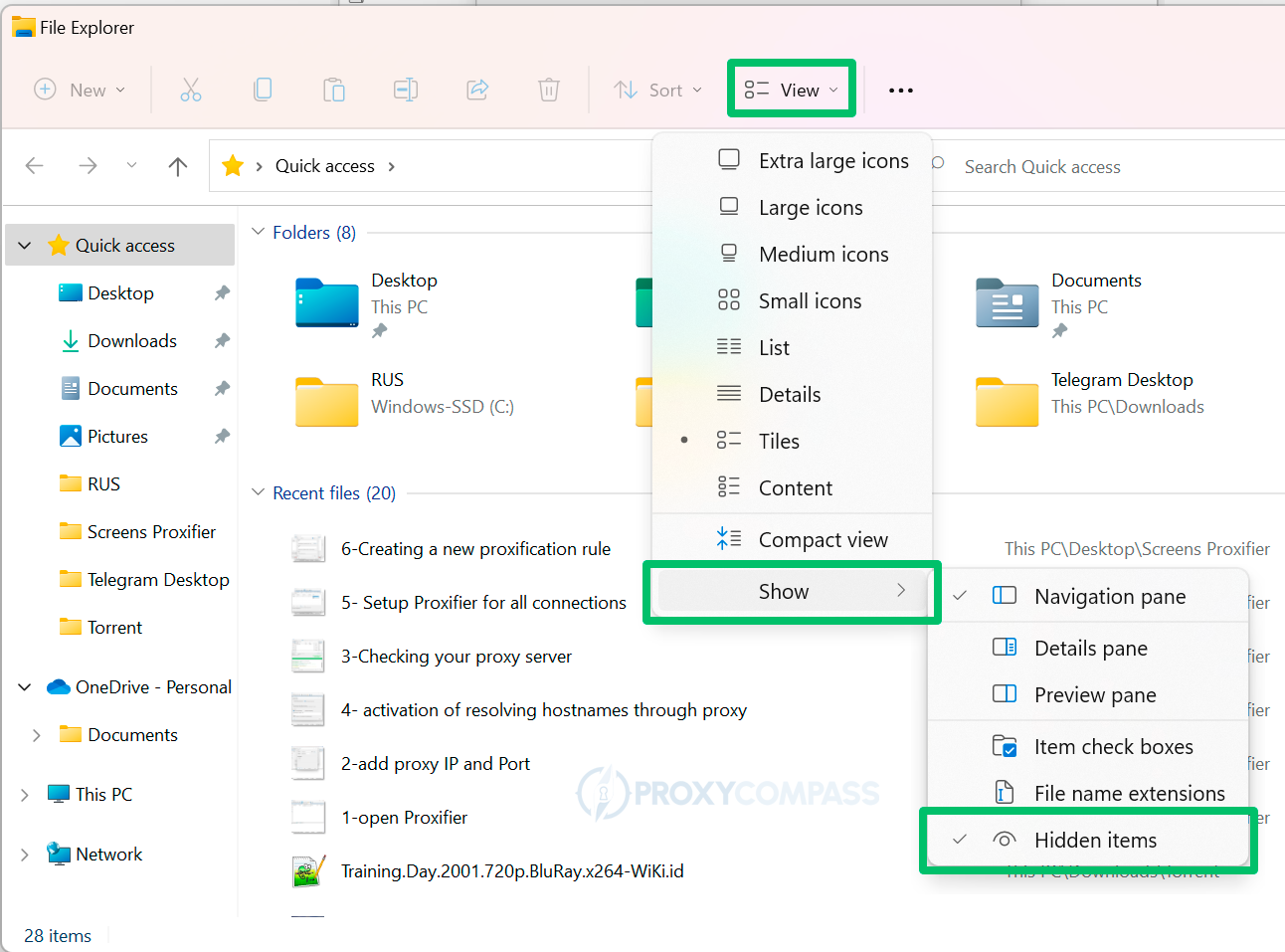
После этого вы легко сможете найти исполняемый файл. Выбирать опера.exe. Оно появится в разделе «Приложение" окно. В самом низу «Действие…» в раскрывающемся списке выберите свой прокси и нажмите «ОК».
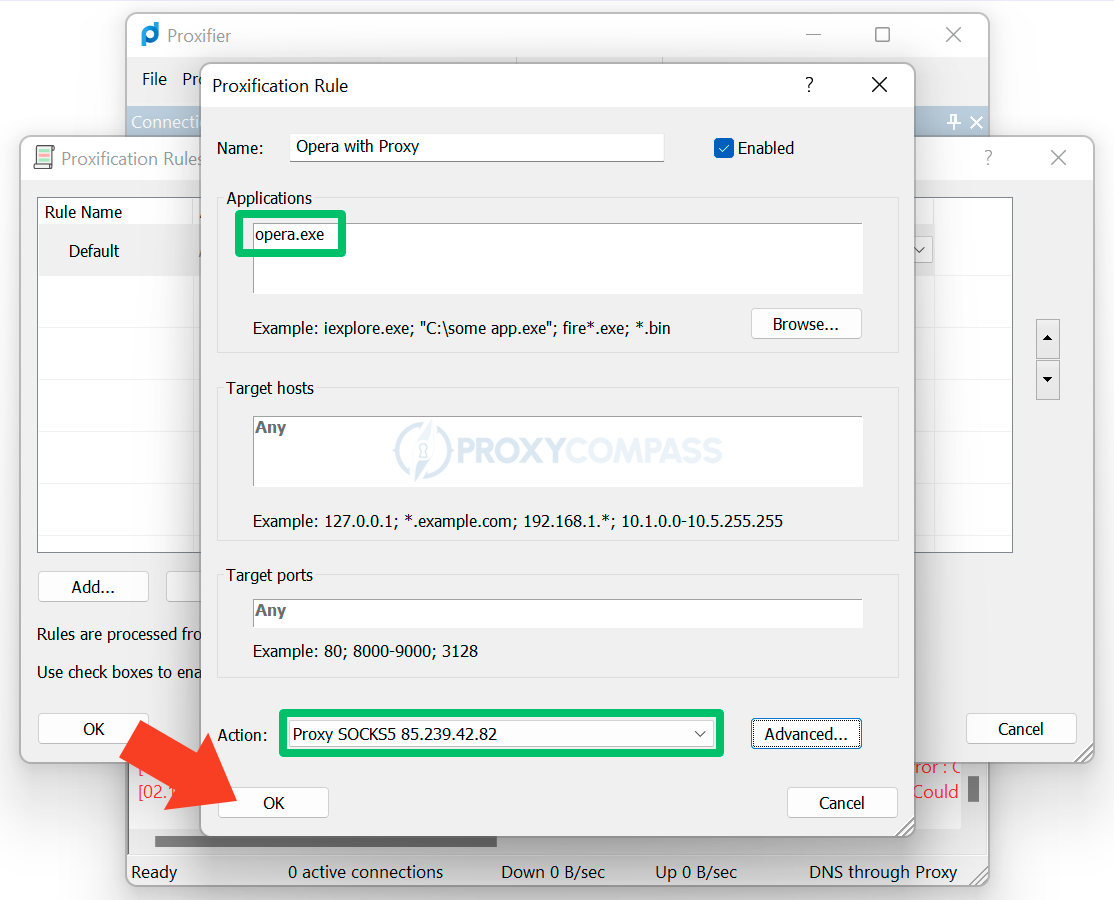
Чтобы убедиться, что новое правило вступило в силу, откройте страница определения IP в Опере и любом другом браузере. Вуаля, новое правило работает!
Настройка проксификатора для выбранных веб-сайтов
Если вы хотите посещать определенный сайт через прокси, а все остальные сайты без использования прокси, то этот метод для вас.
По сути, этот метод является продолжением предыдущего. Единственное, что вам нужно сделать, это добавить в существующее правило проксификации необходимые адреса сайтов, или IP-адреса в поле «Целевые хосты" поле.
Предположим, вы уехали за границу, но не хотите, чтобы ваш зарубежный IP-адрес был виден в социальных сетях или чтобы ваш банк не заблокировал вас при попытке войти в онлайн-банкинг с IP-адресом другой страны.
В этом случае вы можете найти прокси-сервер с IP-адресом нужной вам страны, установить Proxifier, создать правило проксификации и добавить адреса нужных вам сайтов.
Просто перечислите необходимые адреса в столбце, разделенном точкой с запятой в поле «Целевые хосты«. Например, вот так:
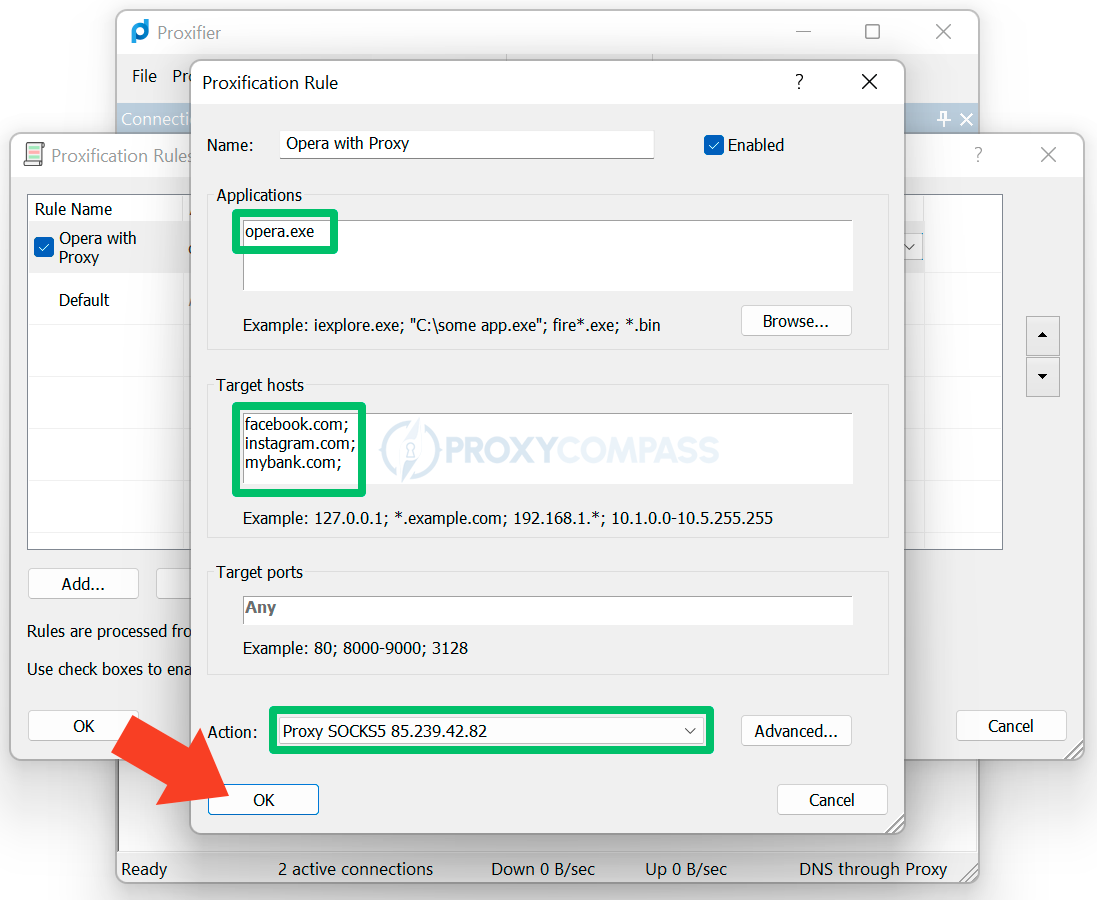
Отныне, как только вы запустите Opera и зайдете на любой из сайтов, указанных в правиле, соединение будет через прокси. Во всех остальных случаях будет использоваться прямое соединение с использованием вашего реального IP-адреса.
Вы также можете сделать наоборот. Например, вы можете настроить Proxifier так, чтобы ваши дети не смогли зайти на указанные вами сайты. Просто укажите запрещенные сайты в правиле и установите «Действие" в "Блокироватьпозиция. Не волнуйтесь, ваши дети не смогут просматривать контент для взрослых.
Как видите, Proxifier — мощнейший инструмент для управления прокси-серверами.
Удачного и безопасного просмотра с Proxifier!




