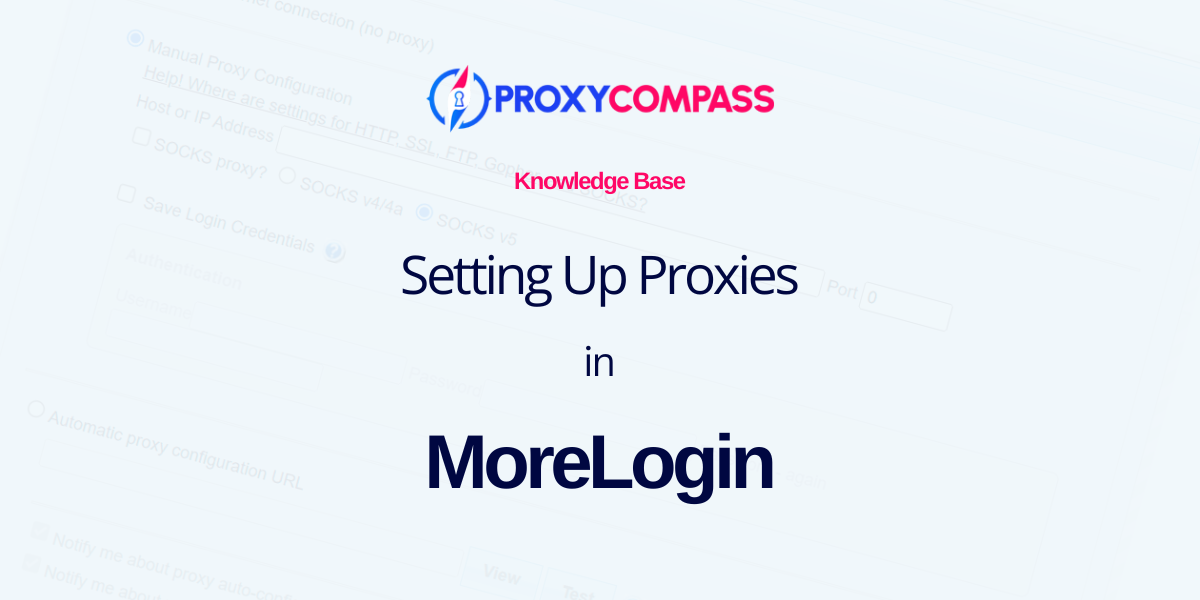
Браузер MoreLogin защищает учетные записи и пользовательские данные с помощью технологии цифровых отпечатков пальцев. Он поддерживает устройства как под управлением Windows, так и под Mac OS. Будучи браузером, защищающим от обнаружения, MoreLogin позволяет безопасно управлять несколькими учетными записями на одном устройстве, представляя каждый профиль как новое устройство.
Он обеспечивает интеграцию автоматизации API для задач, связанных с открытием или созданием файлов конфигурации. Разработанный для обеспечения дополнительного уровня анонимности и защиты от идентификации и отслеживания пользователей в Интернете, высочайший уровень безопасности в MoreLogin может быть достигнут с помощью настроек прокси.
Установка Прокси сервер в браузере обеспечивает доступ к заблокированным ресурсам, защищает личную информацию и данные, а также облегчает тестирование веб-сайтов и приложений.
В этом руководстве мы покажем вам различные способы добавления прокси в браузер MoreLogin.
Шаг 1. Создайте новый профиль
Сначала вам нужно создать новый профиль. Для этого нажмите кнопку «+ Новый профиль" кнопка. Мы сделаем это дважды, чтобы создать два профиля, чтобы продемонстрировать добавление двух разных типов прокси для каждого профиля: статический прокси и ротационный прокси.
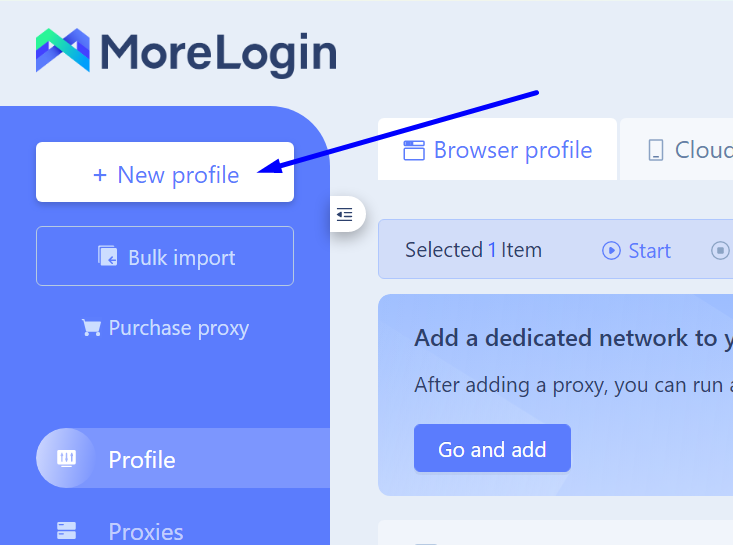
Шаг 2. Добавление нового прокси в профиль
Чтобы добавить прокси в уже созданный профиль, не выходя из меню «ПрофильВ разделе «» нажмите на значок карандаша в разделе «Проксистолбец рядом с выбранным профилем.
В нашем примере ниже это Статический профиль.
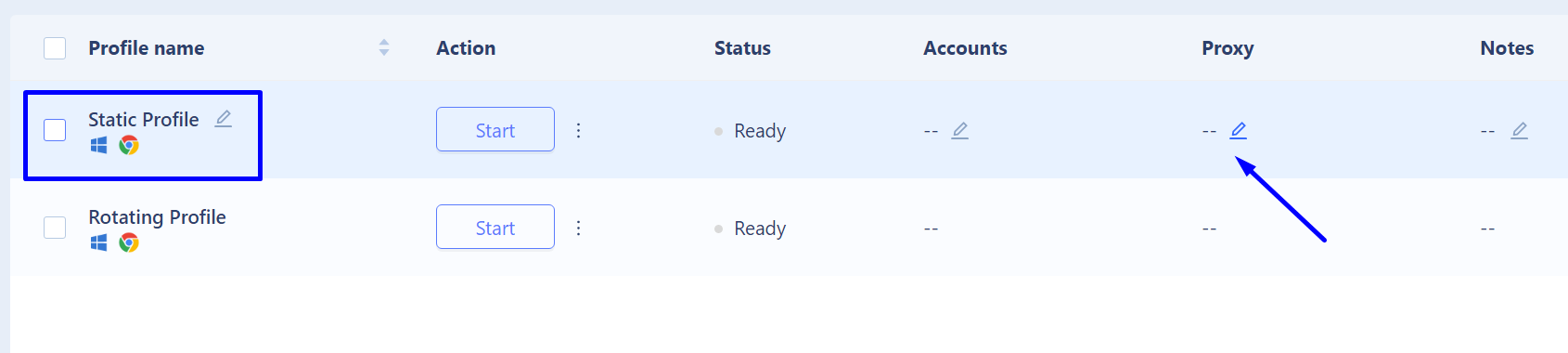
После нажатия на значок карандаша откроется окно настроек данного профиля с надписью «Изменить прокси“.
В этом окне вам необходимо:
- Нажать на "Новый прокси" этикетка.
- Выберите протокол для добавляемого прокси. Мы выбираем Socks5 протокол как наиболее универсальный и анонимный доступный вариант.
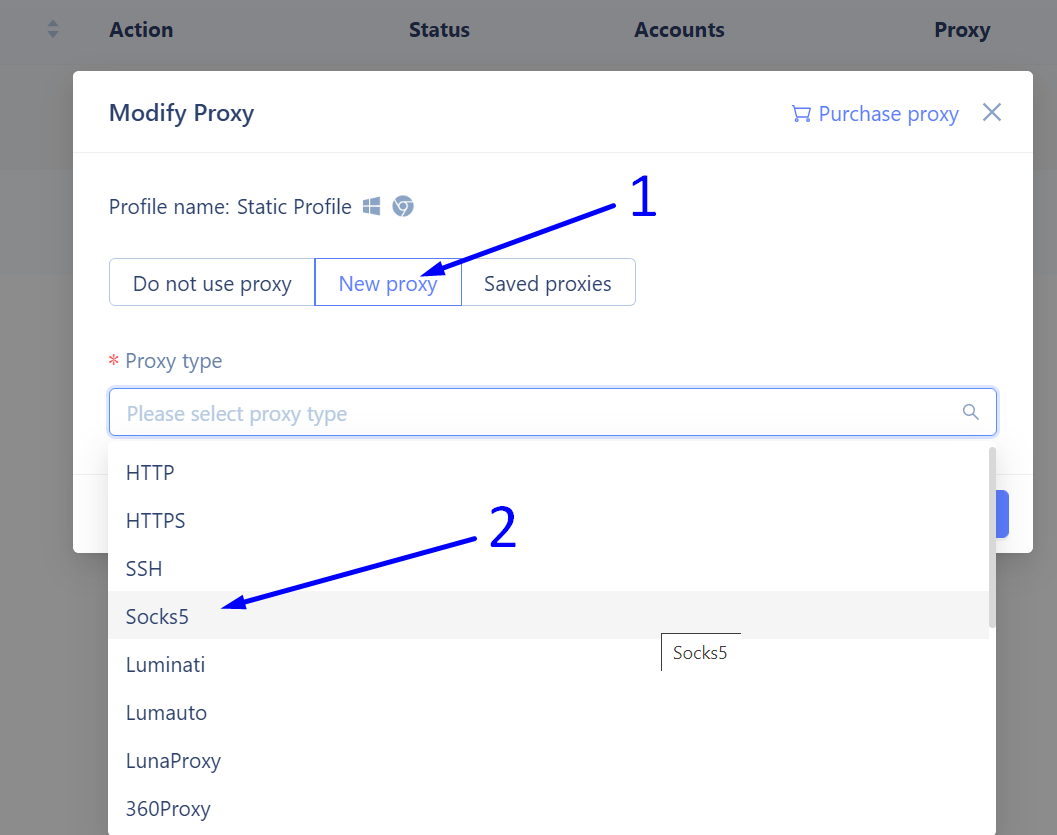
Сценарий 1. Добавьте статический прокси-сервер SOCKS5.
В дальнейшем мы хотим настроить прокси-сервер с постоянным IP-адресом, чтобы все действия, выполняемые с использованием профиля MoreLogin, происходили под одним и тем же статическим IP-адресом.
- Выбрать "Socks5протокол.
- Введите IP-адрес нашего статического прокси и его порт. Для пользователей службы ProxyCompass это всегда порт 1085. Он не требует имени пользователя и пароля, поэтому мы оставим эти поля пустыми.
- Внизу окна нажмите «proxy detection«. Браузер MoreLogin проверит соединение с этим прокси. Если все в порядке и прокси доступен, появится сообщение «Pass detection! export IP is …появится, выделено красным на нашем скриншоте.
- Сохраните изменения, нажав кнопку «OK".
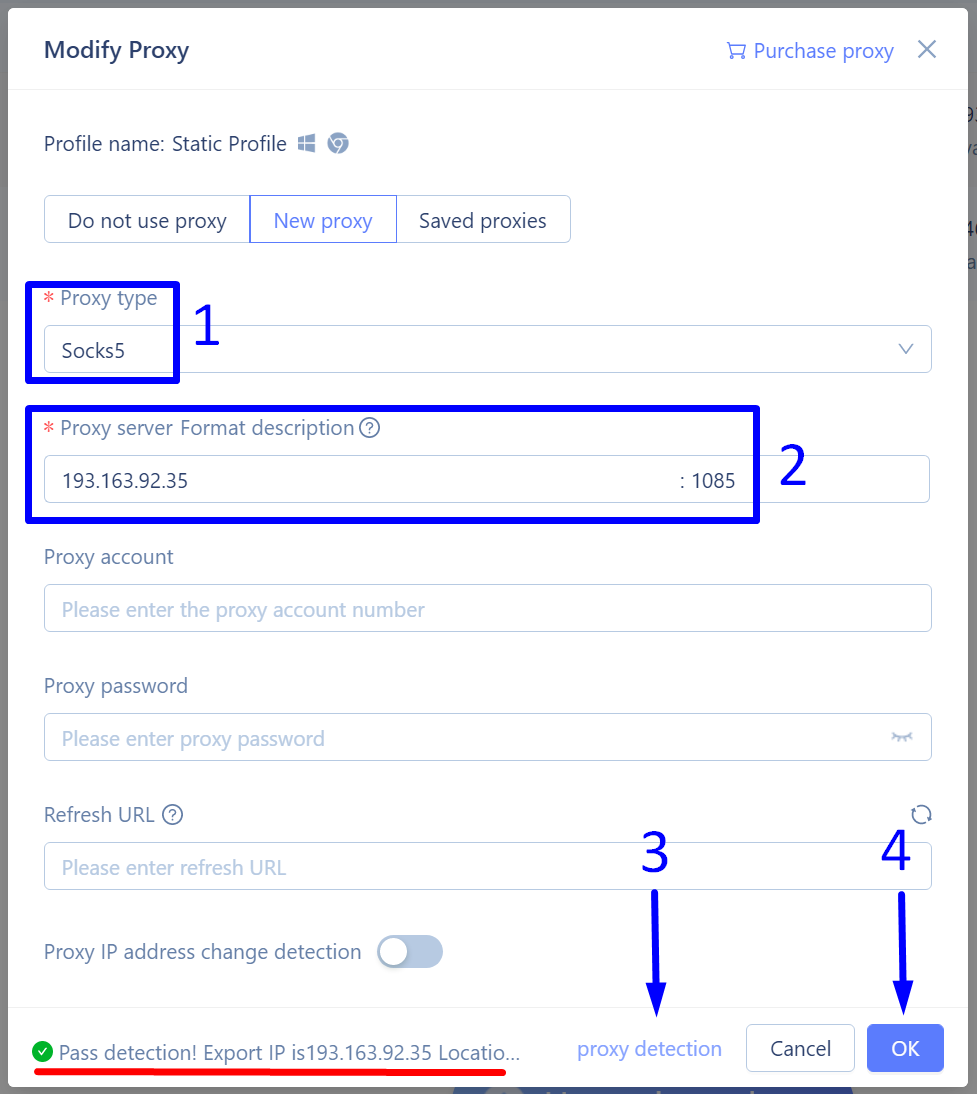
Сценарий 2. Добавление ротационного прокси-сервера SOCKS5.
Этот сценарий с MoreLogin предполагает наличие профиля с постоянно меняющимся IP-адресом. Один из способов реализации этого сценария — добавление большого списка различных прокси-серверов. Однако этот метод не очень удобен. Гораздо более простой способ обеспечить постоянную смену IP-адреса — добавить один вращающийся прокси-сервер.
Чтобы добавить ротационный прокси в настройки браузерного профиля MoreLogin, вам необходимо:
- Укажите протокол, используемый для подключения к прокси. Выбирать Socks5.
- В "Proxy server Format description» введите IP-адрес вращающегося шлюза и его порт. Этот шлюз будет служить постоянным источником новых IP-адресов. Наш шлюз 146.185.207.3, и наш порт 2087.
- В "Proxy account» введите свое имя пользователя и пароль для доступа к вращающемуся шлюзу.
- Нажмите на "proxy detection». Браузер MoreLogin проверит соединение с этим шлюзом и отобразит первый случайный IP-адрес с ротационного прокси. Если все правильно и прокси доступен, появится сообщение «Pass detection! export IP is …появится, выделено красным на нашем скриншоте.
- Сохраните изменения, нажав «OK».
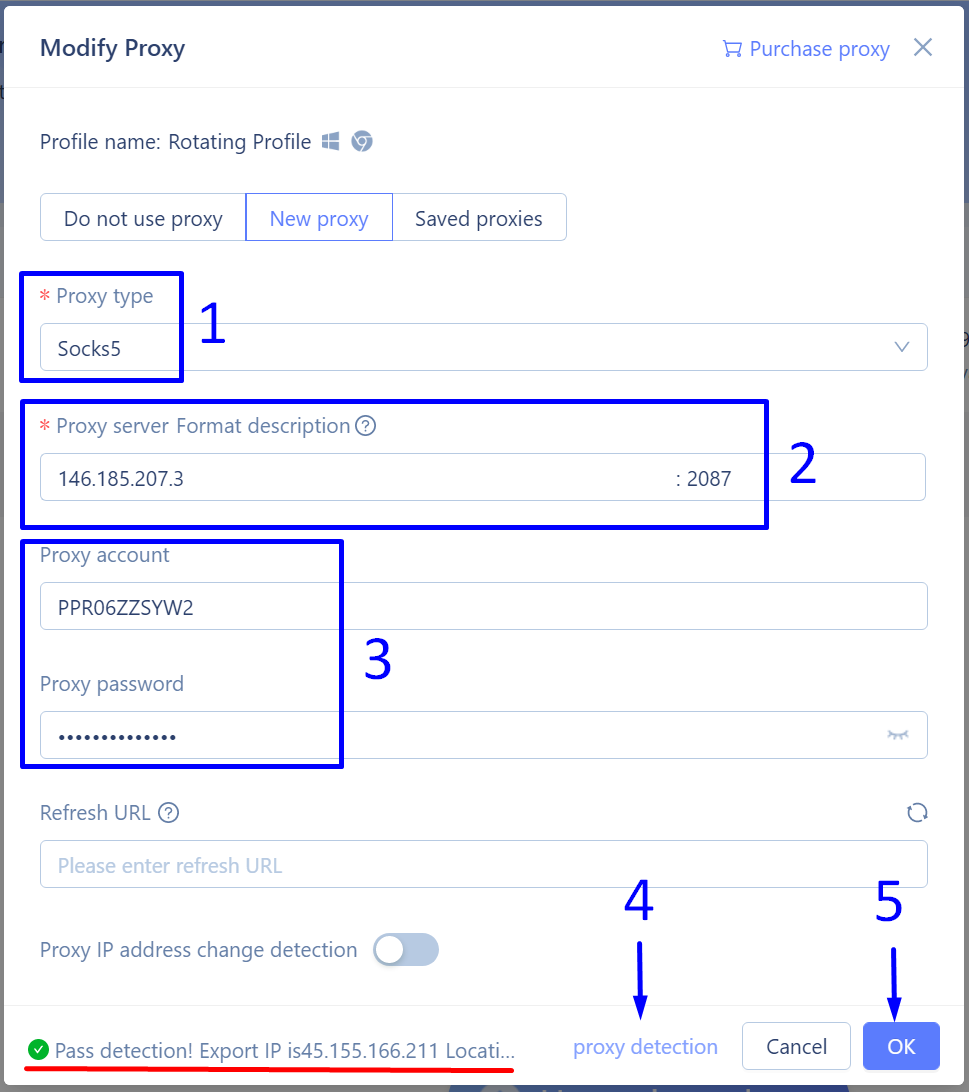
Сценарий 3: массовое добавление прокси
В том случае, если вы используете большое количество профилей в браузере MoreLogin и желаете назначить каждому из этих профилей выделенный IP-адрес, вам потребуется ввести большое количество прокси-серверов. Самый удобный способ сделать это — воспользоваться специальной функцией массового добавления. Чтобы загрузить свой список прокси, вам сначала необходимо подготовить список в необходимом формате.
В нашем случае мы используем прокси SOCKS5, которые не требуют аутентификации по имени пользователя и паролю, поэтому используем формат: носки5://ip:порт. Наш список прокси будет выглядеть так:
socks5://185.77.220.177:1085
socks5://185.77.221.126:1085
socks5://45.66.209.198:1085
socks5://193.93.192.152:1085
socks5://193.233.228.165:1085
socks5://193.233.137.26:1085
socks5://85.239.56.14:1085
socks5://45.145.128.157:1085
socks5://193.31.127.140:1085
socks5://193.202.16.253:1085
Следующий:
- Нажать на "Proxies», расположенный в левой части экрана браузера.
- В правом верхнем углу нажмите на кнопку «+ Добавить прокси.
- В раскрывающемся меню выберите «batch add" вариант.
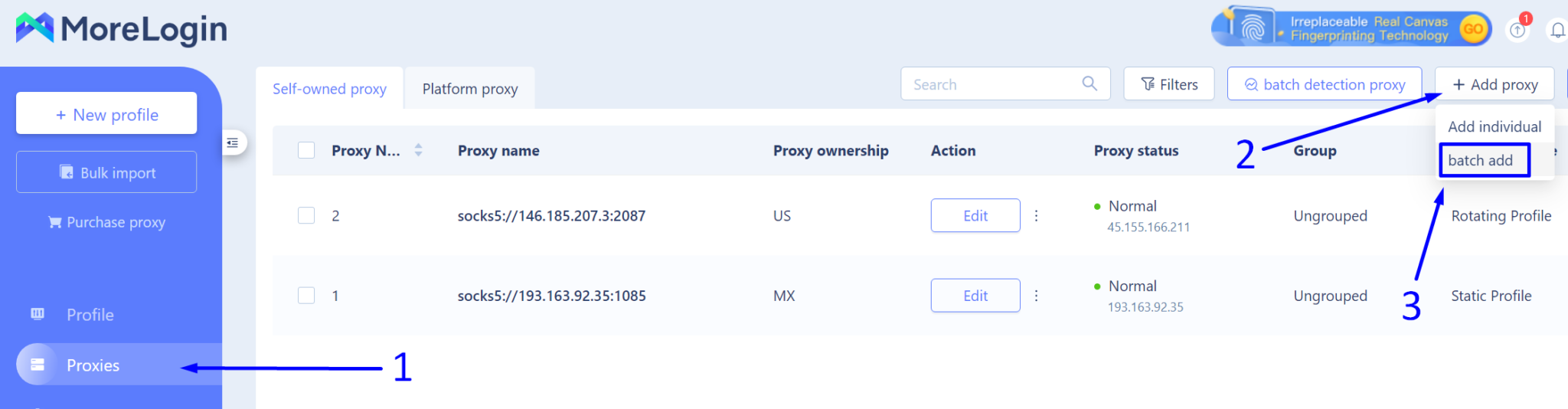
Далее в появившемся окне:
- Вставляем ранее скопированный список наших прокси в соответствующее поле.
- Нажмите кнопку «proxy detection» для массовой проверки соединения с нашими прокси-серверами.
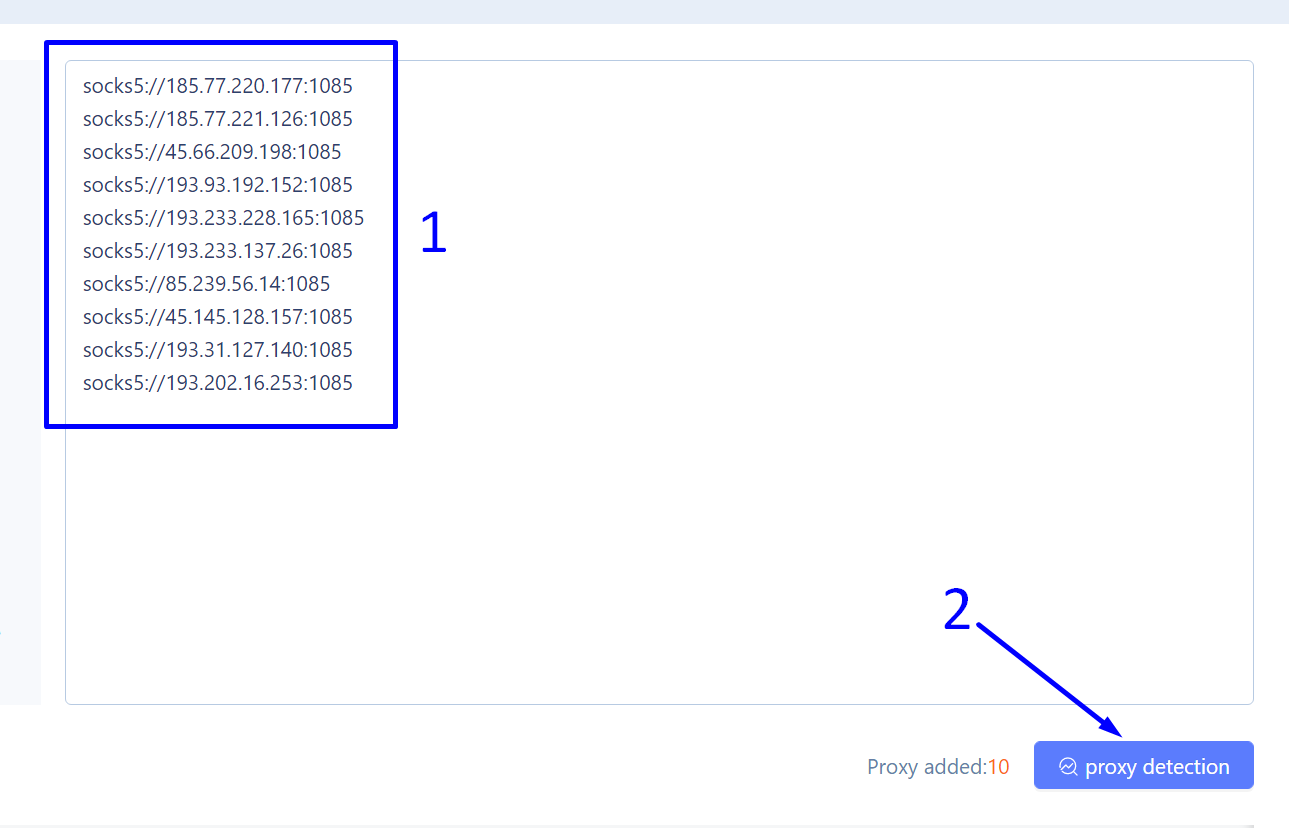
Браузер MoreLogin начинает проверять соединение с каждым прокси из нашего списка. Если проверка прошла успешно, результаты для каждого прокси появятся в крайнем правом столбце со статусом «Normal» и геолокацию этого прокси.
Все в порядке. Завершите импорт прокси, нажав кнопку «OK".
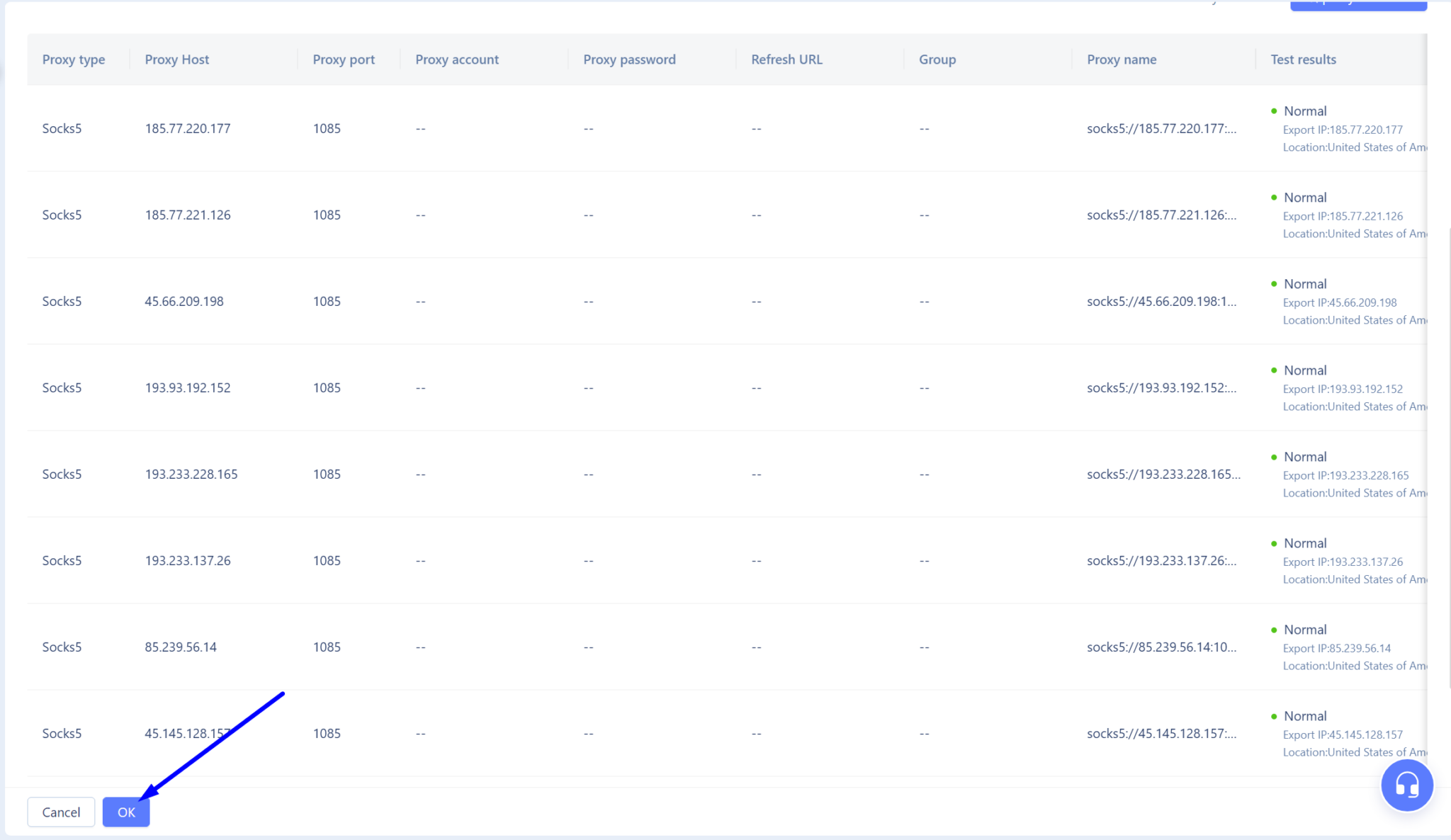
Результаты добавления прокси
На скриншоте ниже мы видим результат успешного добавления группы прокси. Теперь остался единственный шаг — связать каждый профиль браузера с необходимым прокси-сервером.
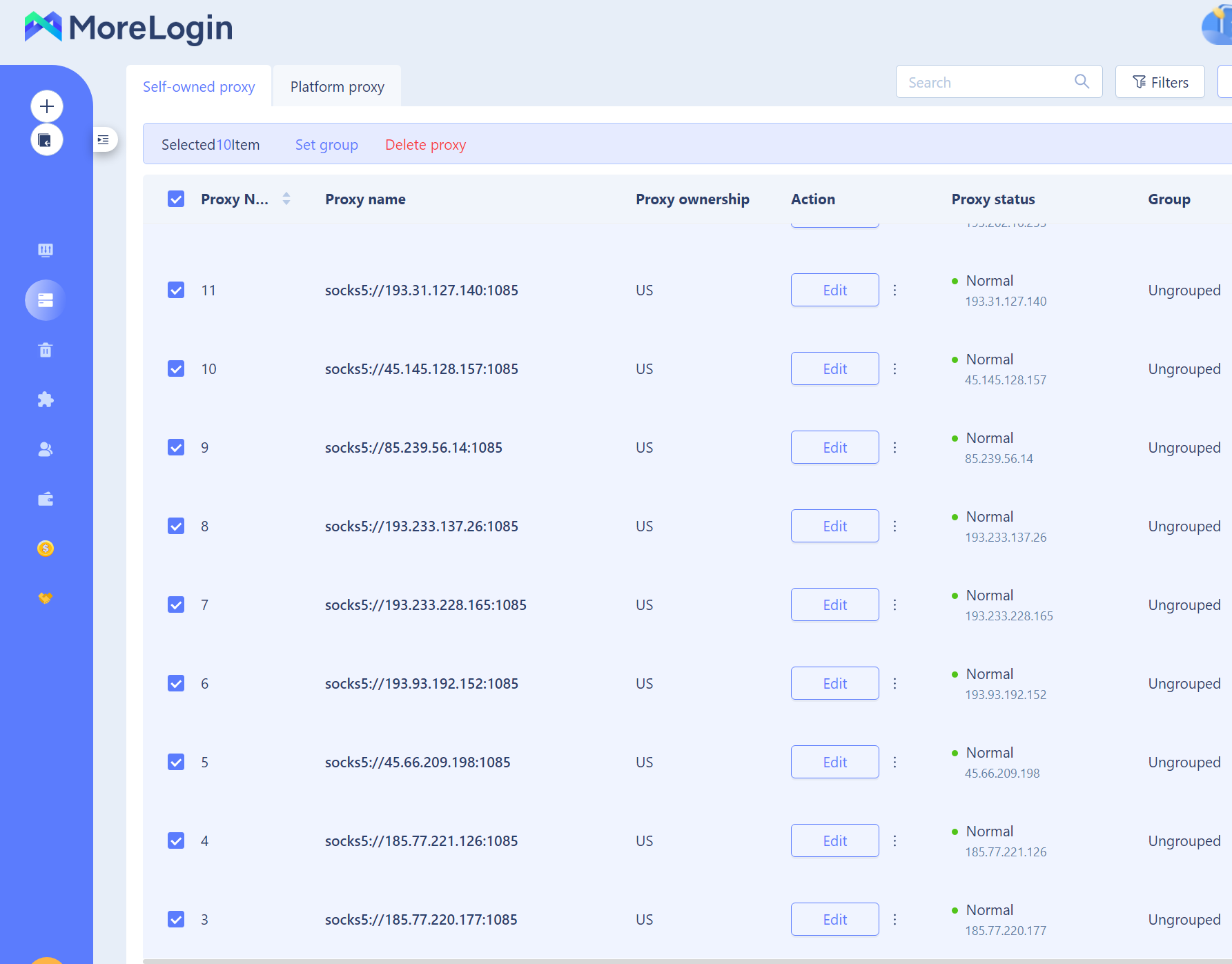
Все настроено правильно. Теперь каждый профиль будет работать под своим IP-адресом. Это предотвратит потенциальные негативные последствия для всех профилей, если один из них будет заблокирован на вашем целевом сайте.




