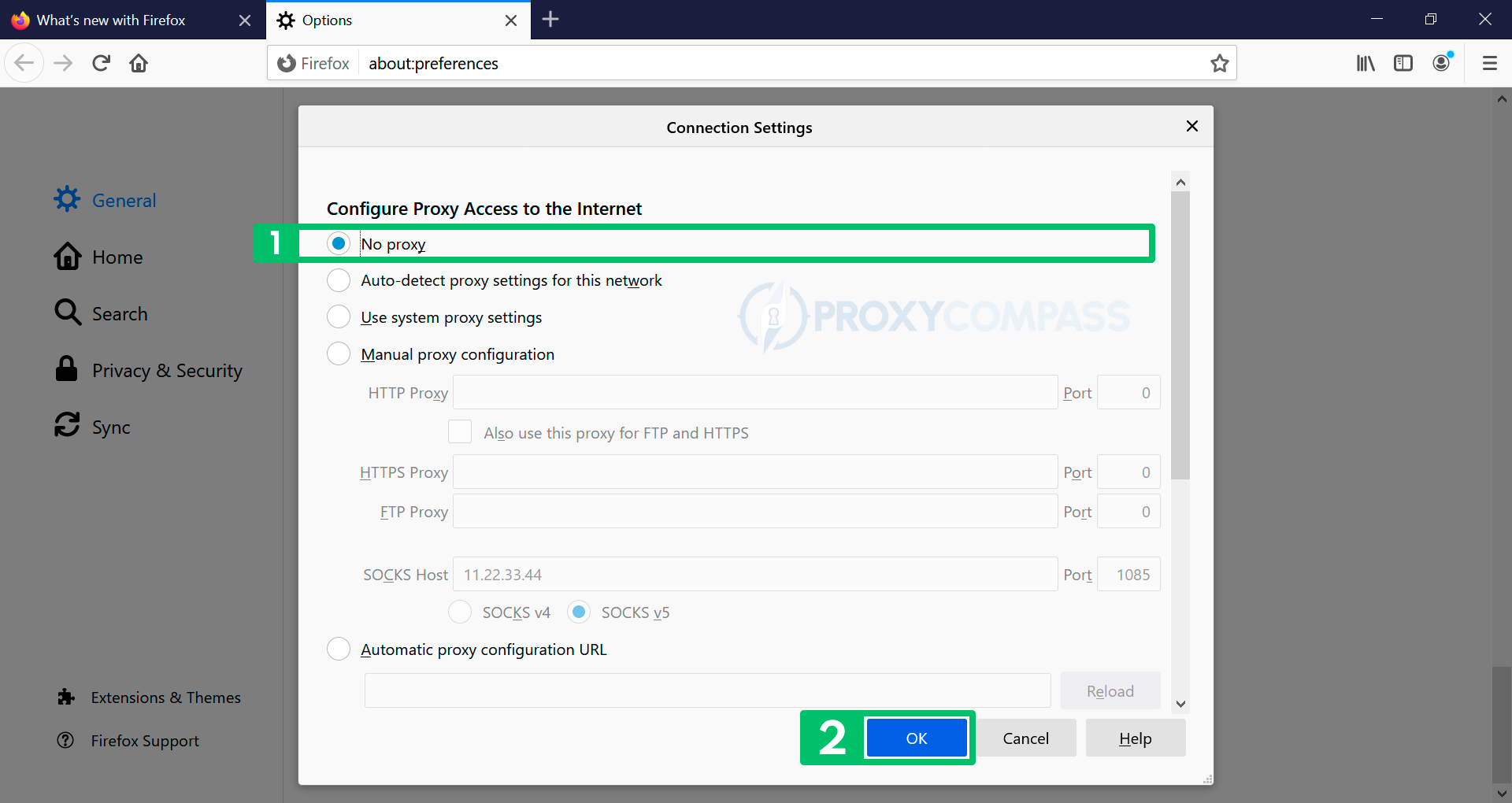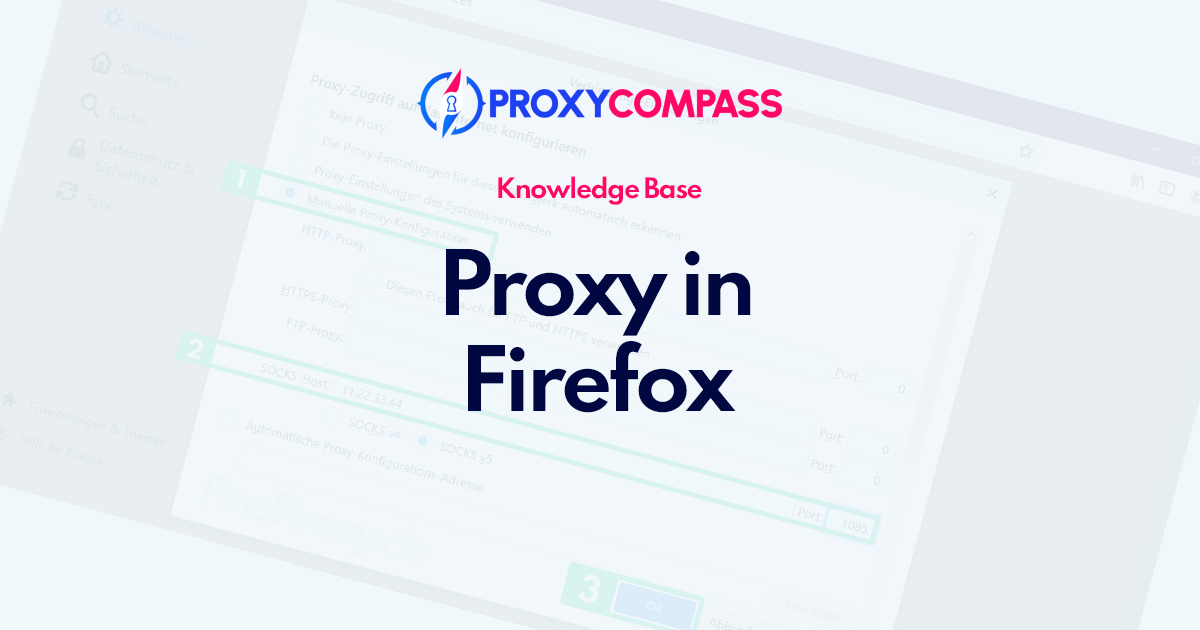
Il motivo più comune per l'utilizzo di server proxy, o proxy come vengono chiamati, è l'anonimizzazione. Questo perché possono essere utilizzati per nascondere l'indirizzo IP dell'utente. Poiché l'uso dei proxy consente di modificare la presunta posizione geografica dell'utente, vengono spesso utilizzati per aggirare il blocco dei siti web in alcuni paesi. Tuttavia, i proxy vengono spesso utilizzati anche per aumentare la velocità e risparmiare larghezza di banda su una rete, in modo che gli utenti possano accedere a Internet in modo rapido e semplice.
Per saperne di più leggi l'articolo'Che cos'è un server proxy‘.
In questo tutorial ti diremo e ti mostreremo come configurare un server proxy affinché funzioni nel browser Mozilla Firefox. È possibile utilizzare il sommario cliccabile per passare rapidamente alla sezione desiderata dell'articolo.
Impostazione di un proxy HTTP e SOCKS in Mozilla Firefox
Importante. A differenza di Chrome, Opera, E MS Bordo, il browser Mozilla Firefox dispone delle proprie impostazioni di rete del browser interno. Ciò significa che inserendo i dati del server proxy (Indirizzo IP e porta) nelle impostazioni di Firefox influenzerà solo il funzionamento del browser stesso. Tutti gli altri programmi sul tuo dispositivo continueranno a funzionare in base alle impostazioni di rete del tuo sistema operativo Windows, Linux o macOS.
La seconda caratteristica speciale del browser Firefox è il supporto completo del protocollo SOCKS, inclusa la sua versione più avanzata, SOCKS5. Ciò significa che non è necessario installare componenti aggiuntivi per utilizzare i browser più diffusi. HTTP O SOCKS protocolli proxy nel browser Firefox.
Guida rapida per configurare un server proxy in Firefox
Ecco una guida rapida per configurare un server proxy in Firefox su Windows, Mac e Linux.
Proxy in Mozilla Firefox su Windows:
- Apri Firefox e fai clic sul pulsante del menu (tre linee orizzontali) nell'angolo in alto a destra.
- Vai su Opzioni e fai clic sull'icona Avanzate sul lato sinistro della finestra Preferenze.
- Fare clic sulla scheda Rete in alto e quindi fare clic sul pulsante Impostazioni sotto Connessione.
- Nella finestra Impostazioni di connessione, seleziona Configurazione proxy manuale e inserisci i dettagli del server proxy inclusi l'indirizzo IP e il numero di porta.
- Seleziona la casella accanto a "Utilizza questo server proxy per tutti i protocolli" e fare clic su OK per salvare le impostazioni.
Proxy in Mozilla Firefox su macOS:
- Apri Firefox e fai clic su Firefox nella barra dei menu nella parte superiore dello schermo.
- Seleziona Preferenze dal menu a discesa.
- Sul lato sinistro dello schermo, fare clic sul selettore Generale.
- Scorri verso il basso fino alla fine della finestra e fai clic su Impostazioni nella sezione Impostazioni di rete.
- Nella finestra Impostazioni di connessione, seleziona Configurazione proxy manuale e inserisci i dettagli del server proxy inclusi l'indirizzo IP e il numero di porta.
- Seleziona la casella accanto a "Utilizza questo server proxy per tutti i protocolli" e fare clic su OK per salvare le impostazioni.
Proxy in Mozilla Firefox su Linux:
- Apri Firefox e fai clic sul pulsante del menu (tre linee orizzontali) nell'angolo in alto a destra.
- Vai su Preferenze e fai clic sull'icona Avanzate sul lato sinistro della finestra Preferenze.
- Fare clic sulla scheda Rete in alto e quindi fare clic sul pulsante Impostazioni sotto Connessione.
- Nella finestra Impostazioni di connessione, seleziona Configurazione proxy manuale e inserisci i dettagli del server proxy inclusi l'indirizzo IP e il numero di porta.
- Seleziona la casella accanto a "Utilizza questo server proxy per tutti i protocolli" e fare clic su OK per salvare le impostazioni.
Vale la pena notare che i passaggi potrebbero variare leggermente a seconda della versione di Firefox e del sistema operativo utilizzati.
Guida dettagliata su come impostare un proxy in Firefox
Passaggi per impostare i proxy nel browser Firefox
- Apri il menu delle impostazioni del browser facendo clic sulle tre strisce orizzontali nell’angolo in alto a destra dello schermo e quindi sulla voce di menu “Opzioni“.
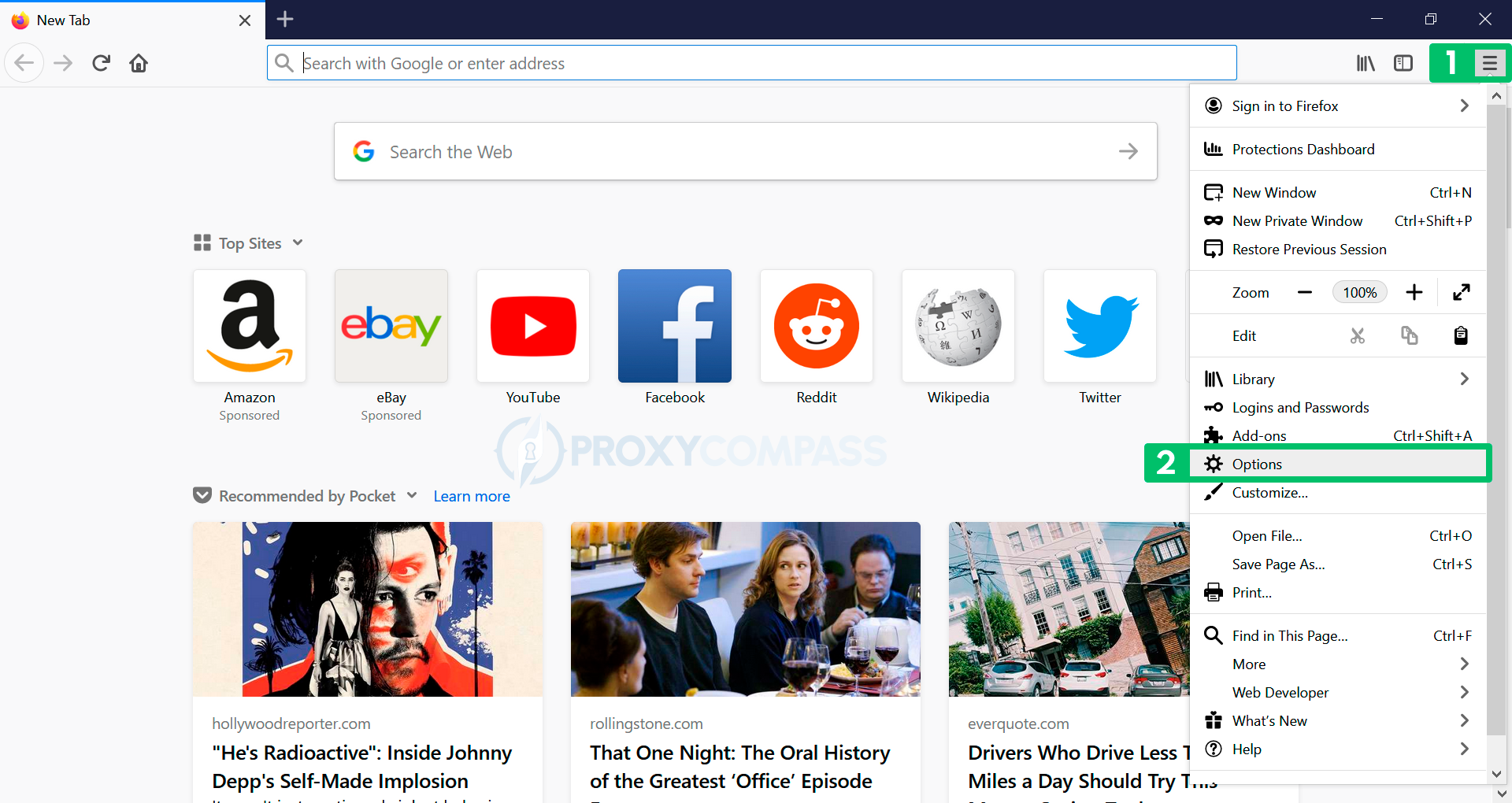
- Viene visualizzato l'intero menu delle impostazioni del browser.
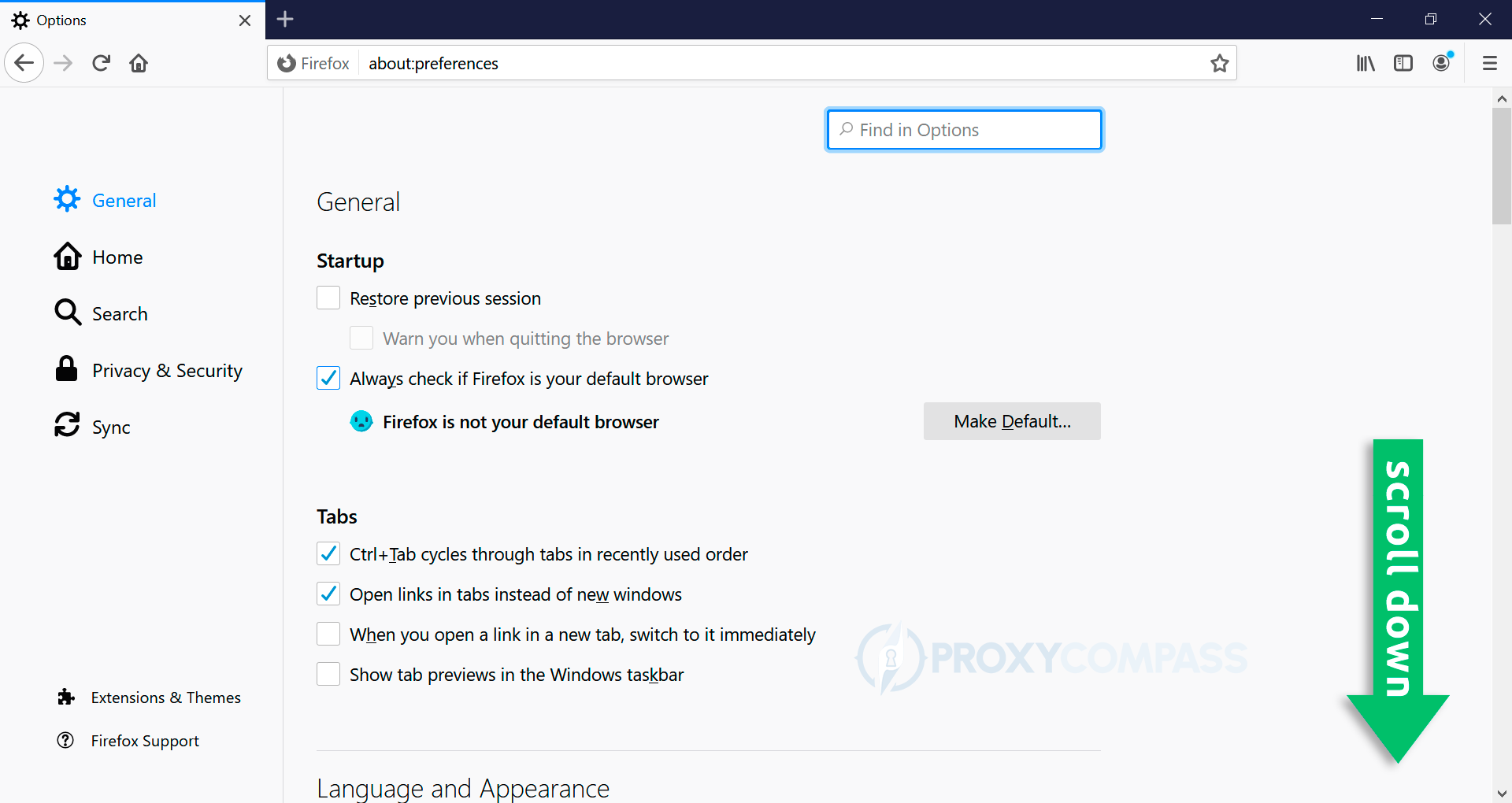
- Scorri fino a “Impostazioni di rete" sezione sul lato destro del menu e fare clic su "Impostazioni…pulsante ".
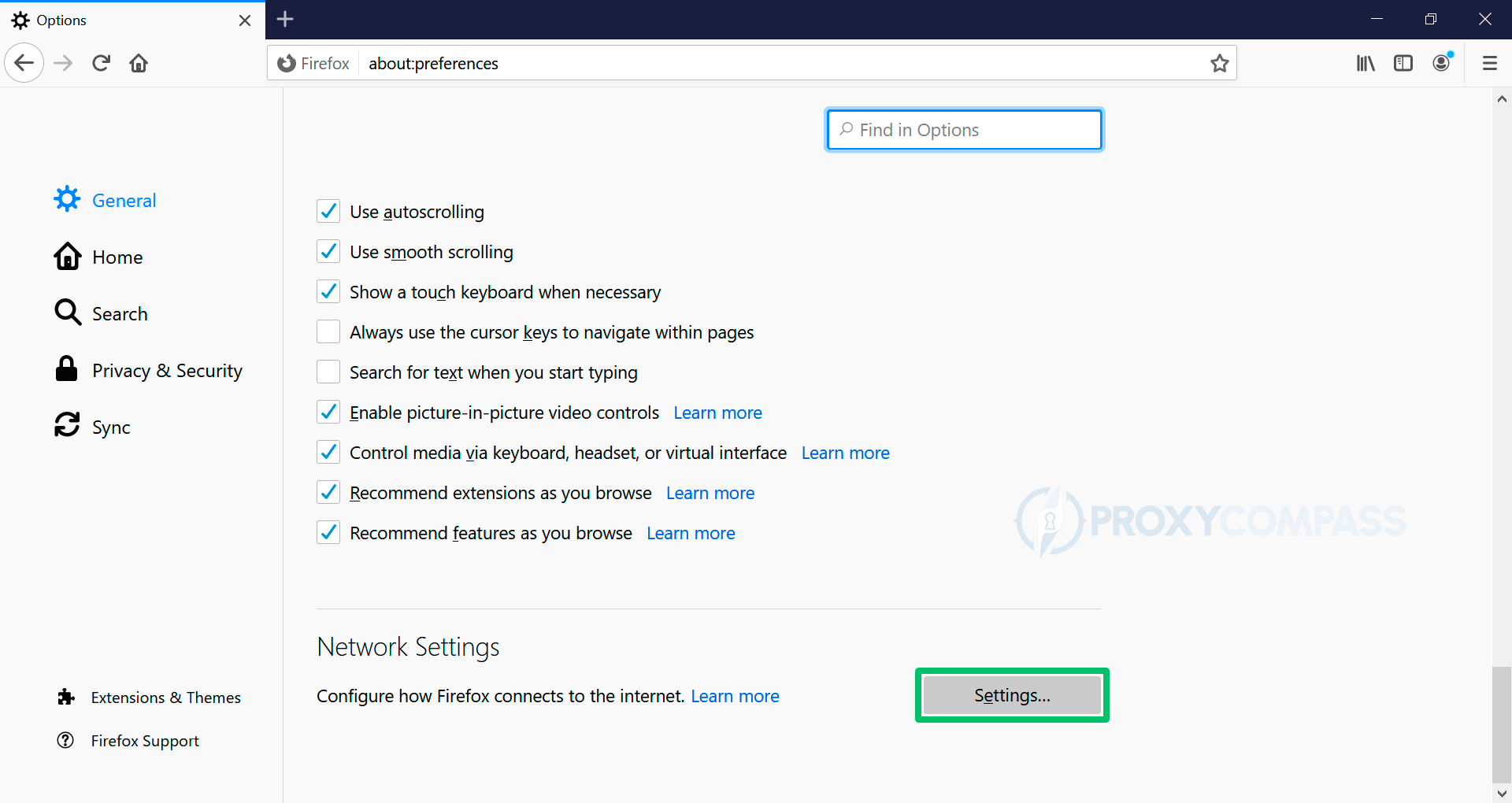
- A differenza di altri browser, Mozilla Firefox può utilizzare nativamente i proxy, ovvero senza utilizzare le impostazioni del sistema Windows.
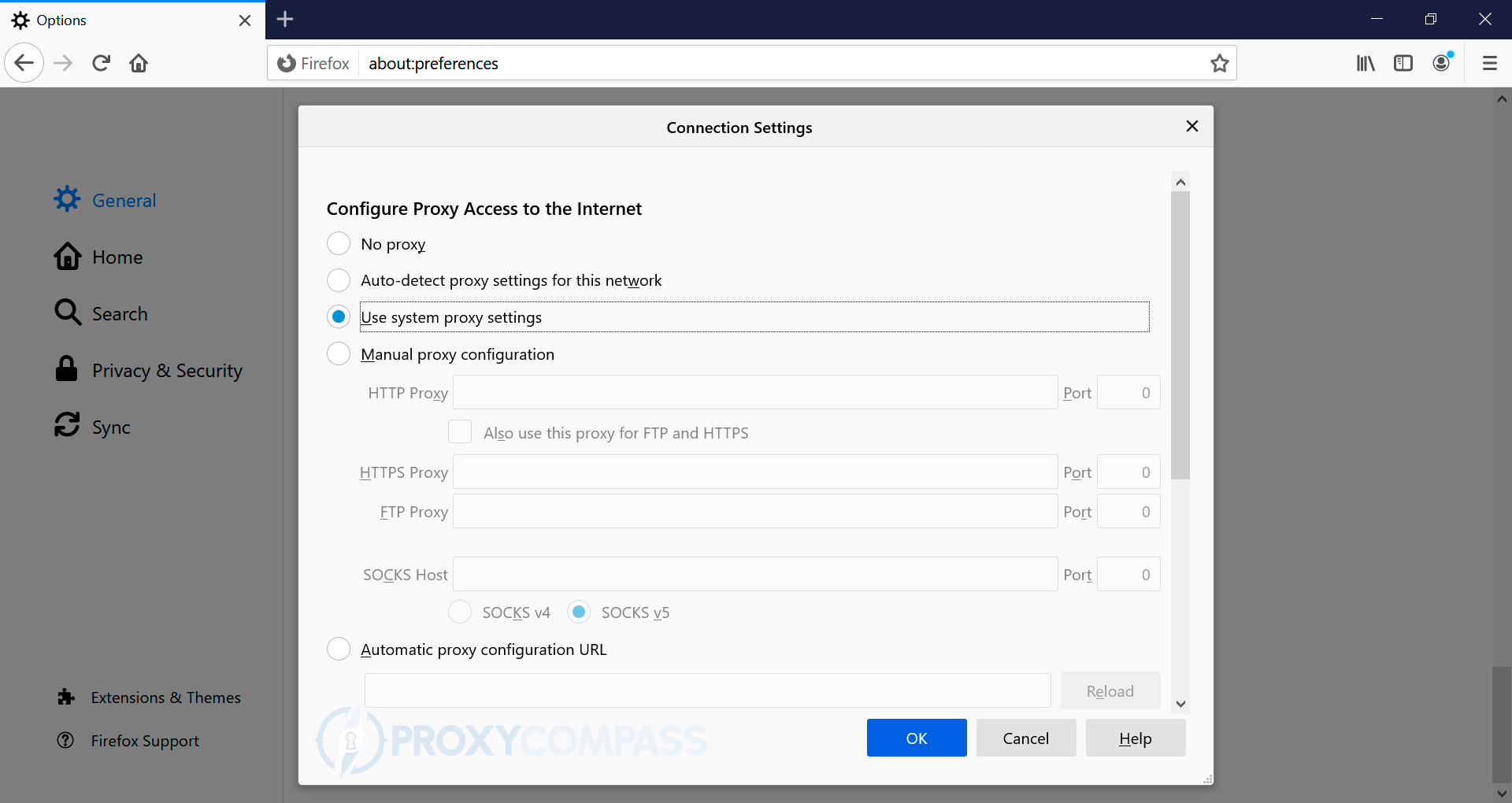
- Per configurare l'utilizzo di un server proxy tramite HTTP/HTTPS selezionare la voce “Configurazione manuale del proxy“. Inserisci i dati ricevuti dal proxy provider nel campo “Proxy HTTP" E "Porta", ovvero l'indirizzo IP e la porta del proxy. Quindi salva le modifiche facendo clic su "OKpulsante ".
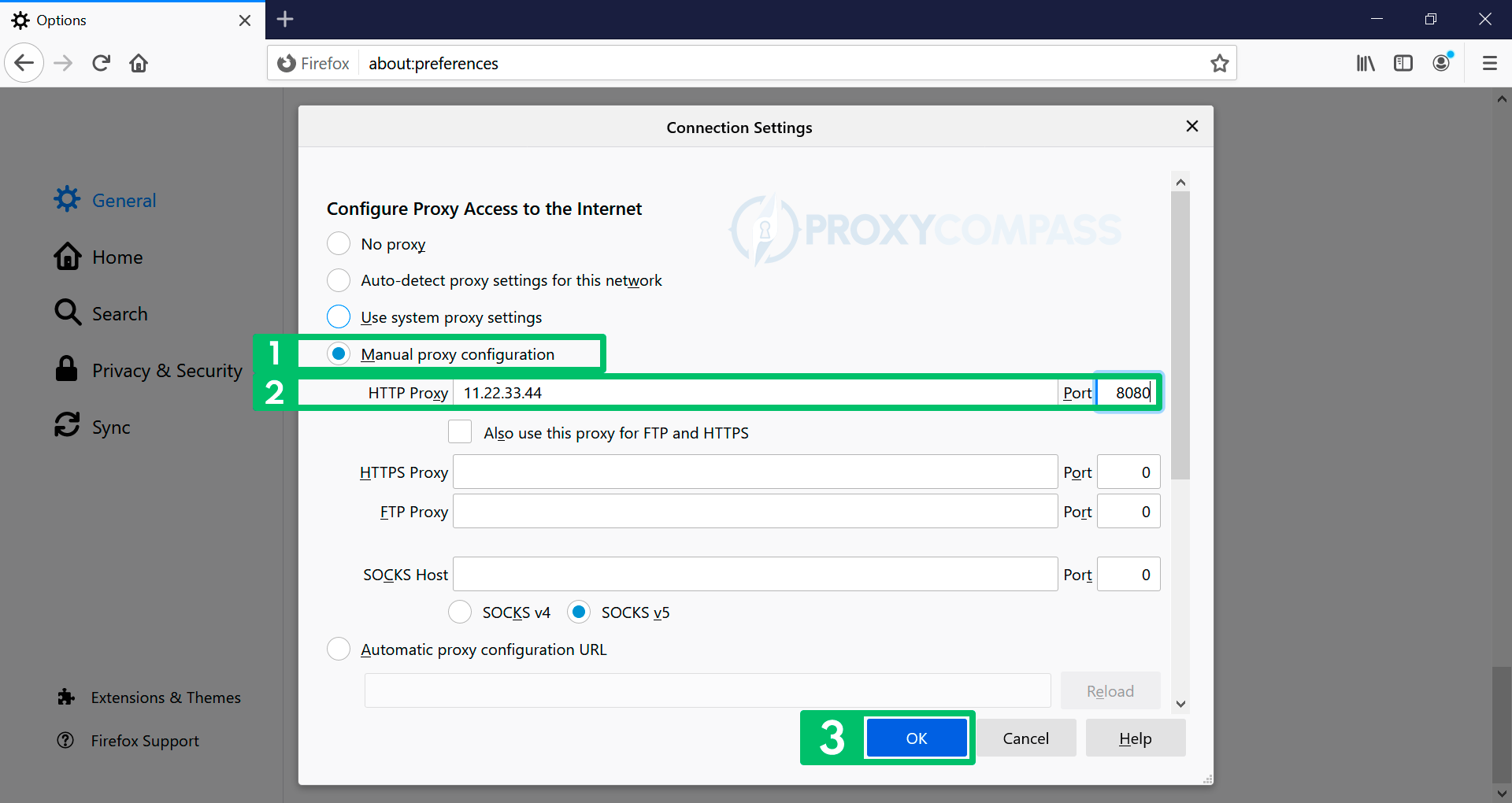
- Per configurare l'utilizzo di un server proxy tramite il protocollo SOCKS selezionare la voce “Configurazione manuale del proxy“. Inserisci i dati ricevuti dal proxy provider nel campo “Ospite SOCKS" E "Porta", ovvero indirizzo IP proxy e porta.
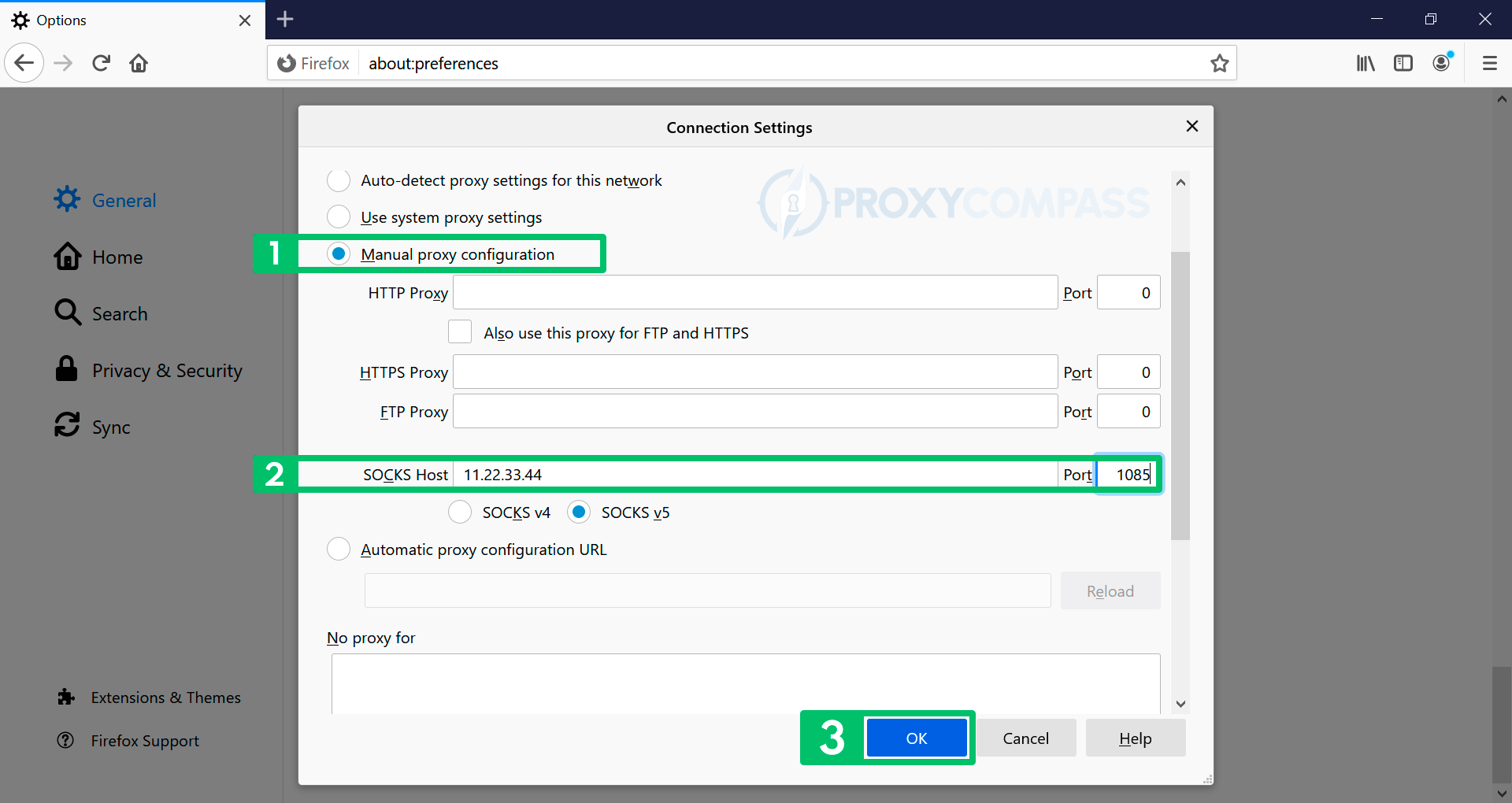
A seconda della versione del protocollo SOCKS supportata dal tuo server proxy, seleziona la voce “SOCKS v4" O "SOCKS v5“. Salvare quindi le modifiche cliccando sul pulsante "OKpulsante ".
Disabilitare i proxy in Firefox
Per disabilitare completamente i proxy in Firefox, è necessario modificare il campo delle opzioni nella sezione "Configurare l'accesso proxy a Internet" sezione a "Nessuna delega“.
Puoi verificare se le modifiche IP hanno avuto effetto andando su Individuazione dell'indirizzo IP pagina.
Tieni presente che da questo momento in poi tutte le connessioni ai siti web verranno effettuate dal tuo indirizzo IP reale, senza l'utilizzo di un server proxy.