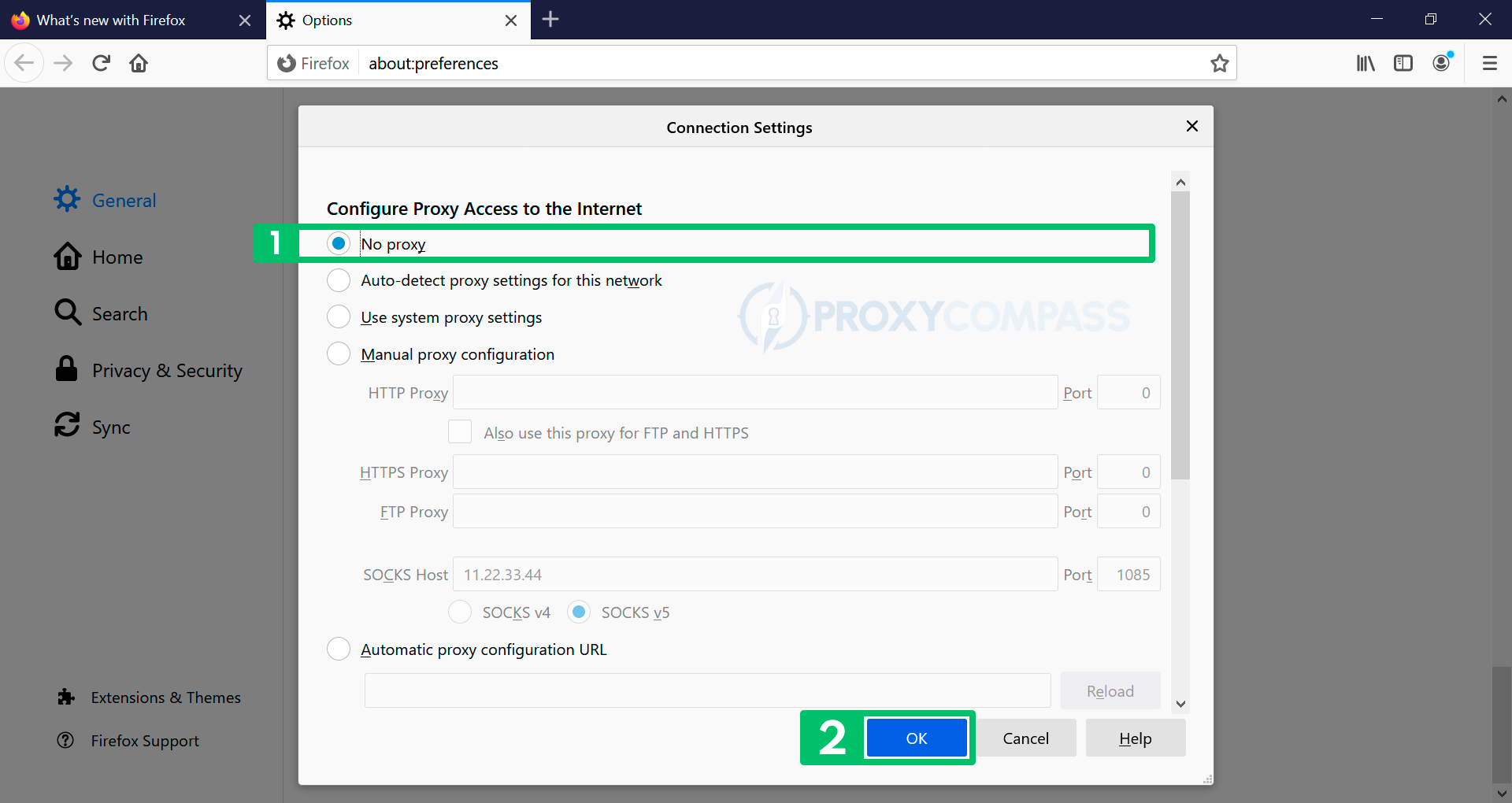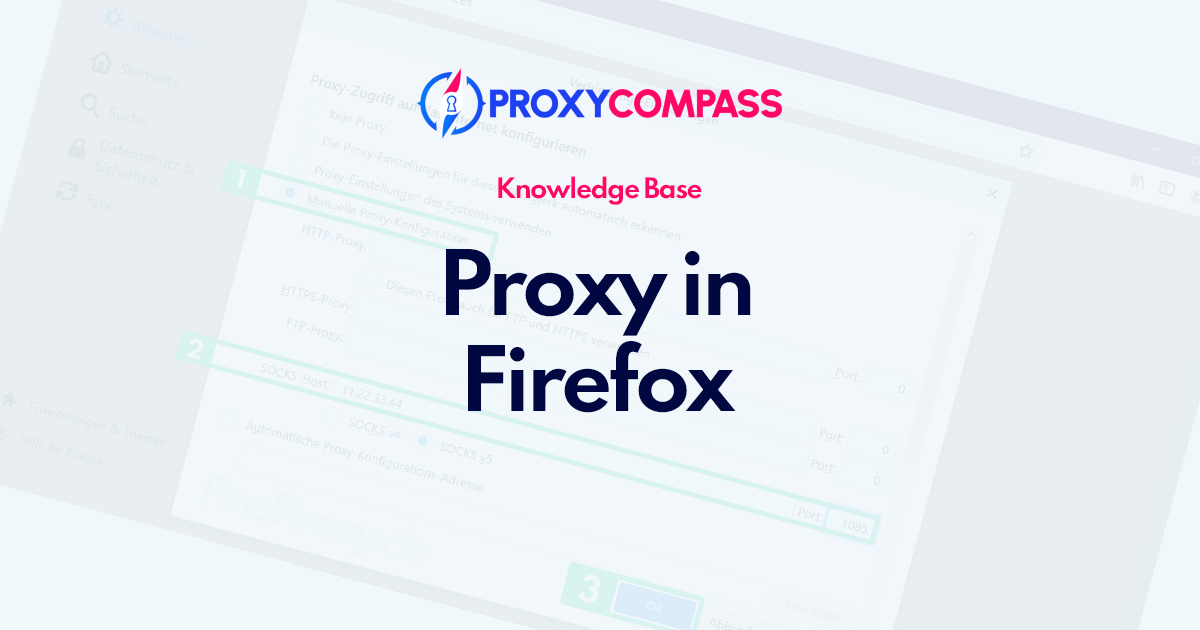
The most common reason for using proxy servers, or proxies as they are called, is anonymization. This is because they can be used to hide the user's own IP address. Since the use of proxies allows the supposed geo-position of the user to be changed, they are often used to circumvent the blocking of websites in certain countries. However, proxies are also often used to increase speed and save bandwidth on a network so that users on the network can access the Internet quickly and easily.
To find out more, read the article ‘What is a Proxy Server‘.
In this tutorial we will tell and show you how to set up a proxy server to work in the Mozilla Firefox browser. You can use the clickable table of contents to quickly navigate to the desired section of the article.
Setting Up a HTTP & SOCKS Proxy in Mozilla Firefox
Important. Unlike Chrome, Opera, and MS Edge, the Mozilla Firefox browser has its own internal browser network settings. This means that entering proxy server data (IP address and port) into Firefox settings will only affect the operation of the browser itself. All other programs on your device will continue to work according to the network settings of your Windows, Linux or macOS operating system.
The second special feature of the Firefox browser is that it fully supports the SOCKS protocol, including its most advanced version, SOCKS5. This means that you don't need to install any additional add-ons to work with the most popular HTTP or SOCKS proxy protocols in the Firefox browser.
Quick Guide to Configure a Proxy Server in Firefox
Here is a quick guide to setting up a proxy server in Firefox on Windows, Mac, and Linux.
Proxy in Mozilla Firefox on Windows:
- Open Firefox and click on the menu button (three horizontal lines) on the top right corner.
- Go to Options and click on the Advanced icon on the left side of the Preferences window.
- Click on the Network tab at the top and then click on the Settings button under Connection.
- In the Connection Settings window, select Manual proxy configuration and enter the proxy server details including the IP address and port number.
- Check the box next to “Use this proxy server for all protocols” and click on OK to save the settings.
Proxy in Mozilla Firefox on macOS:
- Open Firefox and click on Firefox in the menu bar at the top of the screen.
- Select Preferences from the drop-down menu.
- On the left side of the screen, click the General selector.
- Scroll down to the bottom of the window and click on Settings under the Network settings section.
- In the Connection Settings window, select Manual proxy configuration and enter the proxy server details including the IP address and port number.
- Check the box next to “Use this proxy server for all protocols” and click on OK to save the settings.
Proxy in Mozilla Firefox on Linux:
- Open Firefox and click on the menu button (three horizontal lines) on the top right corner.
- Go to Preferences and click on the Advanced icon on the left side of the Preferences window.
- Click on the Network tab at the top and then click on the Settings button under Connection.
- In the Connection Settings window, select Manual proxy configuration and enter the proxy server details including the IP address and port number.
- Check the box next to “Use this proxy server for all protocols” and click on OK to save the settings.
It's worth noting that the steps may vary slightly depending on the version of Firefox and operating system being used.
Detailed Guide on How to Set Up a Proxy in Firefox
Steps to Set Up Proxies in Firefox Browser
- Open the browser settings menu by clicking on the three horizontal stripes in the upper right corner of the screen and then on the menu item “Options“.
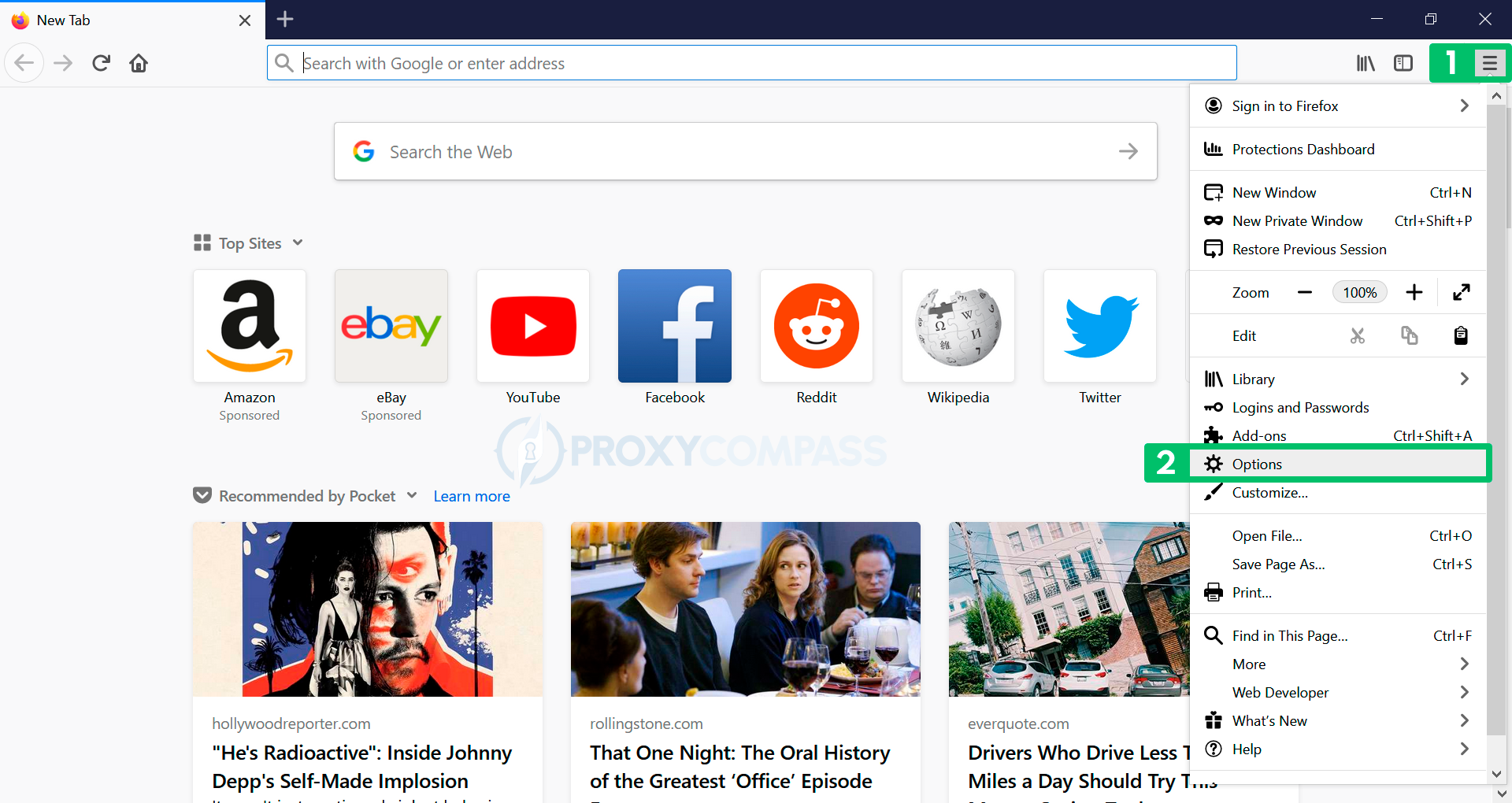
- The entire browser settings menu is displayed.
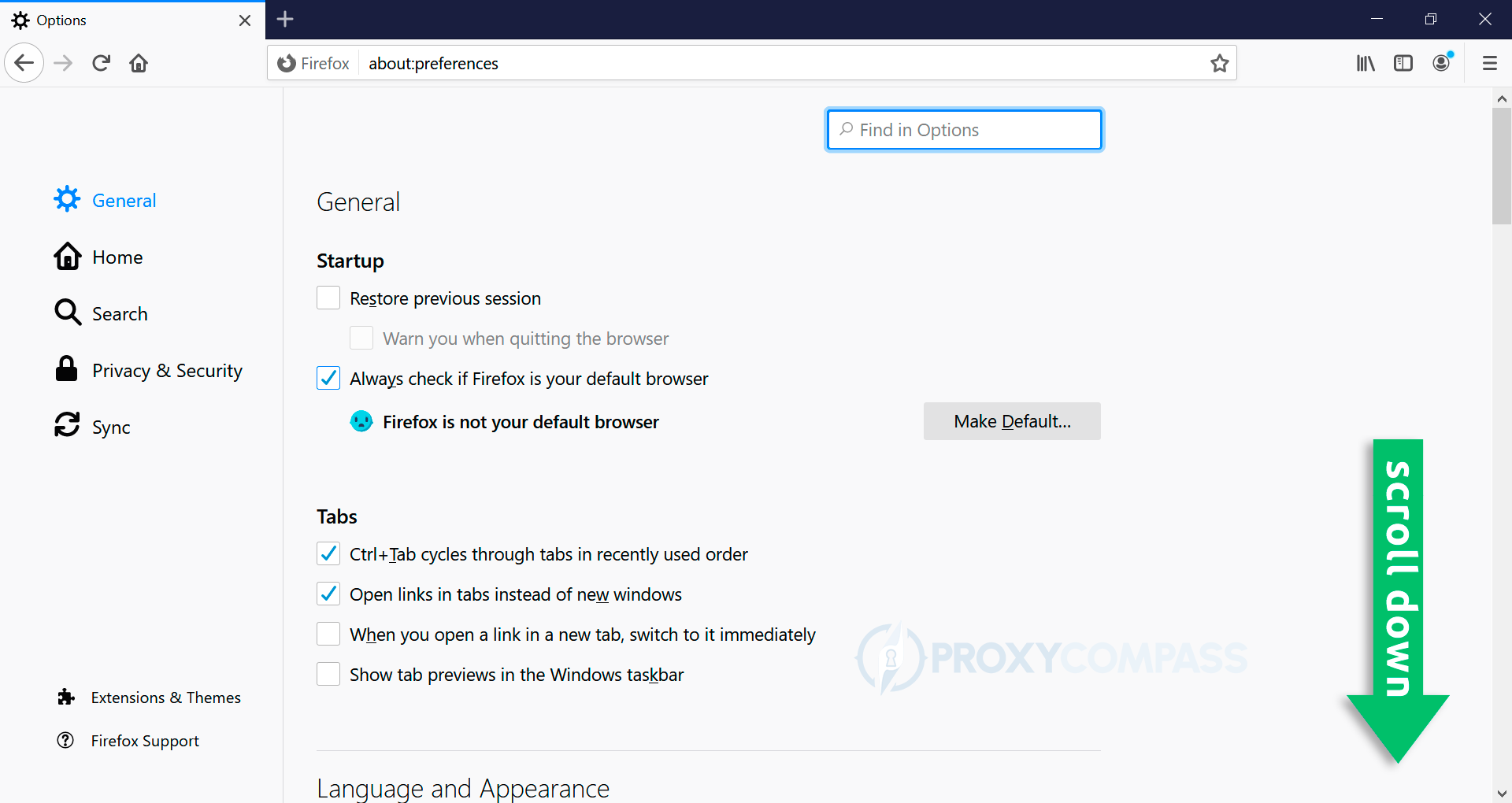
- Scroll to the “Network Settings” section on the right side of the menu and click on the “Settings…” button.
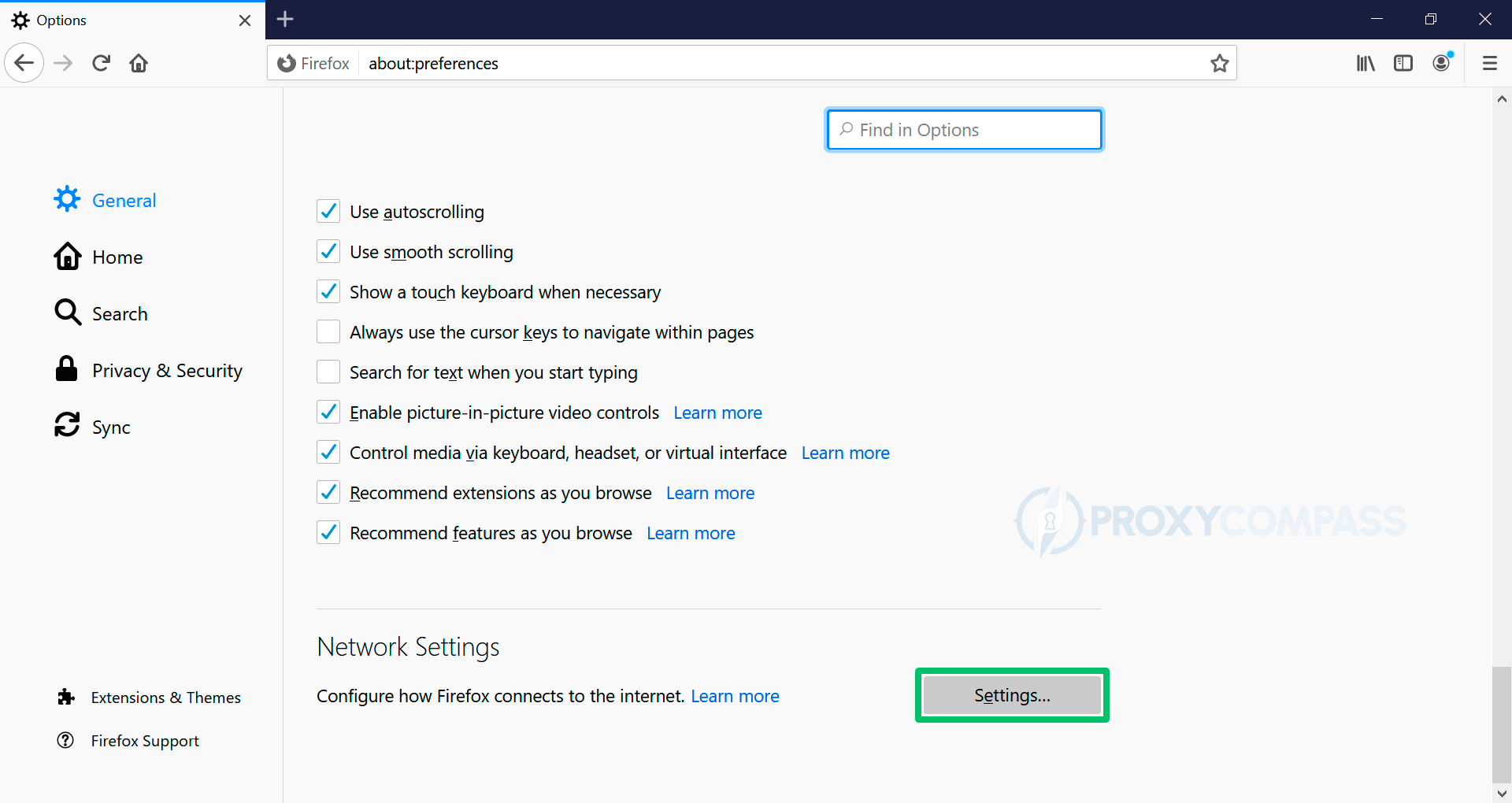
- Unlike other browsers, Mozilla Firefox can natively use proxies, i.e. without using Windows system settings.
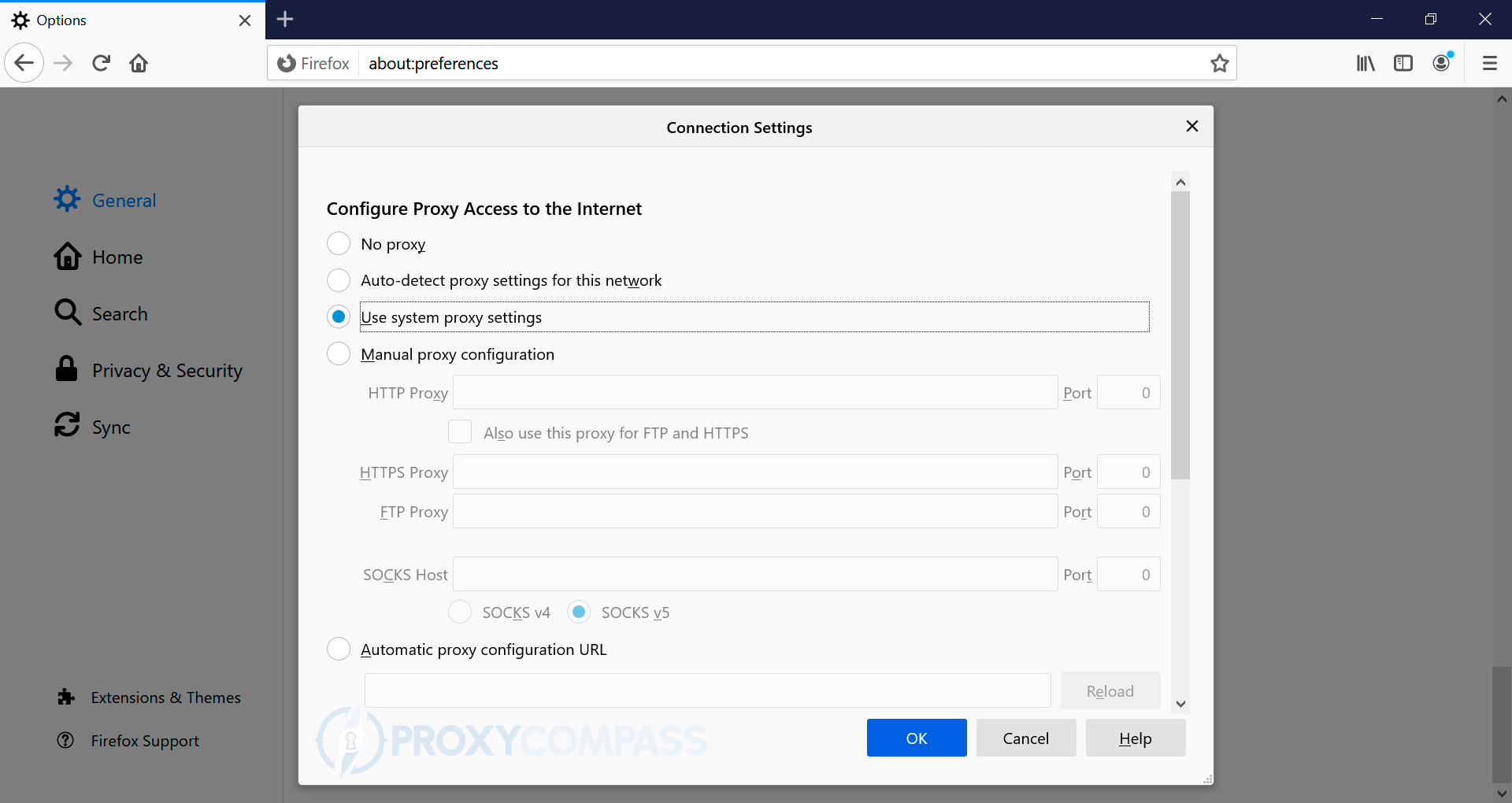
- To configure the use of a proxy server via HTTP/HTTPS, select the item “Manual proxy configuration“. Enter the data received from the proxy provider in the “HTTP Proxy” and “Port” lines, i.e. proxy IP address and port. Then save the changes by clicking the “OK” button.
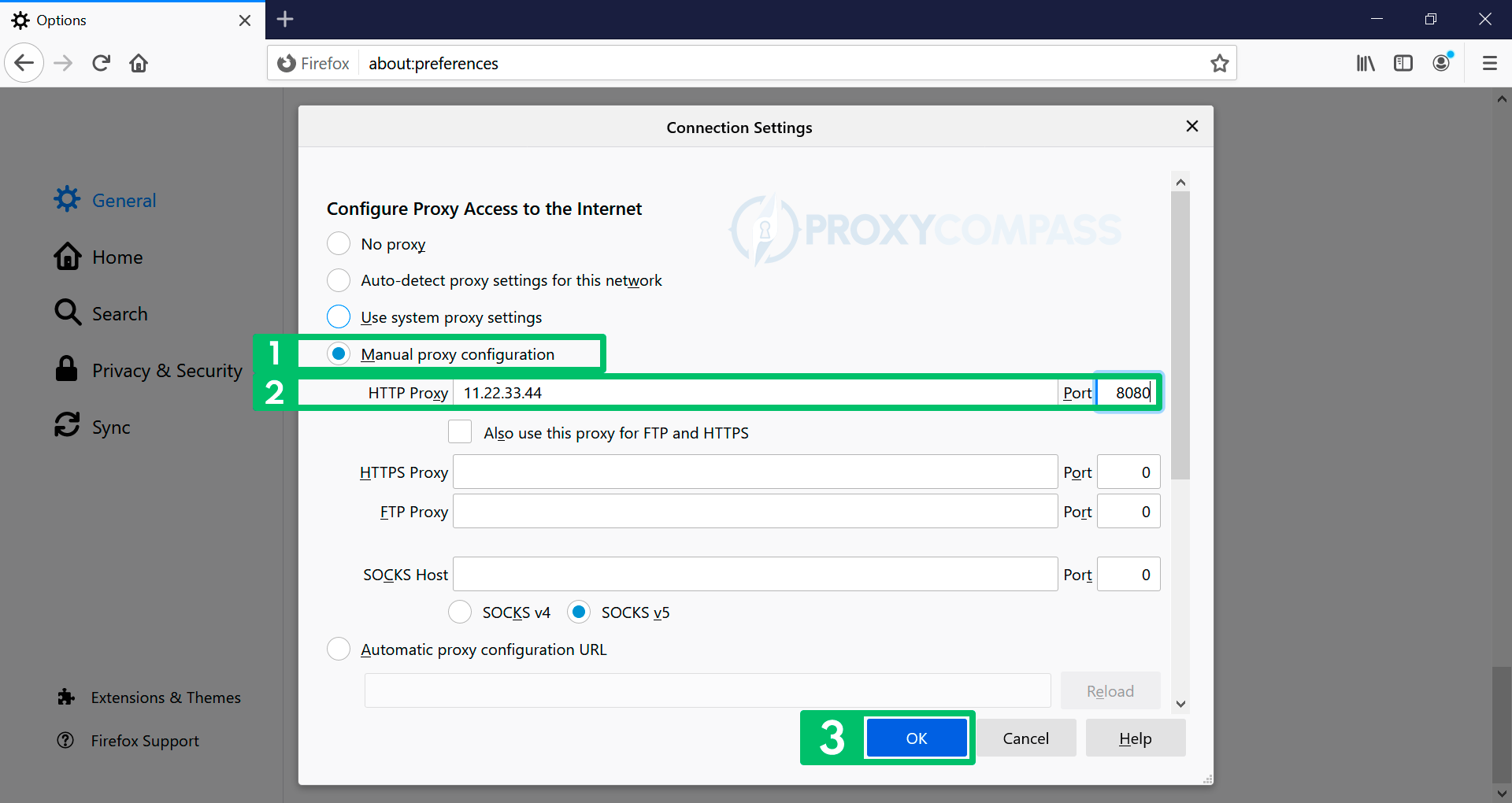
- To configure the use of a proxy server via the SOCKS protocol, select the item “Manual proxy configuration“. Enter the data received from the proxy provider in the “SOCKS Host” and “Port” fields, i.e. proxy IP address and port.
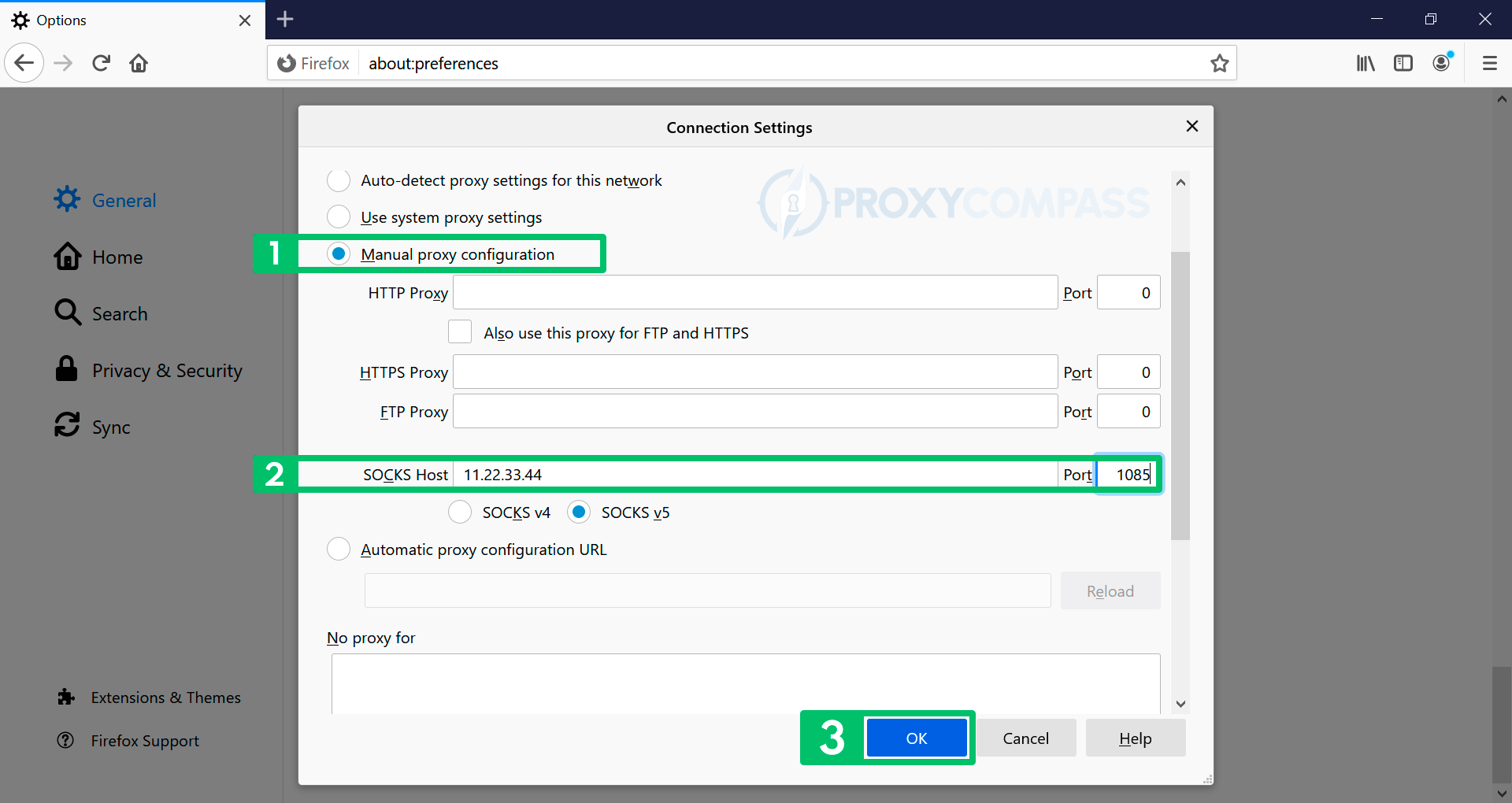
Depending on the version of the SOCKS protocol supported by your proxy server, select the item “SOCKS v4” or “SOCKS v5“. Then save the changes by clicking on the “OK” button.
Disabling Proxies in Firefox
To completely disable proxies in Firefox, you must change the option field in the “Configure Proxy Access to the Internet” section to “No proxy“.
You can check if the IP changes have taken effect by going to the IP Address Discovery page.
Note that from this moment on, all connections to websites will be made from your real IP address, without the use of a proxy server.