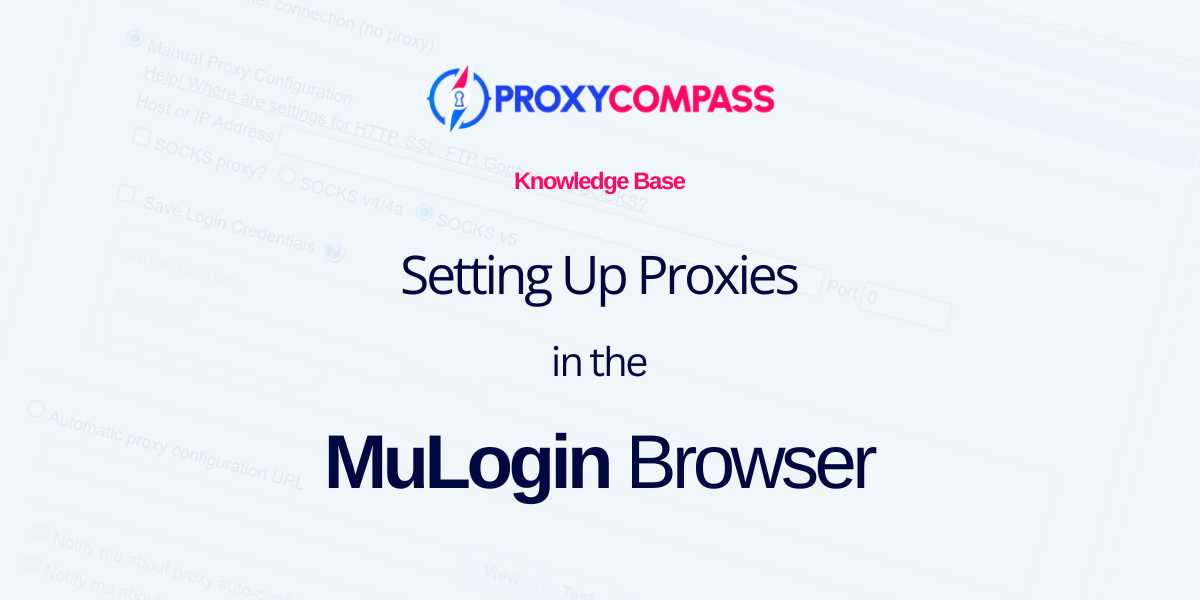
MuLogin è un browser multi-account preferito dai professionisti IT e dagli utenti aziendali per gestire in modo efficiente vari servizi Web e social network. È dotato di un robusto software anti-rilevamento che migliora l'anonimato e la sicurezza dell'utente eludendo i sistemi di tracciamento online.
Le caratteristiche principali includono:
- Funzionamento simultaneo di più finestre o schede, ciascuna con profili e account univoci.
- Isolamento dell'archiviazione di cookie e dati per scheda o finestra, impedendo la perdita di dati tra account.
- Sincronizza segnalibri, password e altri dati tra profili o dispositivi.
- Personalizza le impostazioni di UserAgent, comprese le caratteristiche del dispositivo, il tipo di sistema operativo, la risoluzione dello schermo e altro ancora.
- Strumenti per mascherare il reale indirizzo IP e instradare il traffico attraverso proxy o VPN per mantenere la privacy.
- Possibilità di modificare le impronte digitali del browser, come il fuso orario e le impostazioni della lingua.
Questo browser è ideale per chiunque cerchi la privacy online, inclusi esperti di marketing, tester web e analisti. La guida descrive dettagliatamente come configurare a server proxy in MuLogin per una maggiore sicurezza.
Passaggio 1: aggiunta di un nuovo browser in MuLogin
Per iniziare a lavorare con MuLogin, fai prima clic sul pulsante "Aggiungi navigatore" come mostrato nello screenshot qui sotto.
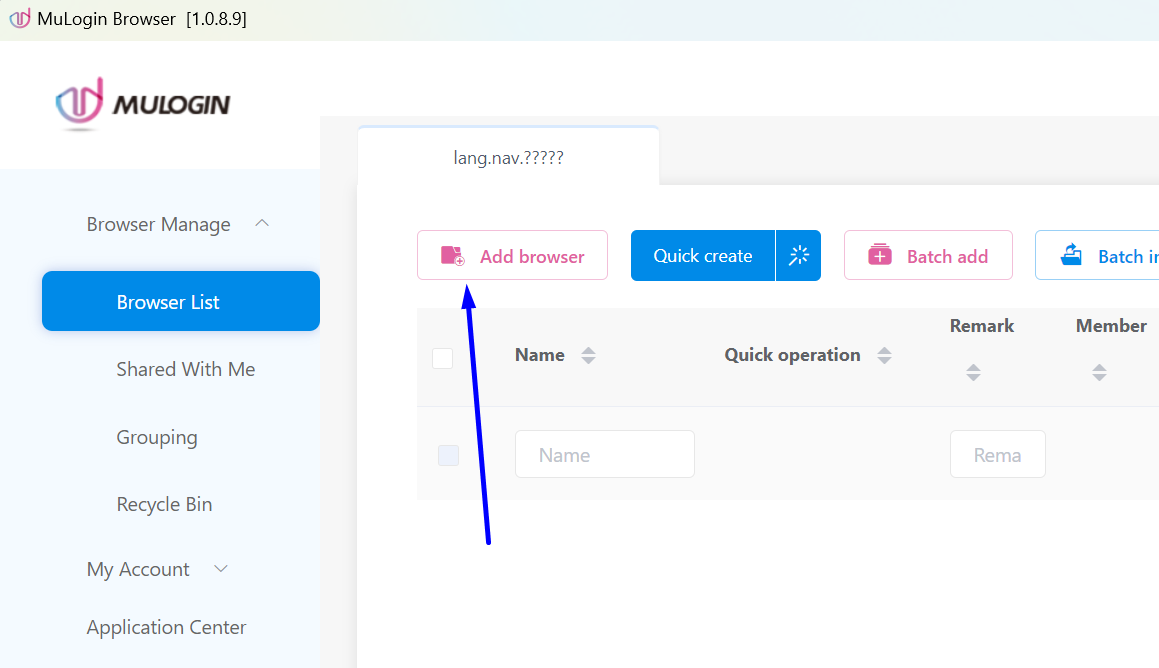
Passaggio 2: inserisci il nome del browser
Prossimo:
- Nel "Nome da visualizzare", inserire il nome del profilo del browser.
- Scorri verso il basso fino a "Impostazioni proxy" sezione.
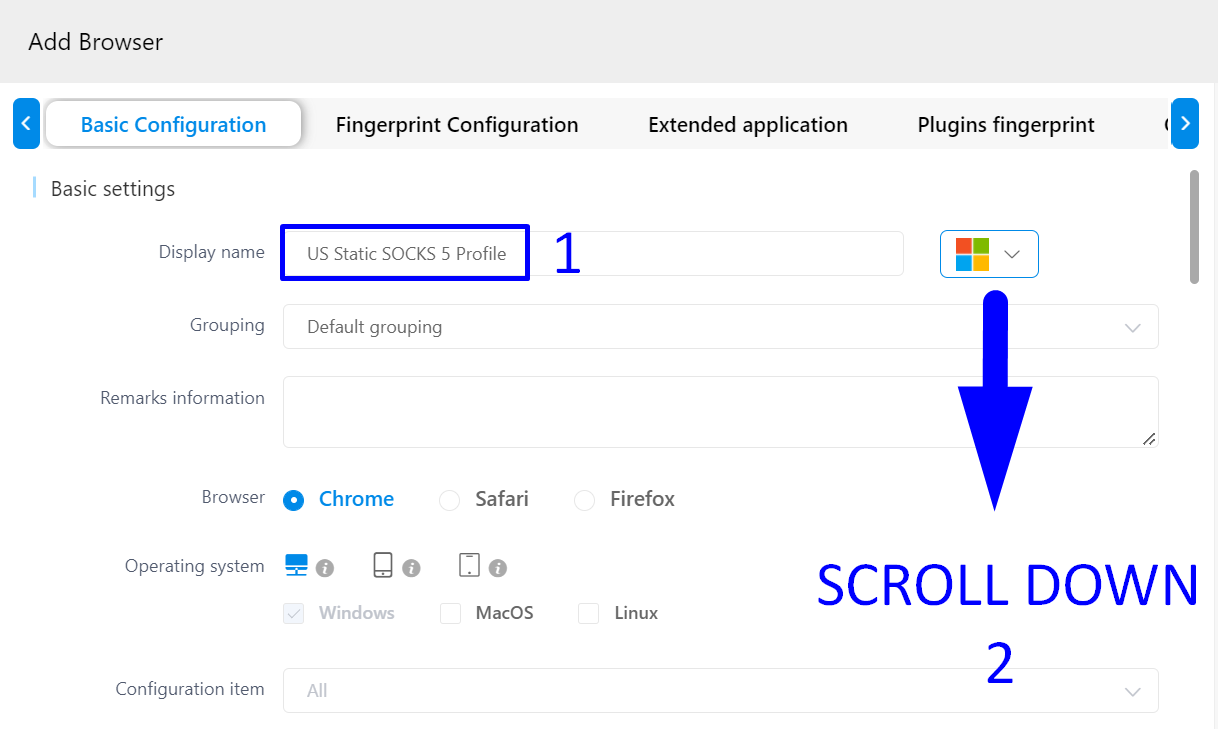
Passaggio 3: inserisci i dettagli del server proxy
Segui questi passaggi per inserire le informazioni del tuo proxy:
1. Nel “Impostazioni proxy" menu a discesa, selezionare il protocollo appropriato. Nel nostro caso, scegli SOCKS5 per il suo anonimato e affidabilità superiori.
2. Inserisci l'indirizzo IP del tuo proxy.
3. Immettere il numero di porta.
4. Fare clic su "Controlla la rete" per testare la connessione al proxy.
Se la connessione riesce, apparirà un'etichetta verde con la geolocalizzazione del tuo proxy, evidenziata in rosso nel nostro screenshot.
5. Salvare le impostazioni facendo clic su "Salvapulsante ".
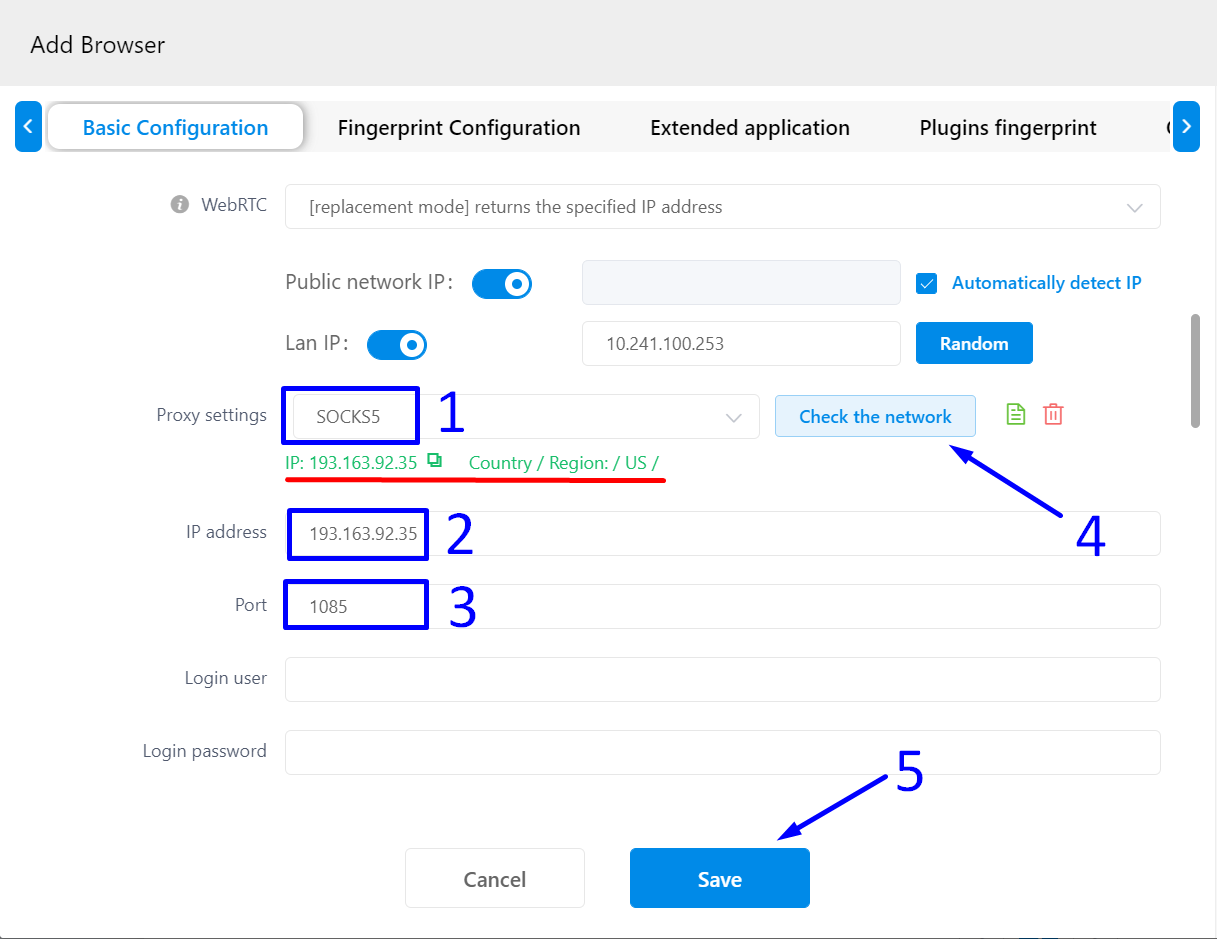
Il browser MuLogin è ora pronto per l'uso. Ciascuna delle tue azioni su Internet verrà eseguita tramite il proxy da te specificato.




