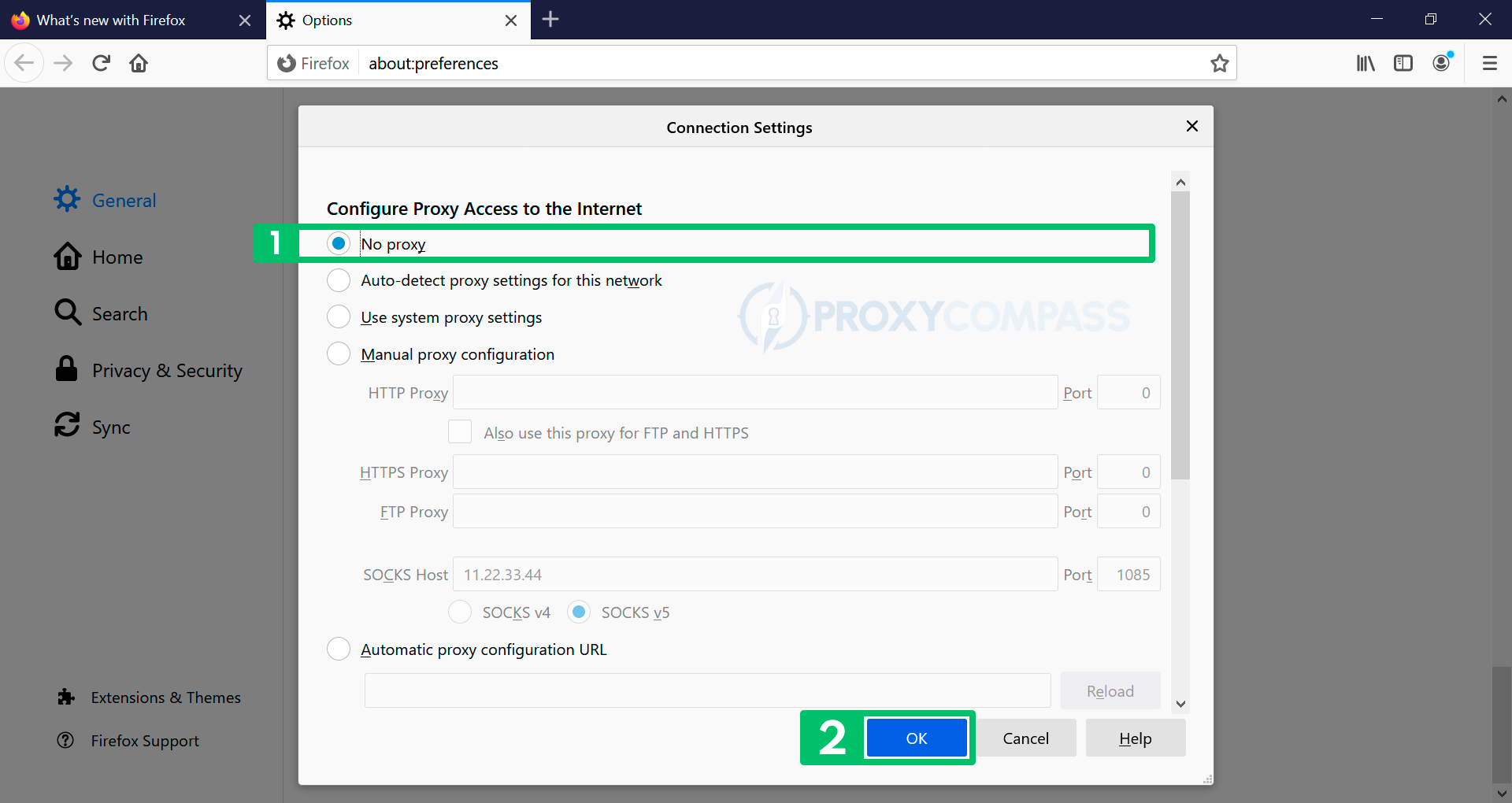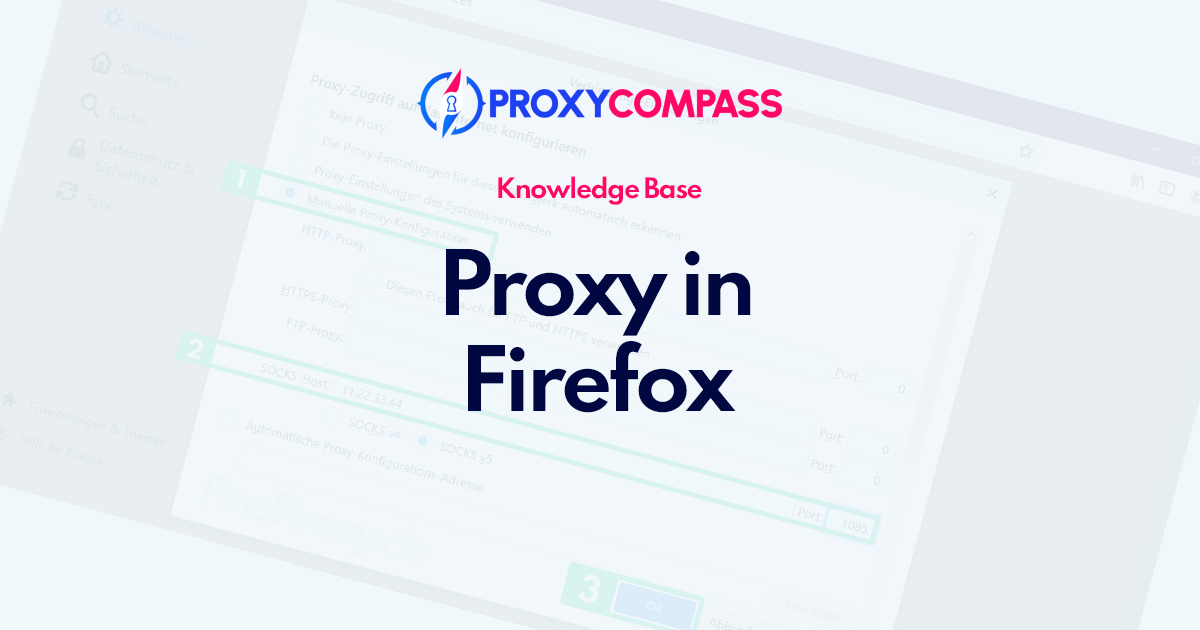
プロキシサーバー(プロキシと呼ばれる)を使用する最も一般的な理由は、匿名化です。これは、ユーザー自身のIPアドレスを隠すことができるためです。プロキシを使用するとユーザーの推定位置情報を変更できるため、特定の国でウェブサイトがブロックされるのを回避するためによく使用されます。しかし、プロキシはネットワークの速度を向上させ、帯域幅を節約することで、ネットワーク上のユーザーが迅速かつ容易にインターネットにアクセスできるようにするためにも使用されることがよくあります。
詳細については、記事「プロキシサーバーとは何ですか‘.
このチュートリアルでは、Mozilla Firefox ブラウザーで動作するようにプロキシ サーバーをセットアップする方法を説明し、示します。クリック可能な目次を使用すると、記事の目的のセクションにすばやく移動できます。
Mozilla Firefox で HTTP および SOCKS プロキシを設定する
重要。 とは異なり Chrome, Opera、 そして MSエッジ, Mozilla Firefox ブラウザには、独自の内部ブラウザ ネットワーク設定があります。これは、プロキシ サーバー データを入力することを意味します (IPアドレスとポート) を Firefox の設定に追加しても、ブラウザ自体の動作にのみ影響します。デバイス上の他のすべてのプログラムは、Windows、Linux、または macOS オペレーティング システムのネットワーク設定に従って引き続き動作します。
Firefoxブラウザの2つ目の特徴は、SOCKSプロトコル(最新版であるSOCKS5を含む)を完全にサポートしていることです。つまり、最も人気のあるSOCKSプロトコルを使用するために追加のアドオンをインストールする必要がありません。 HTTP または SOCKS Firefox ブラウザのプロキシ プロトコル。
Firefox でプロキシ サーバーを構成するためのクイック ガイド
ここでは、Windows、Mac、Linux 上の Firefox でプロキシ サーバーを設定するためのクイック ガイドを示します。
Windows 上の Mozilla Firefox のプロキシ:
- Firefox を開き、右上隅にあるメニュー ボタン (3 本の水平線) をクリックします。
- 「オプション」に移動し、「設定」ウィンドウの左側にある「詳細」アイコンをクリックします。
- 上部の「ネットワーク」タブをクリックし、「接続」の下にある「設定」ボタンをクリックします。
- [接続設定] ウィンドウで、[手動プロキシ構成] を選択し、IP アドレスやポート番号などのプロキシ サーバーの詳細を入力します。
- 「」の横のボックスにチェックを入れますすべてのプロトコルにこのプロキシ サーバーを使用します」を選択し、「OK」をクリックして設定を保存します。
macOS 上の Mozilla Firefox のプロキシ:
- Firefox を開き、画面上部のメニュー バーで [Firefox] をクリックします。
- ドロップダウン メニューから [設定] を選択します。
- 画面の左側で、「一般」セレクターをクリックします。
- ウィンドウの一番下までスクロールし、「ネットワーク設定」セクションの「設定」をクリックします。
- [接続設定] ウィンドウで、[手動プロキシ構成] を選択し、IP アドレスやポート番号などのプロキシ サーバーの詳細を入力します。
- 「」の横のボックスにチェックを入れますすべてのプロトコルにこのプロキシ サーバーを使用します」を選択し、「OK」をクリックして設定を保存します。
Linux 上の Mozilla Firefox のプロキシ:
- Firefox を開き、右上隅にあるメニュー ボタン (3 本の水平線) をクリックします。
- 「設定」に移動し、「設定」ウィンドウの左側にある「詳細」アイコンをクリックします。
- 上部の「ネットワーク」タブをクリックし、「接続」の下にある「設定」ボタンをクリックします。
- [接続設定] ウィンドウで、[手動プロキシ構成] を選択し、IP アドレスやポート番号などのプロキシ サーバーの詳細を入力します。
- 「」の横のボックスにチェックを入れますすべてのプロトコルにこのプロキシ サーバーを使用します」を選択し、「OK」をクリックして設定を保存します。
Firefox のバージョンと使用しているオペレーティング システムによって手順が若干異なる場合があることに注意してください。
Firefox でプロキシを設定する方法の詳細ガイド
Firefox ブラウザでプロキシを設定する手順
- 画面の右上隅にある 3 本の横縞をクリックしてブラウザ設定メニューを開き、メニュー項目「オプション“.
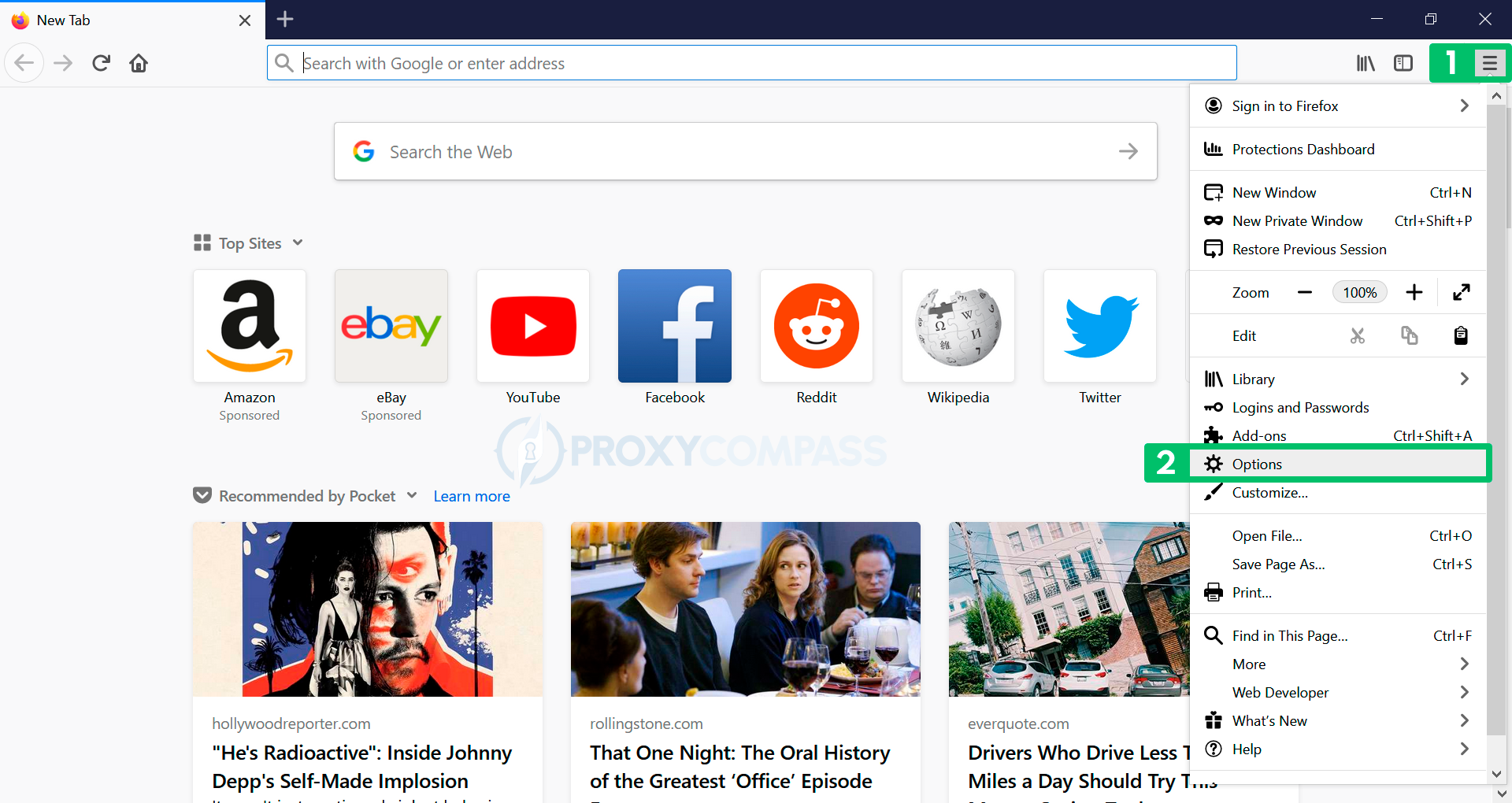
- ブラウザ設定メニュー全体が表示されます。
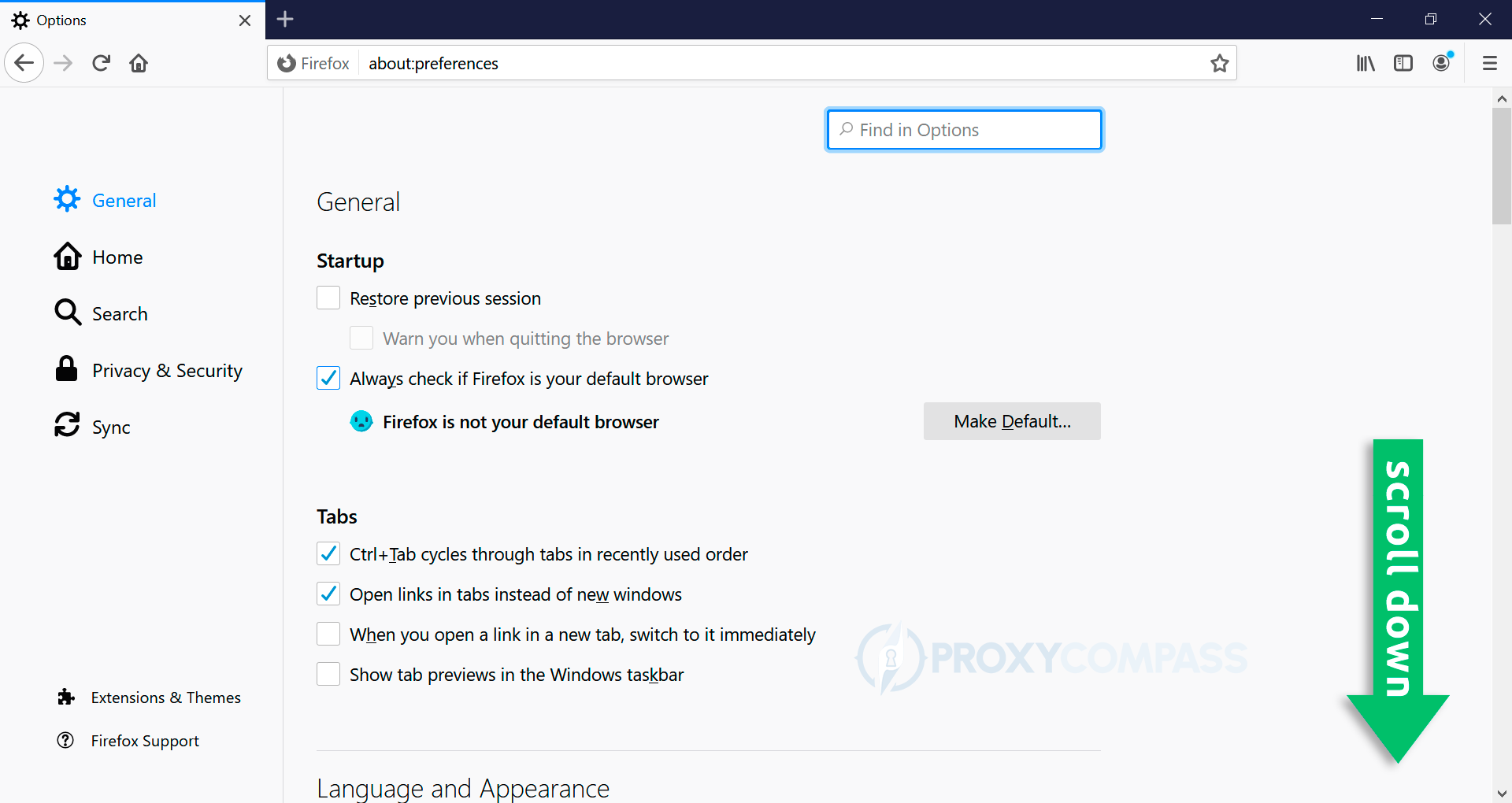
- 「」までスクロールします。ネットワーク設定メニューの右側にある「」セクションを選択し、「設定…" ボタン。
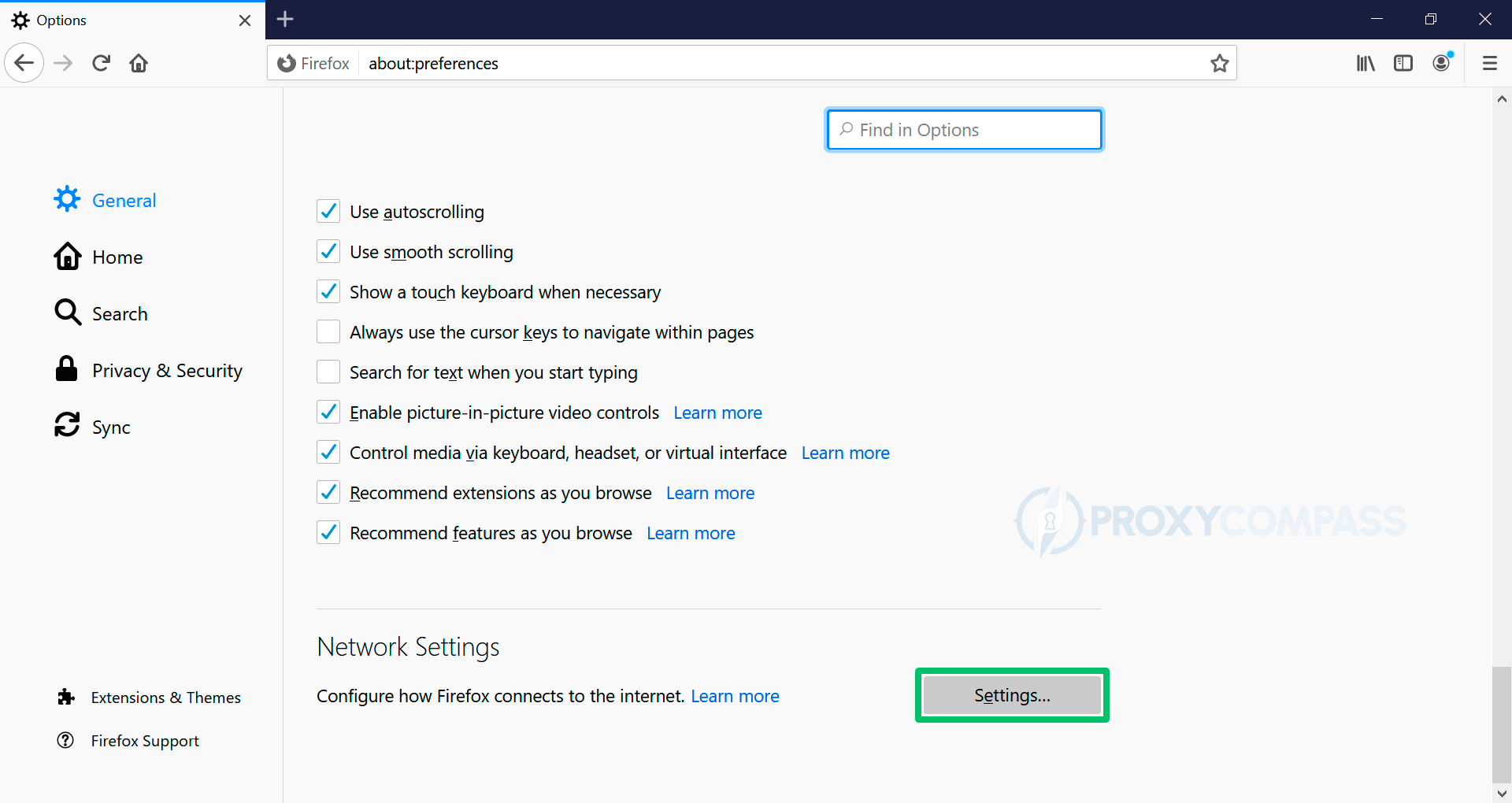
- 他のブラウザとは異なり、Mozilla Firefox は、Windows システム設定を使用せずに、プロキシをネイティブに使用できます。
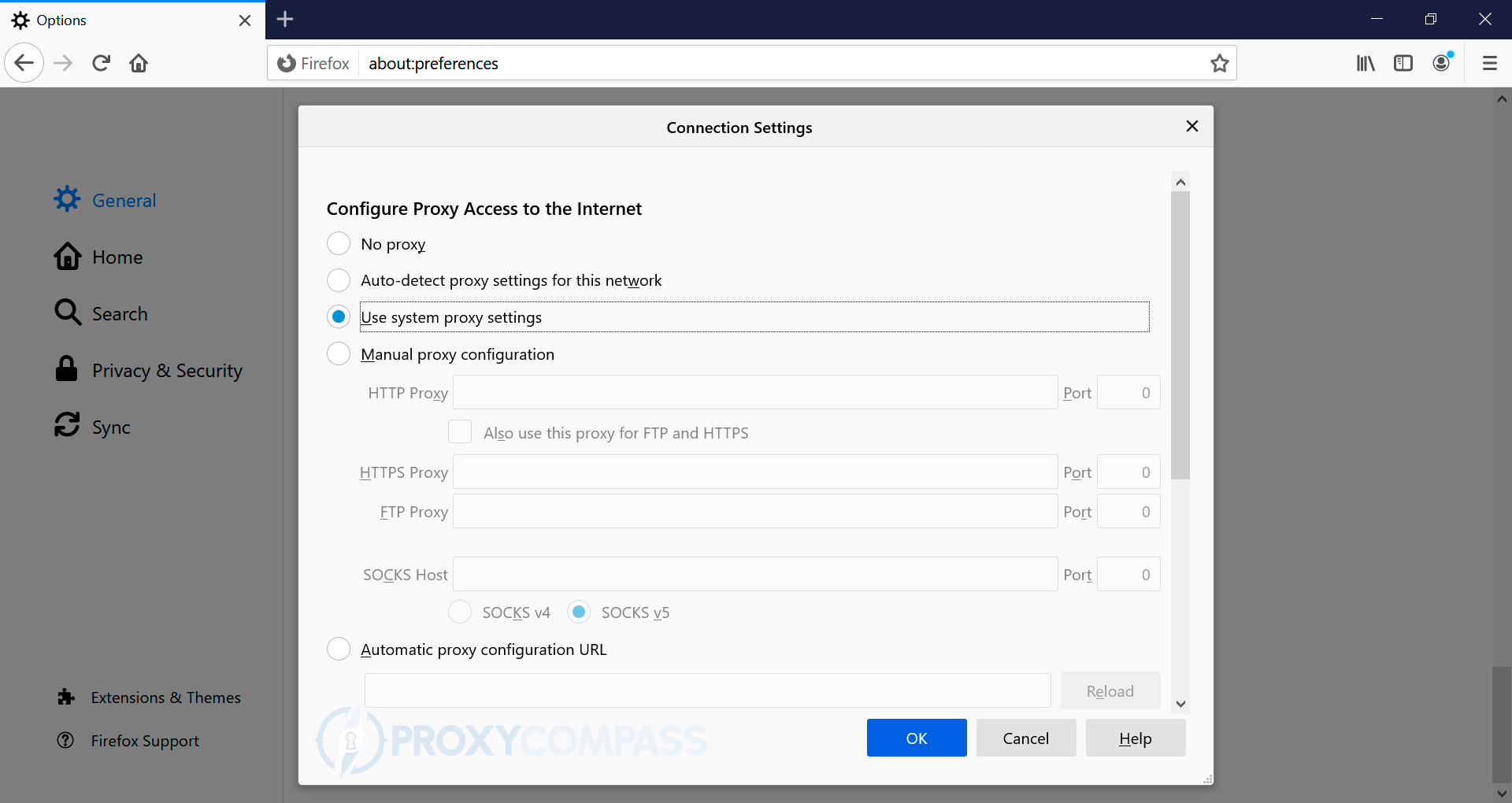
- HTTP/HTTPS 経由でプロキシ サーバーの使用を設定するには、項目「」を選択します。手動プロキシ構成”。プロキシプロバイダーから受け取ったデータを「」に入力します。HTTP プロキシ" そして "ポート」行、つまりプロキシ IP アドレスとポート。次に、「」をクリックして変更を保存します。わかりました" ボタン。
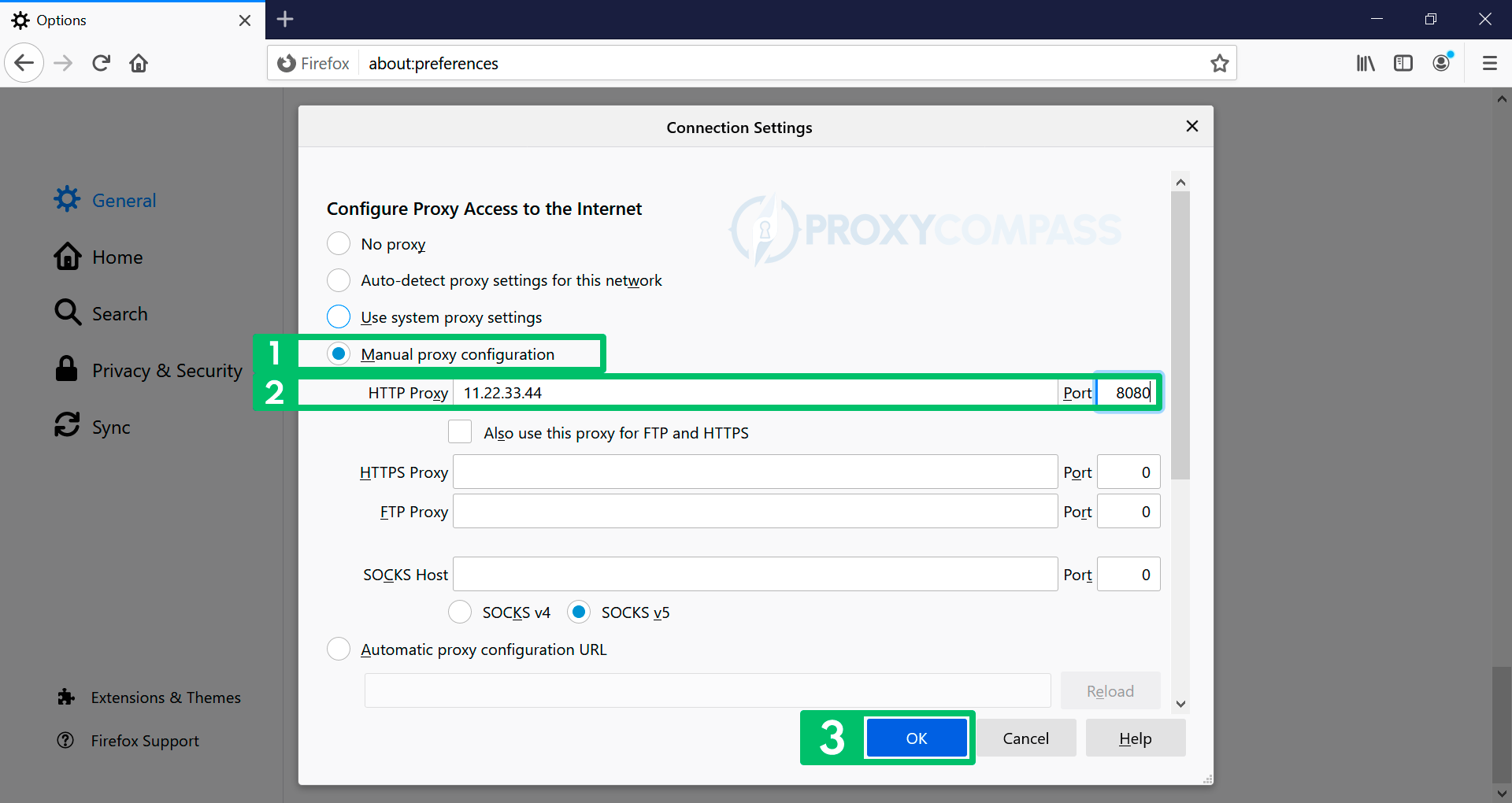
- SOCKS プロトコル経由でプロキシ サーバーの使用を設定するには、項目「手動プロキシ構成”。プロキシプロバイダーから受け取ったデータを「」に入力します。SOCKS ホスト" そして "ポート」フィールド、つまりプロキシ IP アドレスとポート。
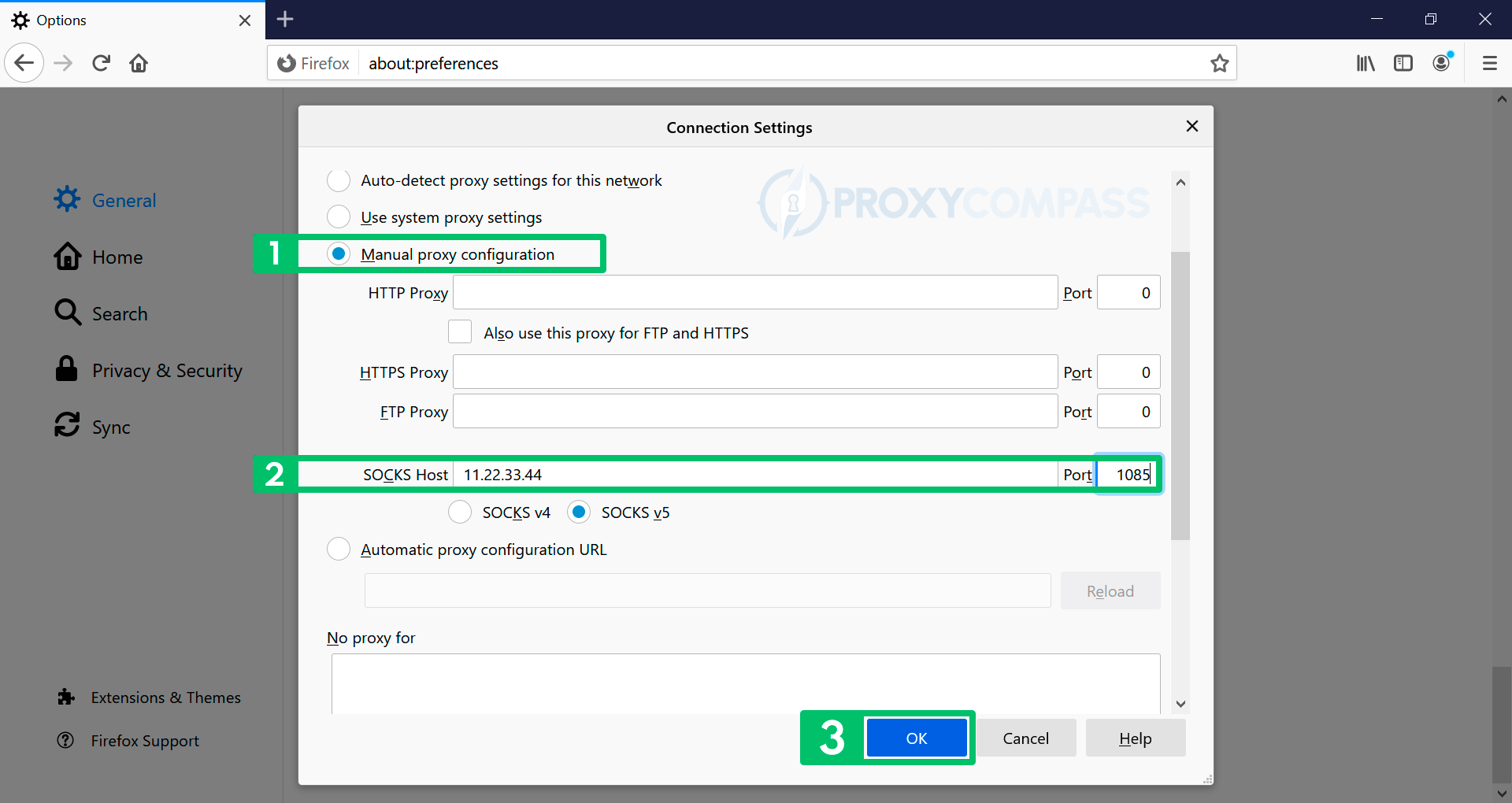
プロキシ サーバーでサポートされている SOCKS プロトコルのバージョンに応じて、項目「SOCKS v4" または "SOCKS v5”。次に、「」をクリックして変更を保存します。わかりました" ボタン。
Firefox でプロキシを無効にする
Firefox でプロキシを完全に無効にするには、「」のオプションフィールドを変更する必要があります。インターネットへのプロキシ アクセスを構成する「」セクションから「プロキシなし“.
IP の変更が有効になっているかどうかを確認するには、 IP アドレスの検出 ページ。
これ以降、Web サイトへのすべての接続は、プロキシ サーバーを使用せずに実際の IP アドレスから行われることに注意してください。