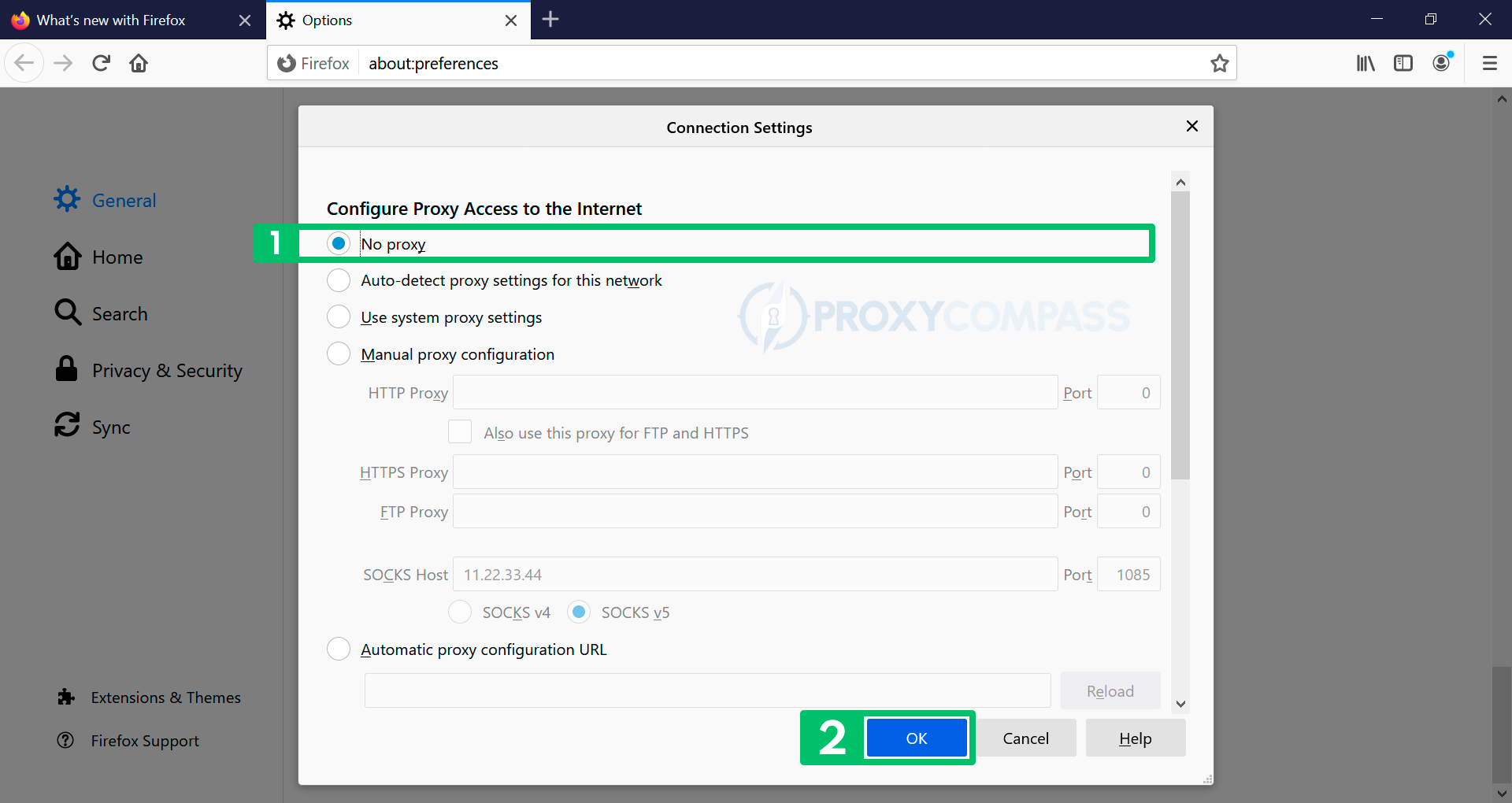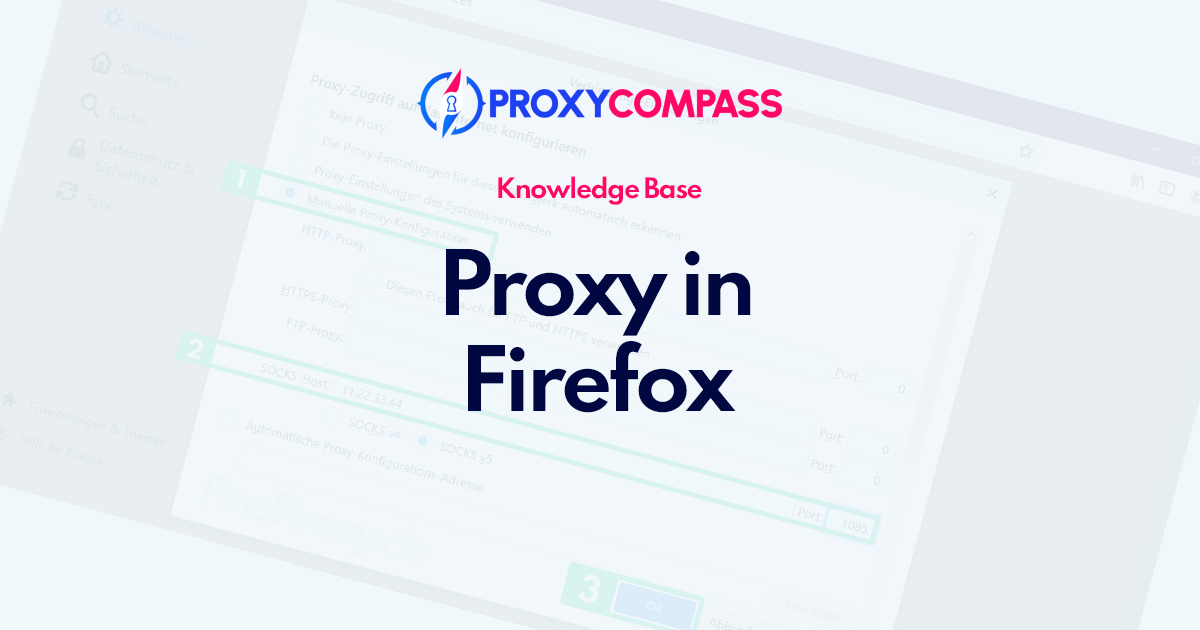
Proxy sunucularını veya adlandırıldığı şekliyle proxy'leri kullanmanın en yaygın nedeni anonimleştirmedir. Bunun nedeni, kullanıcının kendi IP adresini gizlemek için kullanılabilmeleridir. Proxy'lerin kullanımı kullanıcının varsayılan coğrafi konumunun değiştirilmesine izin verdiğinden, genellikle belirli ülkelerdeki web sitelerinin engellenmesini önlemek için kullanılırlar. Ancak, proxy'ler genellikle bir ağdaki hızı artırmak ve bant genişliğini korumak için de kullanılır, böylece ağdaki kullanıcılar İnternet'e hızlı ve kolay bir şekilde erişebilir.
Daha fazlasını öğrenmek için 'makaleyi okuyun'Proxy Sunucu Nedir?‘.
Bu eğitimde size Mozilla Firefox tarayıcısında çalışacak bir proxy sunucusunun nasıl kurulacağını anlatacağız ve göstereceğiz. Makalenin istediğiniz bölümüne hızlı bir şekilde gitmek için tıklanabilir içindekiler tablosunu kullanabilirsiniz.
Mozilla Firefox'ta HTTP ve SOCKS Proxy Kurulumu
Önemli. Farklı Chrome, Opera, Ve MS KenarMozilla Firefox tarayıcısının kendi dahili tarayıcı ağ ayarları vardır. Bu, proxy sunucu verilerinin girilmesi anlamına gelir (IP adresi ve bağlantı noktası) Firefox ayarlarına girmeniz yalnızca tarayıcının çalışmasını etkileyecektir. Cihazınızdaki diğer tüm programlar Windows, Linux veya macOS işletim sisteminizin ağ ayarlarına göre çalışmaya devam edecektir.
Firefox tarayıcısının ikinci özelliği, en gelişmiş sürümü olan SOCKS5 dahil olmak üzere SOCKS protokolünü tam olarak desteklemesidir. Bu, en popüler olanlarla çalışmak için herhangi bir ek eklenti yüklemenize gerek olmadığı anlamına gelir HTTP veya SOCKS Firefox tarayıcısındaki proxy protokolleri.
Firefox'ta Proxy Sunucusunu Yapılandırmak için Hızlı Kılavuz
Windows, Mac ve Linux'ta Firefox'ta proxy sunucusu kurmaya yönelik hızlı bir kılavuz.
Windows'ta Mozilla Firefox'ta proxy:
- Firefox'u açın ve sağ üst köşedeki menü düğmesine (üç yatay çizgi) tıklayın.
- Seçenekler'e gidin ve Tercihler penceresinin sol tarafındaki Gelişmiş simgesine tıklayın.
- Üstteki Ağ sekmesine tıklayın ve ardından Bağlantı altındaki Ayarlar düğmesine tıklayın.
- Bağlantı Ayarları penceresinde, Manuel proxy yapılandırması seçeneğini seçin ve IP adresi ve bağlantı noktası numarası dahil proxy sunucusu ayrıntılarını girin.
- “Yanındaki kutuyu işaretleyinBu proxy sunucuyu tüm protokoller için kullanın”ve ayarları kaydetmek için Tamam'a tıklayın.
MacOS'ta Mozilla Firefox'ta proxy:
- Firefox'u açın ve ekranın üst kısmındaki menü çubuğunda Firefox'a tıklayın.
- Açılır menüden Tercihler'i seçin.
- Ekranın sol tarafında Genel seçiciyi tıklayın.
- Pencerenin altına doğru kaydırın ve Ağ ayarları bölümünün altındaki Ayarlar'a tıklayın.
- Bağlantı Ayarları penceresinde, Manuel proxy yapılandırması seçeneğini seçin ve IP adresi ve bağlantı noktası numarası dahil proxy sunucusu ayrıntılarını girin.
- “Yanındaki kutuyu işaretleyinBu proxy sunucuyu tüm protokoller için kullanın”ve ayarları kaydetmek için Tamam'a tıklayın.
Linux'ta Mozilla Firefox'ta Proxy:
- Firefox'u açın ve sağ üst köşedeki menü düğmesine (üç yatay çizgi) tıklayın.
- Tercihler'e gidin ve Tercihler penceresinin sol tarafındaki Gelişmiş simgesine tıklayın.
- Üstteki Ağ sekmesine tıklayın ve ardından Bağlantı altındaki Ayarlar düğmesine tıklayın.
- Bağlantı Ayarları penceresinde, Manuel proxy yapılandırması seçeneğini seçin ve IP adresi ve bağlantı noktası numarası dahil proxy sunucusu ayrıntılarını girin.
- “Yanındaki kutuyu işaretleyinBu proxy sunucuyu tüm protokoller için kullanın”ve ayarları kaydetmek için Tamam'a tıklayın.
Kullanılan Firefox sürümüne ve işletim sistemine bağlı olarak adımların biraz değişebileceğini belirtmekte fayda var.
Firefox'ta Proxy Kurulumuna İlişkin Ayrıntılı Kılavuz
Firefox Tarayıcısında Proxy Kurulum Adımları
- Ekranın sağ üst köşesindeki üç yatay şeride ve ardından “ menü öğesine tıklayarak tarayıcı ayarları menüsünü açın.Seçenekler“.
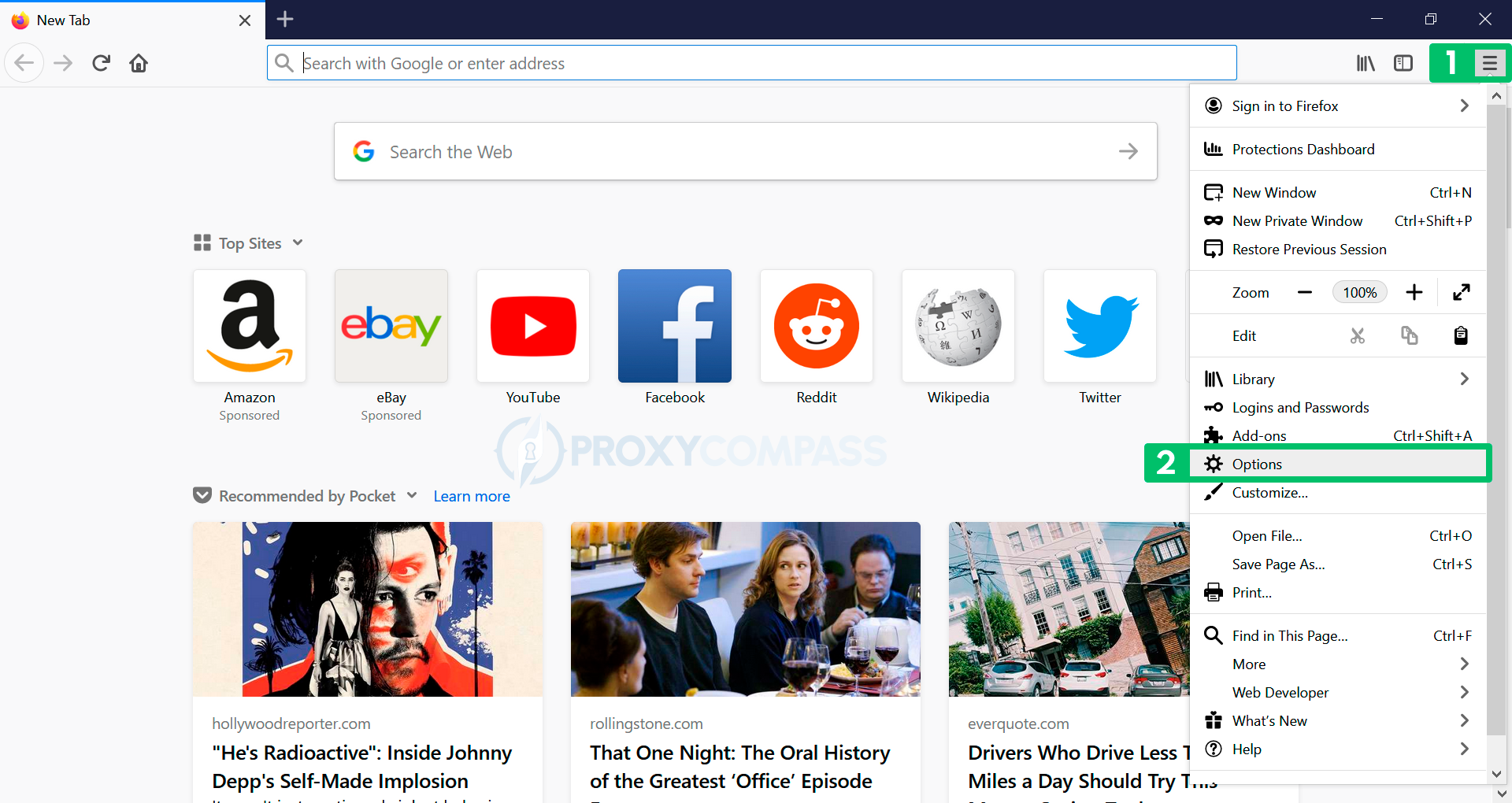
- Tarayıcı ayarları menüsünün tamamı görüntülenir.
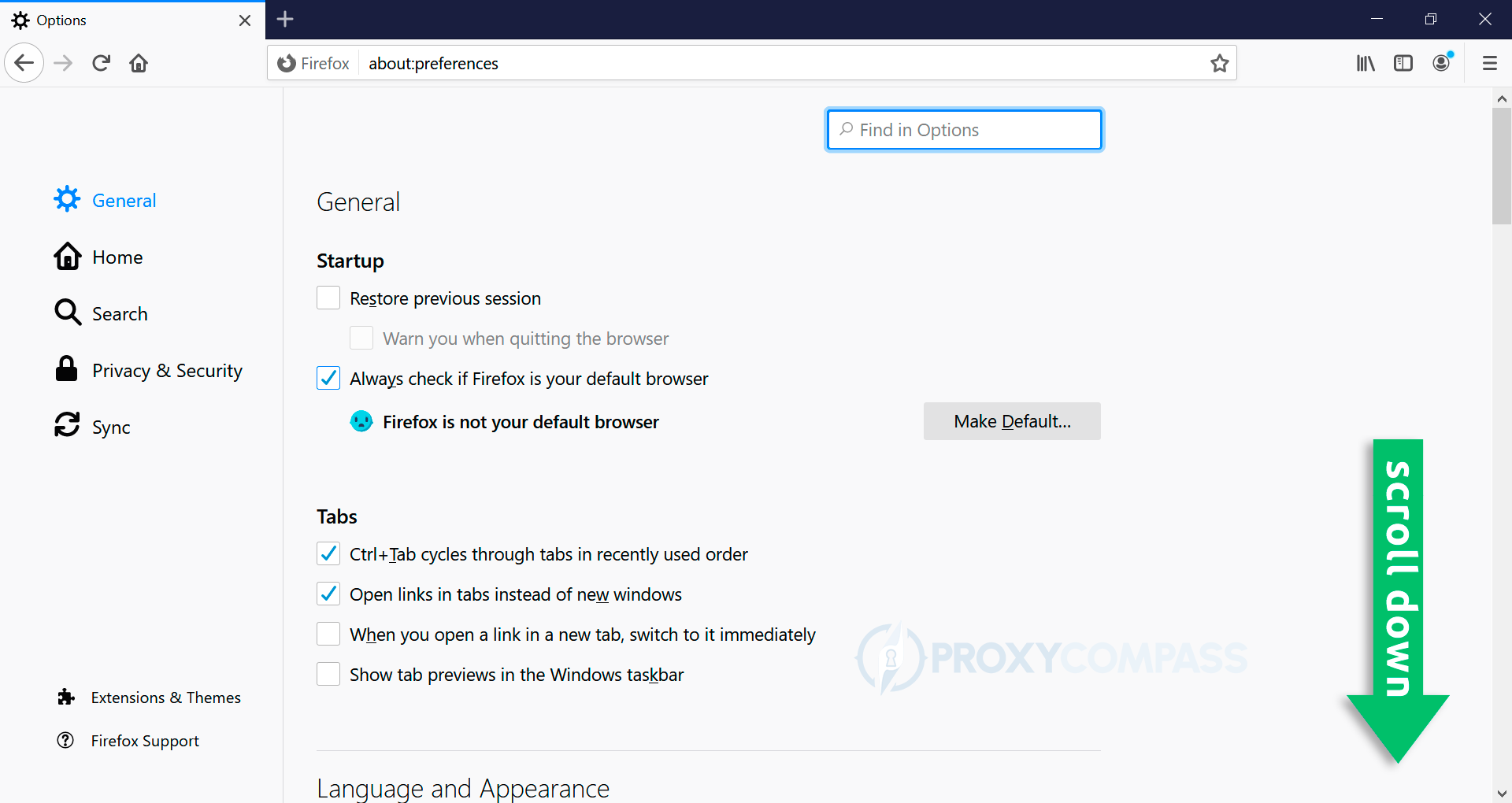
- “” seçeneğine ilerleyinAğ ayarlarıMenünün sağ kısmındaki ” kısmına tıklayın ve “Ayarlar…" düğme.
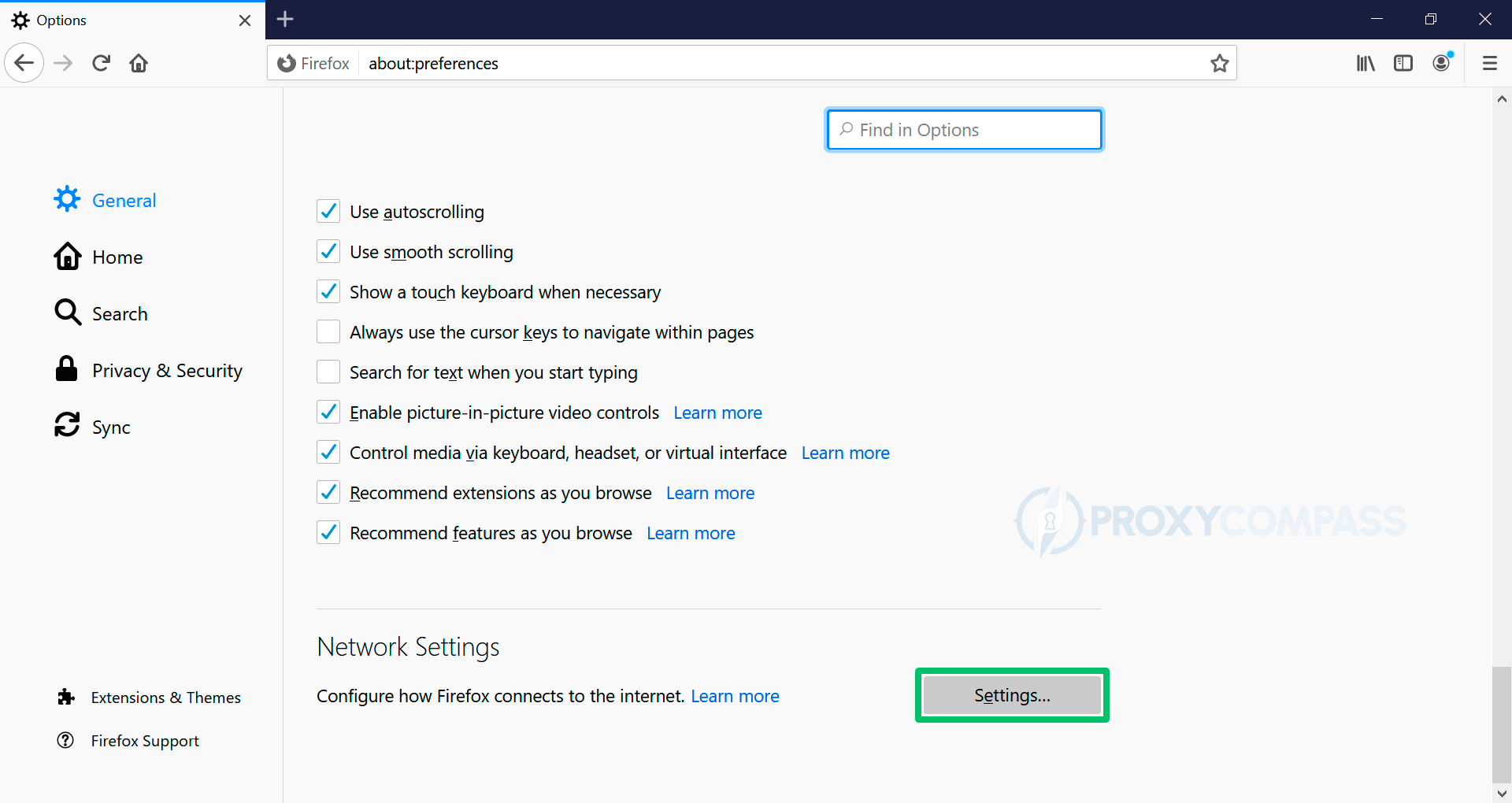
- Diğer tarayıcıların aksine, Mozilla Firefox yerel olarak proxy'leri kullanabilir, yani Windows sistem ayarlarını kullanmadan.
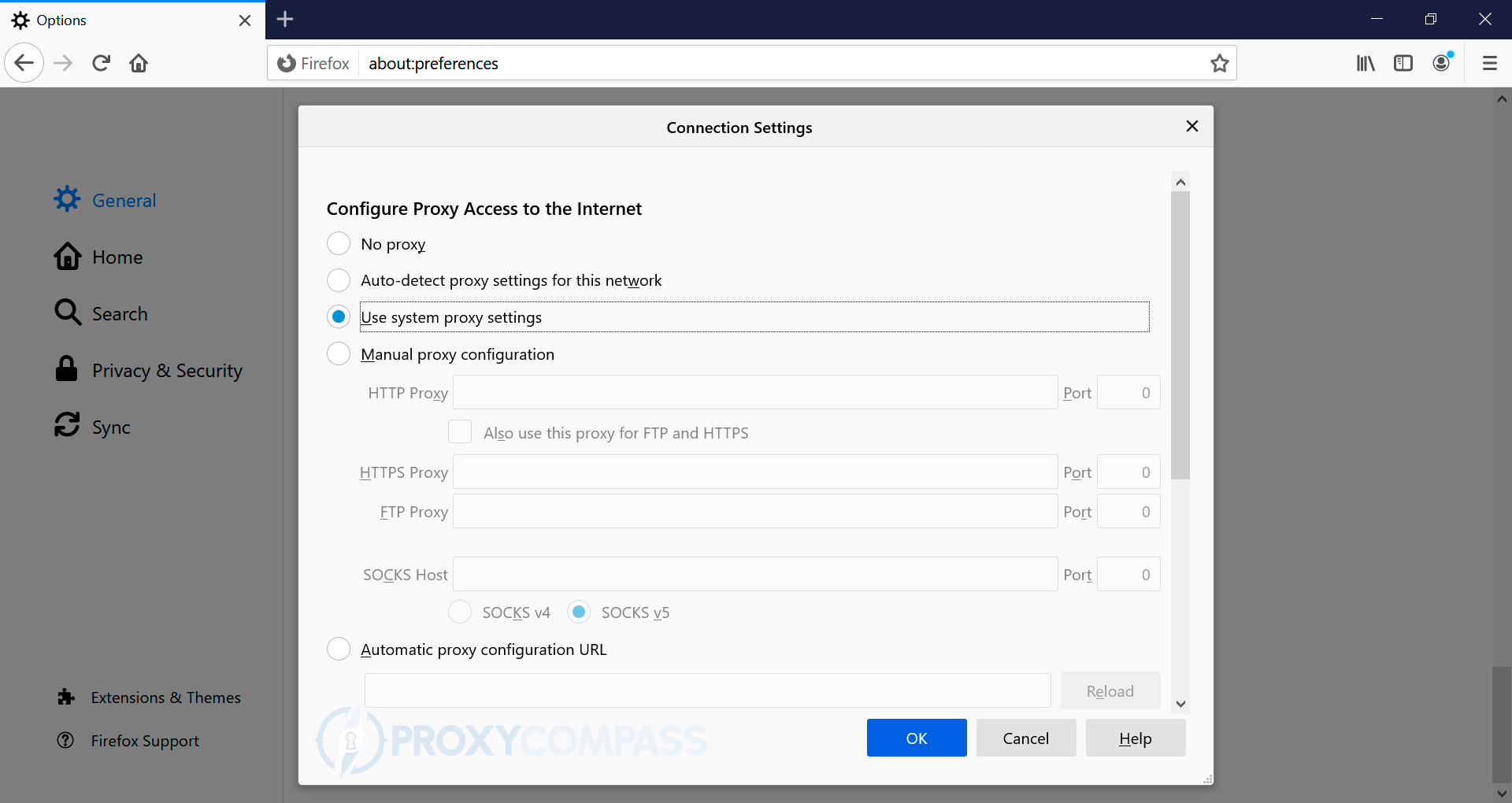
- HTTP/HTTPS aracılığıyla bir proxy sunucusunun kullanımını yapılandırmak için “Manuel proxy yapılandırması“. Proxy sağlayıcısından alınan verileri “HTTP Proxy" Ve "Liman” satırları, yani proxy IP adresi ve bağlantı noktası. Daha sonra “” düğmesine tıklayarak değişiklikleri kaydedin.TAMAM" düğme.
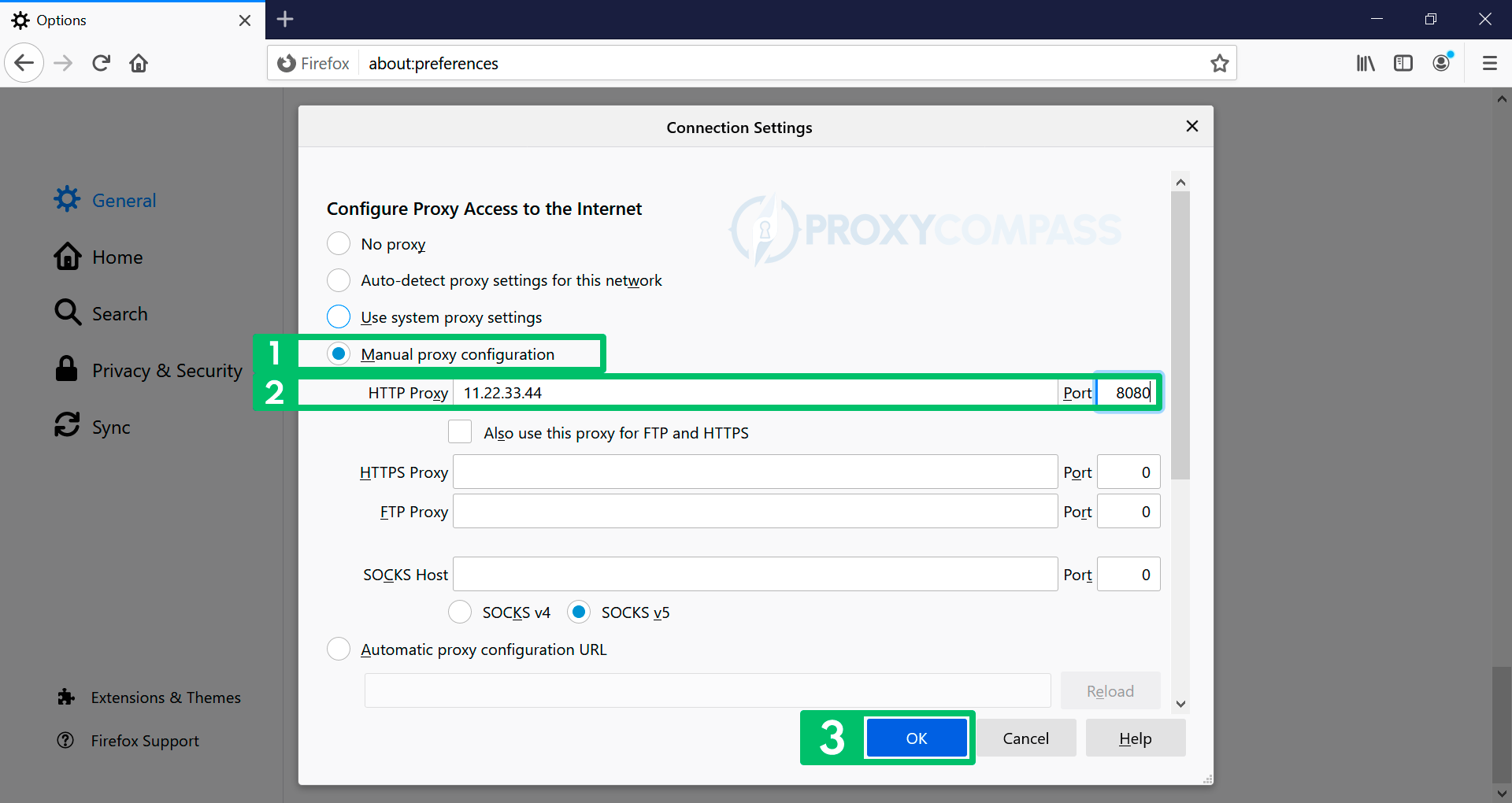
- SOCKS protokolü aracılığıyla bir proxy sunucusunun kullanımını yapılandırmak için “öğesini seçinManuel proxy yapılandırması“. Proxy sağlayıcısından alınan verileri “SOCKS Ana Bilgisayarı" Ve "Liman” alanları, yani proxy IP adresi ve bağlantı noktası.
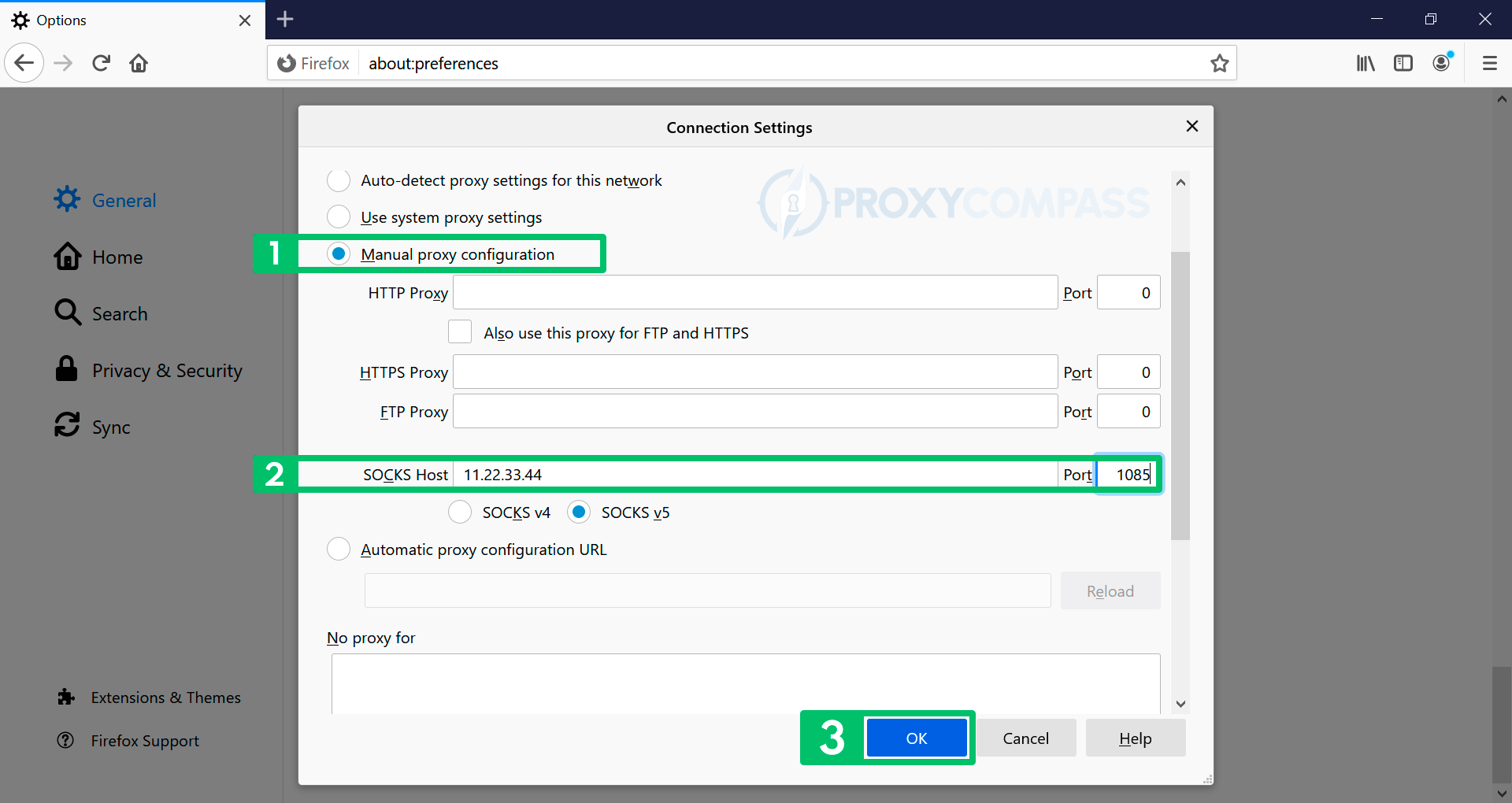
Proxy sunucunuz tarafından desteklenen SOCKS protokolünün sürümüne bağlı olarak “SOCKS v4" veya "SOCKS v5“. Daha sonra “ üzerine tıklayarak değişiklikleri kaydedin.TAMAM" düğme.
Firefox'ta Proxy'leri Devre Dışı Bırakma
Firefox'ta proxy'leri tamamen devre dışı bırakmak için "İnternete Proxy Erişimini Yapılandırma"bölümüne"Vekalet yok“.
IP değişikliklerinin etkili olup olmadığını şu adrese giderek kontrol edebilirsiniz: IP Adresi Keşfi sayfa.
Şu andan itibaren web sitelerine olan tüm bağlantıların proxy sunucu kullanılmadan gerçek IP adresinizden yapılacağını unutmayın.