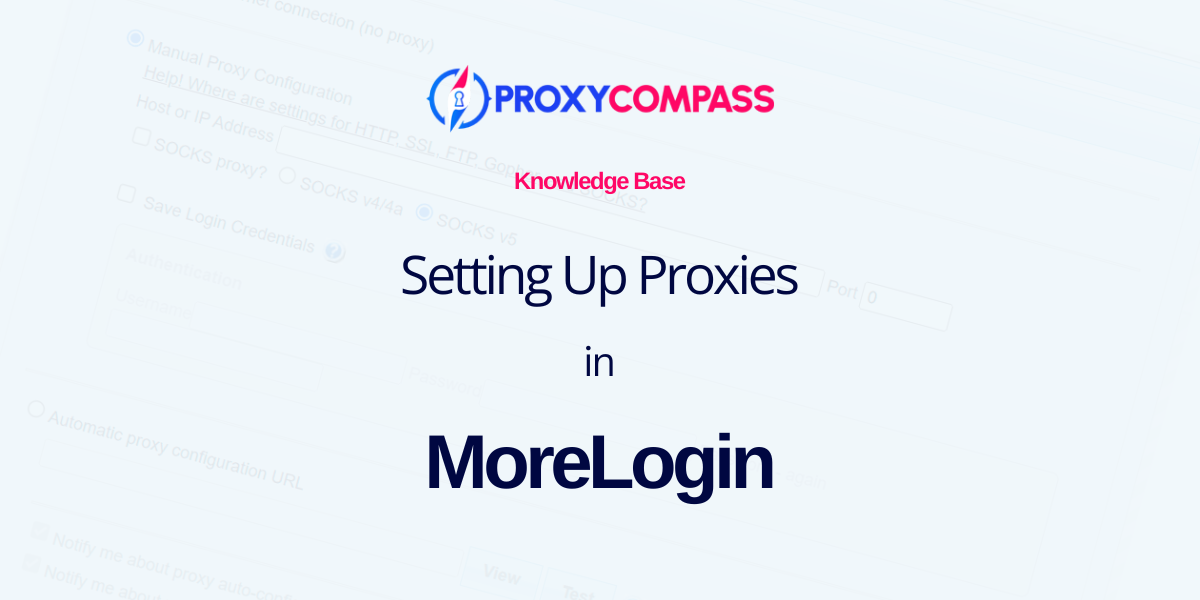
Der MoreLogin-Browser sichert Konto- und Benutzerdaten mithilfe der digitalen Fingerabdrucktechnologie. Er unterstützt sowohl Windows- als auch Mac OS-Geräte. Als Anti-Erkennungs-Browser ermöglicht MoreLogin die sichere Verwaltung mehrerer Konten auf einem einzigen Gerät, wobei jedes Profil als neues Gerät dargestellt wird.
Es bietet API-Automatisierungsintegration für Aufgaben im Zusammenhang mit dem Öffnen oder Erstellen von Konfigurationsdateien. Entwickelt, um eine zusätzliche Ebene der Anonymität und des Schutzes vor Benutzeridentifizierung und -verfolgung im Internet zu bieten, kann das höchste Sicherheitsniveau in MoreLogin durch Proxy-Einstellungen erreicht werden.
Installieren eines Proxy Server im Browser ermöglicht den Zugriff auf blockierte Ressourcen, sichert persönliche Informationen und Daten und erleichtert das Testen von Websites und Anwendungen.
In dieser Anleitung zeigen wir Ihnen verschiedene Möglichkeiten, Proxys zum MoreLogin-Browser hinzuzufügen.
Schritt 1: Neues Profil erstellen
Zuerst müssen Sie ein neues Profil erstellen. Klicken Sie dazu auf „+ Neues Profil”-Button. Wir werden dies zweimal tun, um zwei Profile zu erstellen und zu demonstrieren, wie man für jedes Profil zwei verschiedene Proxy-Typen hinzufügt: einen statischer Proxy und ein rotierender Proxy.
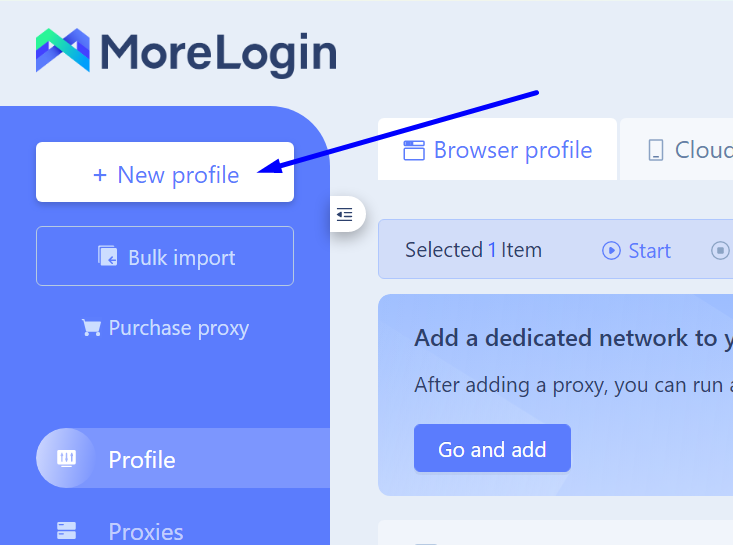
Schritt 2: Hinzufügen eines neuen Proxys zum Profil
Um einen Proxy zu einem bereits erstellten Profil hinzuzufügen, ohne das „Profil” klicken Sie auf das Bleistiftsymbol im „Proxys“ neben dem ausgewählten Profil.
In unserem Beispiel unten ist es das statische Profil.
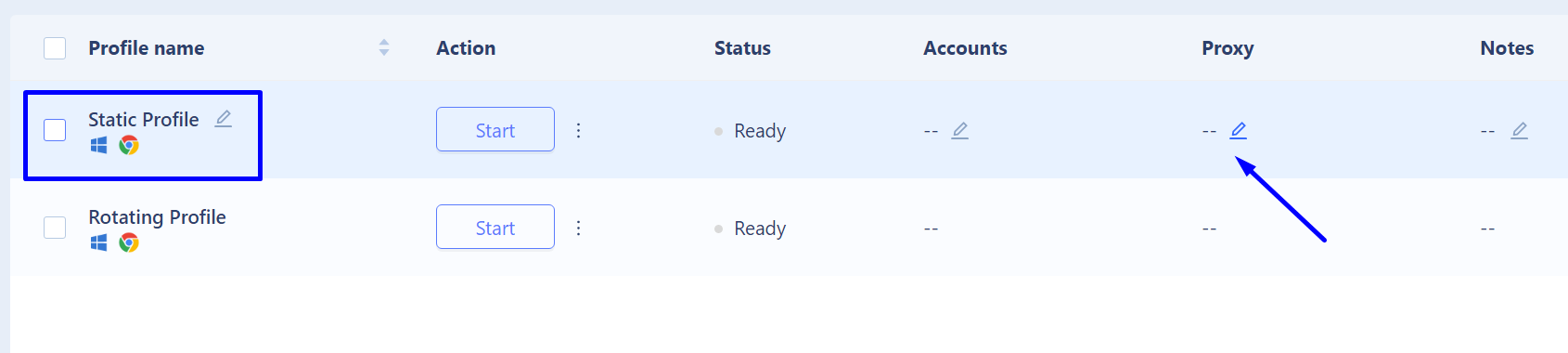
Nach einem Klick auf das Bleistift-Symbol öffnet sich ein Einstellungsfenster für dieses Profil mit der Aufschrift „Proxy ändern“.
In diesem Fenster müssen Sie:
- Klick auf das "Neuer Proxy" Etikett.
- Wählen Sie das Protokoll für den Proxy aus, den Sie hinzufügen. Wir wählen das Socks5 Protokoll als vielseitigste und anonymste verfügbare Option.
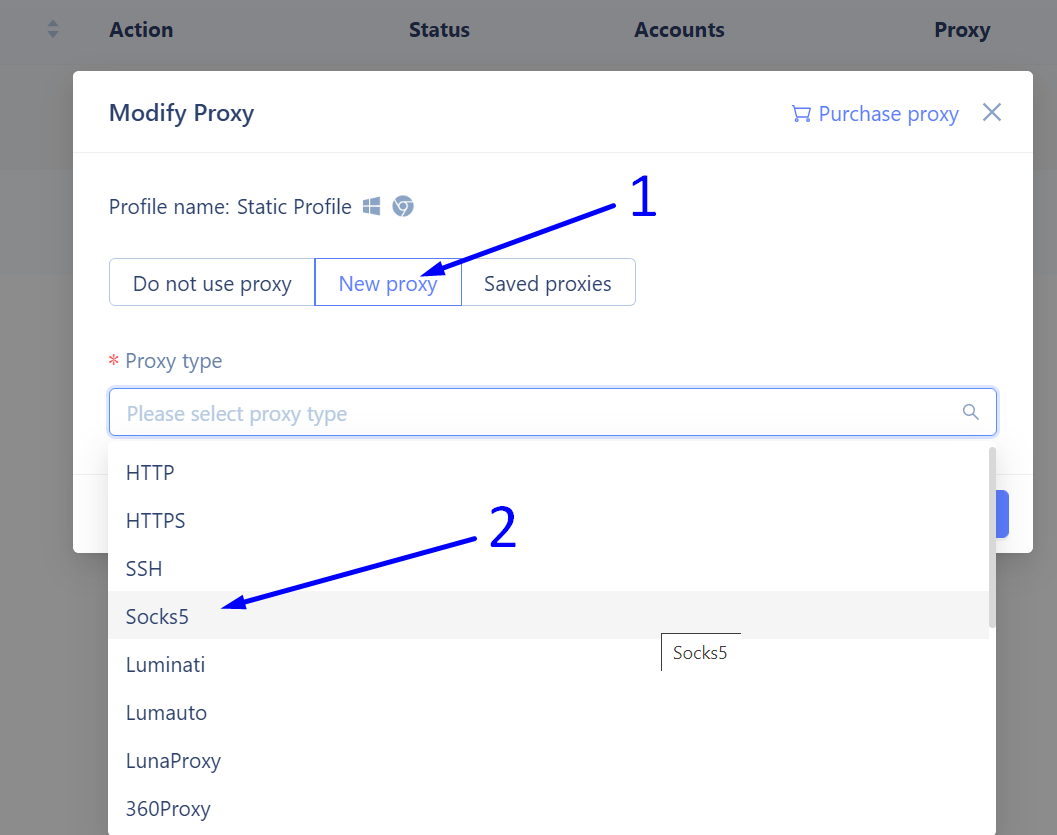
Szenario 1: Einen statischen SOCKS5-Proxy hinzufügen
Im Folgenden möchten wir einen Proxy mit einer konstanten IP-Adresse einrichten, sodass alle mit dem MoreLogin-Profil ausgeführten Aktionen unter derselben statischen IP-Adresse erfolgen.
- Wählen Sie das "Socks5" Protokoll.
- Geben Sie die IP-Adresse unseres statischen Proxys und dessen Port ein. Für Benutzer des ProxyCompass-Dienstes ist dies immer Port 1085. Da kein Benutzername und kein Passwort erforderlich sind, lassen wir diese Felder leer.
- Klicken Sie unten im Fenster auf „proxy detection„. Der MoreLogin-Browser überprüft nun die Verbindung mit diesem Proxy. Wenn alles in Ordnung ist und der Proxy erreichbar ist, erscheint die Meldung „Pass detection! export IP is …“ wird angezeigt und in unserem Screenshot rot hervorgehoben.
- Speichern Sie die Änderungen durch einen Klick auf „OK" Taste.
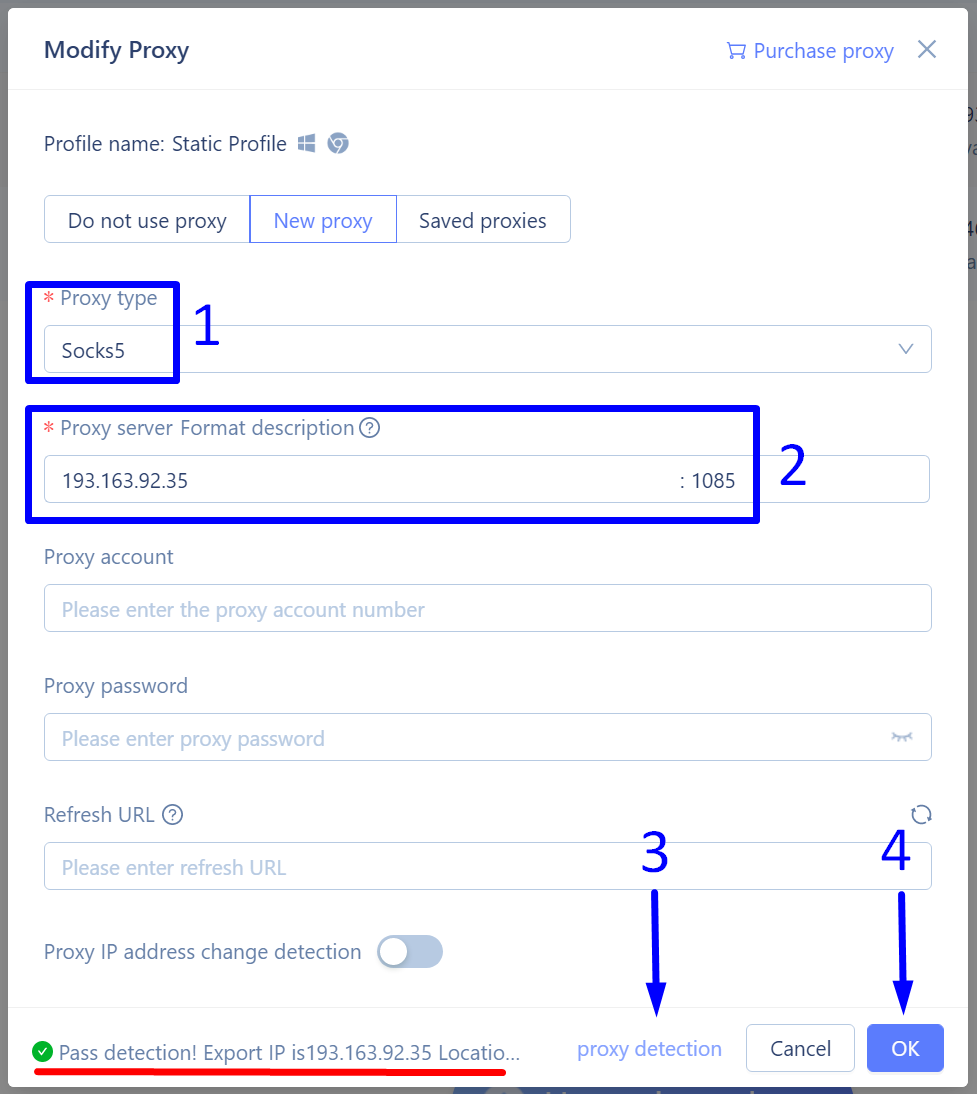
Szenario 2: Einen rotierenden SOCKS5-Proxy hinzufügen
Dieses Szenario mit MoreLogin beinhaltet ein Profil mit einer ständig wechselnden IP-Adresse. Eine Möglichkeit, dieses Szenario umzusetzen, besteht darin, eine große Liste verschiedener Proxyserver hinzuzufügen. Diese Methode ist jedoch nicht sehr praktisch. Eine viel einfachere Möglichkeit, eine ständige Änderung der IP-Adresse sicherzustellen, besteht darin, einen einzelnen rotierenden Proxy hinzuzufügen.
Um den Browserprofileinstellungen von MoreLogin einen rotierenden Proxy hinzuzufügen, müssen Sie:
- Geben Sie das für die Verbindung zum Proxy verwendete Protokoll an. Wählen Sie Socks5.
- Im "Proxy server Format descriptionGeben Sie in das Feld die IP-Adresse des rotierenden Gateways und seinen Port ein. Dieses Gateway dient als ständige Quelle neuer IP-Adressen. Unser Gateway ist 146.185.207.3, und unser Hafen ist 2087.
- Im "Proxy account“ Ihren Benutzernamen und Ihr Passwort ein, um auf das rotierende Gateway zuzugreifen.
- Klicke auf "proxy detection”. Der MoreLogin-Browser überprüft die Verbindung mit diesem Gateway und zeigt die erste zufällige IP-Adresse des rotierenden Proxys an. Wenn alles korrekt ist und der Proxy erreichbar ist, wird die Meldung „Pass detection! export IP is …“ wird angezeigt und in unserem Screenshot rot hervorgehoben.
- Speichern Sie die Änderungen mit einem Klick auf „OK“.
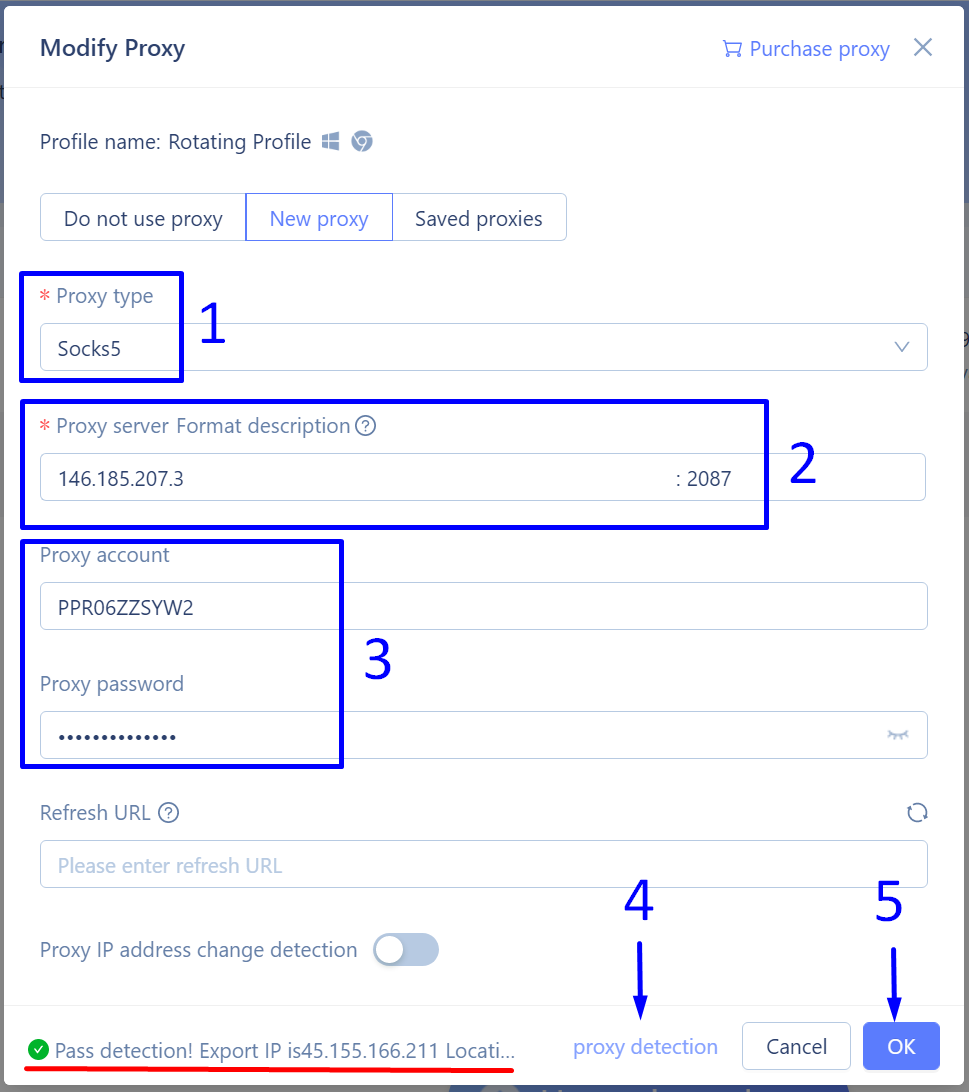
Szenario 3: Proxys in großen Mengen hinzufügen
Falls Sie im MoreLogin-Browser eine große Anzahl von Profilen verwenden und jedem dieser Profile eine eigene IP-Adresse zuweisen möchten, müssen Sie eine große Anzahl von Proxyservern eingeben. Am einfachsten geht das über die spezielle Funktion zum Massenhinzufügen. Um Ihre Proxyliste hochzuladen, müssen Sie die Liste zunächst im erforderlichen Format vorbereiten.
In unserem Fall verwenden wir SOCKS5-Proxys, die keine Authentifizierung per Benutzername und Passwort erfordern, daher verwenden wir das Format: socks5://ip:port. Unsere Proxy-Liste sieht folgendermaßen aus:
socks5://185.77.220.177:1085
socks5://185.77.221.126:1085
socks5://45.66.209.198:1085
socks5://193.93.192.152:1085
socks5://193.233.228.165:1085
socks5://193.233.137.26:1085
socks5://85.239.56.14:1085
socks5://45.145.128.157:1085
socks5://193.31.127.140:1085
socks5://193.202.16.253:1085
Nächste:
- Klick auf das "Proxies“ auf der linken Seite des Browserbildschirms.
- Klicken Sie oben rechts auf „+ Add proxy" Taste.
- Wählen Sie im Dropdown-Menü die Option „batch add" Möglichkeit.
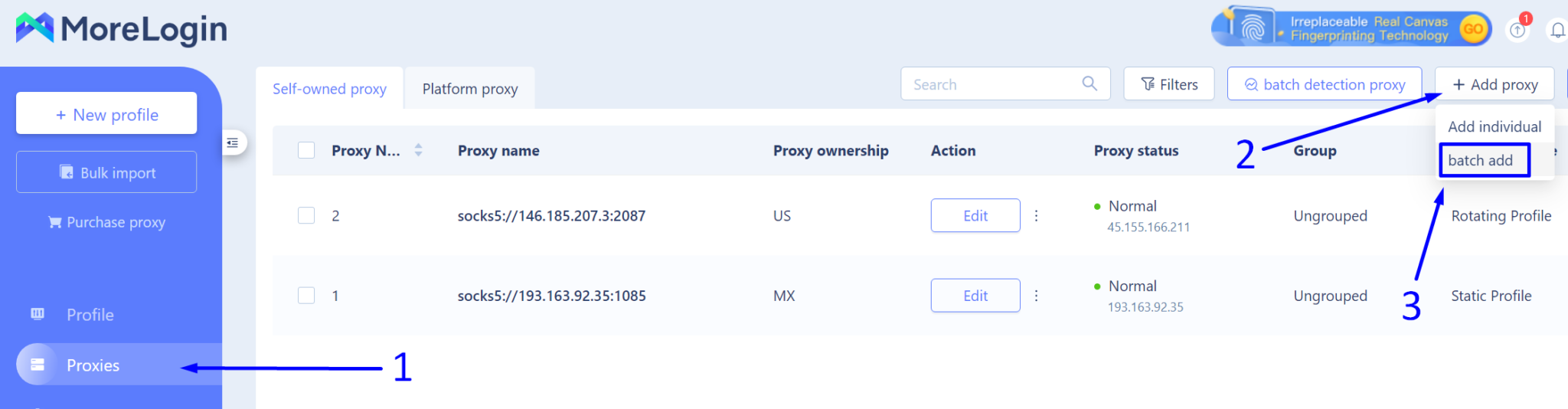
Als nächstes im angezeigten Fenster:
- Fügen Sie die zuvor kopierte Liste unserer Proxys in das entsprechende Feld ein.
- Drücken Sie die "proxy detection“-Schaltfläche, um die Verbindung mit unseren Proxyservern in großen Mengen zu überprüfen.
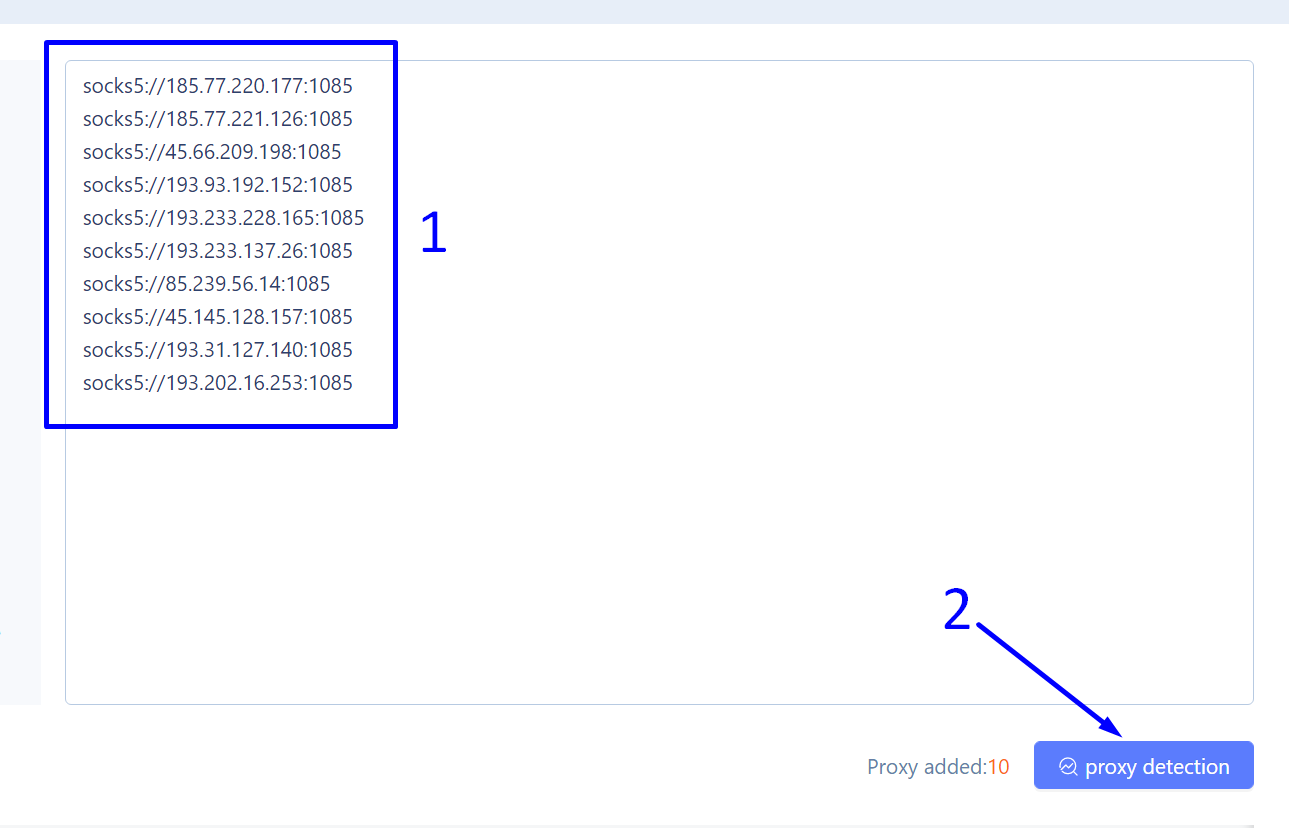
Der MoreLogin-Browser beginnt mit der Überprüfung der Verbindung mit jedem Proxy aus unserer Liste. Wenn die Überprüfung erfolgreich ist, werden die Ergebnisse für jeden Proxy in der Spalte ganz rechts angezeigt und zeigen den Status „Normal“ und die Geolokalisierung dieses Proxys.
Alles ist in Ordnung. Schließen Sie den Proxy-Import ab, indem Sie auf „OK" Taste.
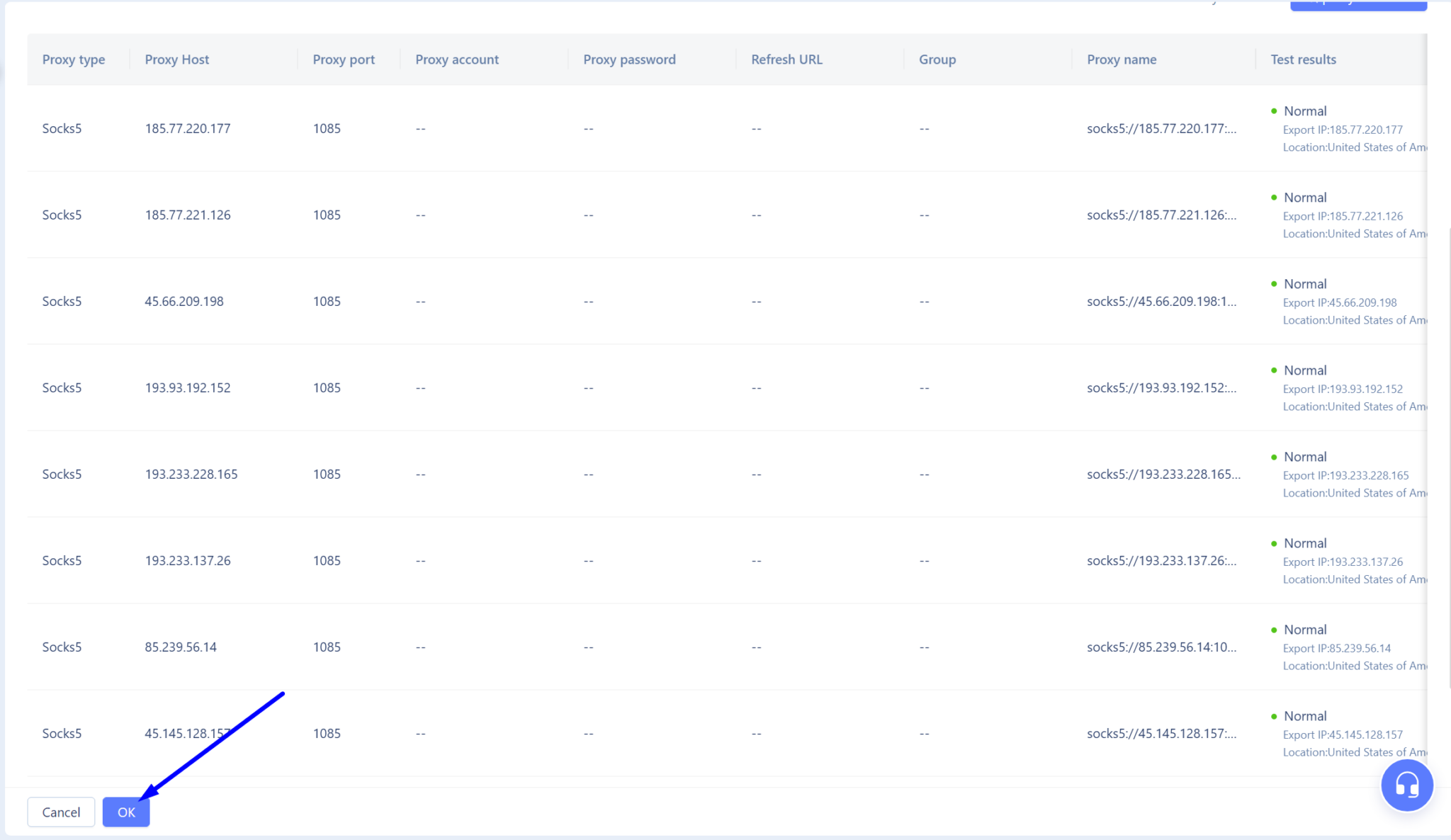
Ergebnisse der Proxy-Addition
Im Screenshot unten sehen wir das Ergebnis des erfolgreichen Hinzufügens einer Proxy-Gruppe. Jetzt besteht der einzige verbleibende Schritt darin, jedes Browserprofil mit dem erforderlichen Proxy-Server zu verknüpfen.
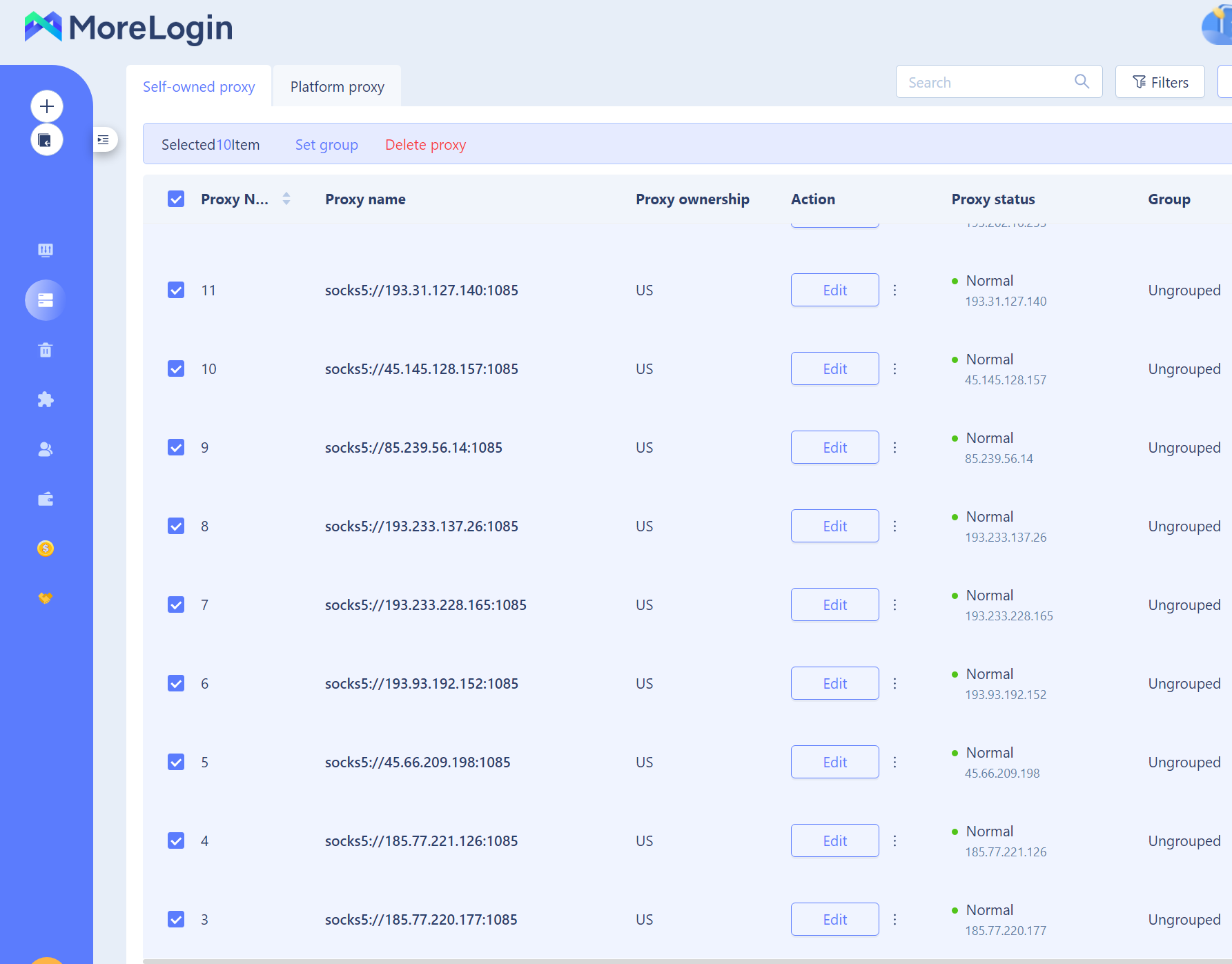
Alles ist richtig eingerichtet. Jetzt wird jedes Profil unter seiner eigenen IP-Adresse betrieben. Dies verhindert mögliche negative Konsequenzen für alle Profile, wenn eines davon auf Ihrer Zielseite gesperrt wird.




