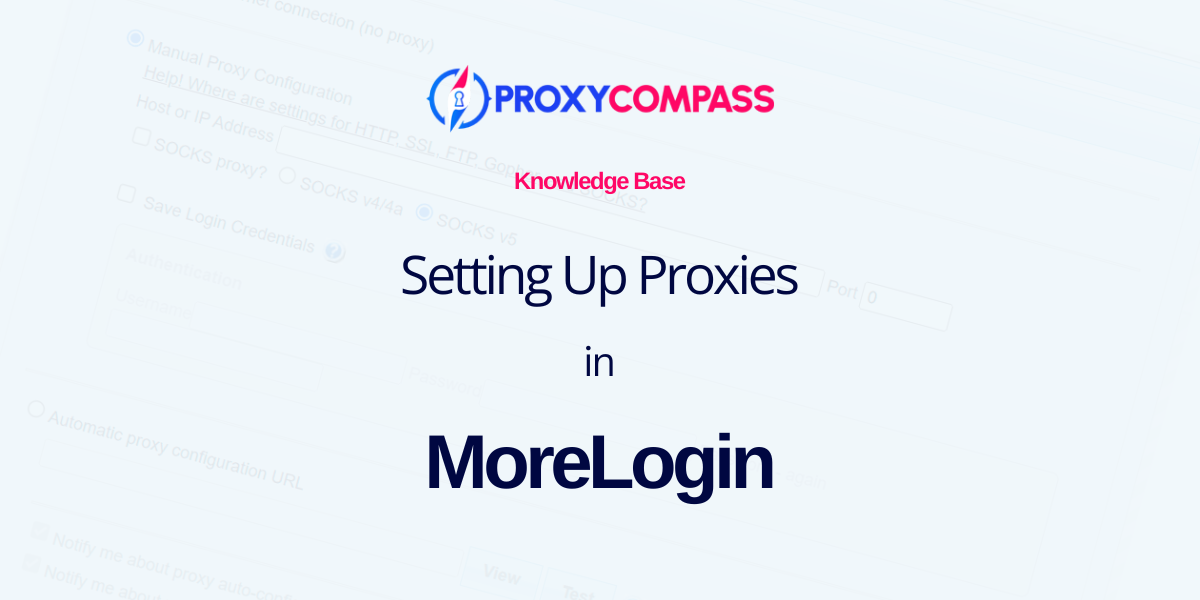
El navegador MoreLogin protege los datos de la cuenta y del usuario mediante tecnología de huellas digitales. Es compatible con dispositivos Windows y Mac OS. Como navegador antidetección, MoreLogin permite la gestión segura de múltiples cuentas en un solo dispositivo, presentando cada perfil como un nuevo dispositivo.
Proporciona integración de automatización API para tareas relacionadas con la apertura o creación de archivos de configuración. Diseñado para proporcionar una capa adicional de anonimato y protección contra la identificación y el seguimiento de usuarios en línea, el nivel más alto de seguridad en MoreLogin se puede lograr a través de la configuración del proxy.
Instalación de un servidor proxy en el navegador permite el acceso a recursos bloqueados, protege la información y los datos personales y facilita la prueba de sitios web y aplicaciones.
En esta guía le mostraremos diferentes formas de agregar servidores proxy al navegador MoreLogin.
Paso 1: crea un nuevo perfil
Primero necesitas crear un nuevo perfil. Para hacer esto, haga clic en "+ Nuevo perfil" botón. Haremos esto dos veces para crear dos perfiles y demostrar cómo agregar dos tipos diferentes de servidores proxy para cada perfil: proxy estático y un proxy rotativo.
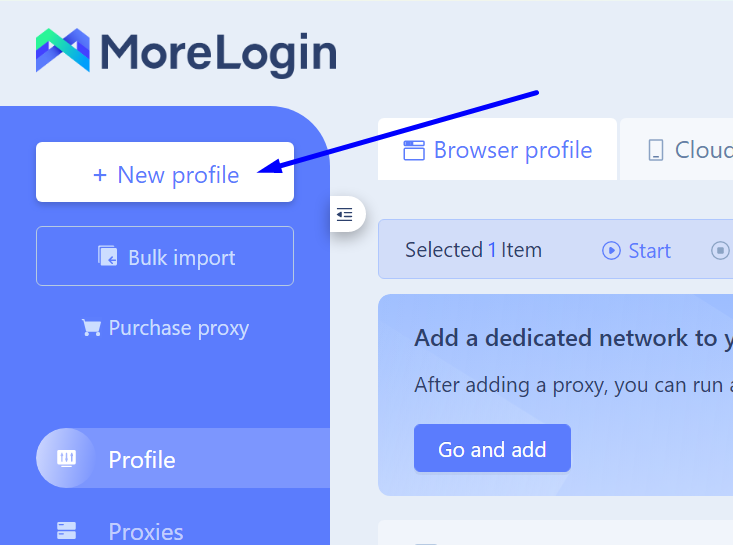
Paso 2: agregar un nuevo proxy al perfil
Para agregar un proxy a un perfil ya creado, sin salir del “Perfil”, haga clic en el ícono de lápiz en la sección “Proxy"Columna junto al perfil seleccionado.
En nuestro ejemplo siguiente, es el perfil estático.
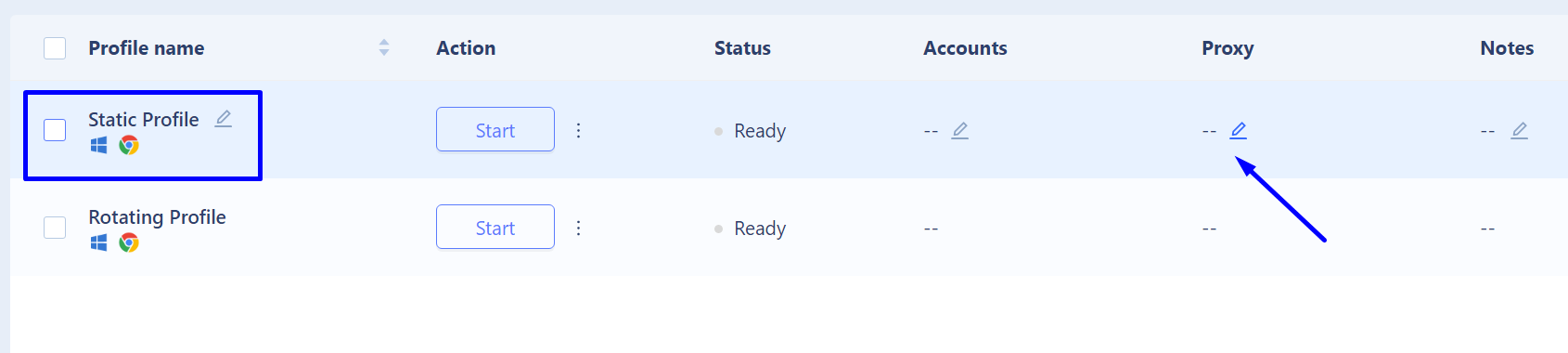
Después de hacer clic en el ícono del lápiz, se abrirá una ventana de configuración para este perfil, etiquetada "Modificar proxy“.
En esta ventana, necesitas:
- Clickea en el "Nuevo proxy" etiqueta.
- Seleccione el protocolo para el proxy que está agregando. Elegimos el Calcetines5 protocolo como la opción más versátil y anónima disponible.
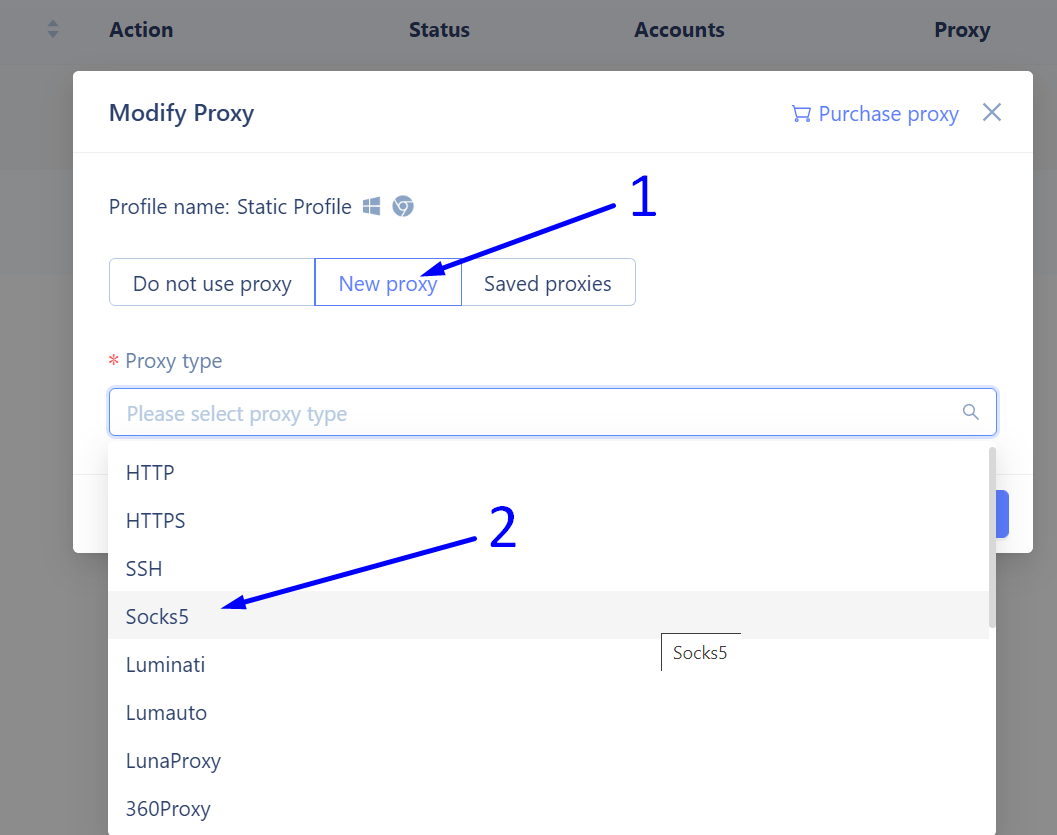
Escenario 1: agregar un proxy SOCKS5 estático
En el futuro, queremos configurar un proxy que tenga una dirección IP constante, de modo que todas las acciones realizadas con el perfil MoreLogin se realicen bajo la misma dirección IP estática.
- Elegir el "Calcetines5“Protocolo.
- Ingrese la dirección IP de nuestro proxy estático y su puerto. Para los usuarios del servicio ProxyCompass, este es siempre el puerto 1085. No requiere un nombre de usuario ni una contraseña, por lo que dejaremos estos campos en blanco.
- En la parte inferior de la ventana, haga clic en "detección de proxy“. El navegador MoreLogin comprobará la conexión con este proxy. Si todo está en orden y se puede acceder al proxy, aparecerá el mensaje “¡Pase la detección! La IP de exportación es...Aparecerá ”, resaltado en rojo en nuestra captura de pantalla.
- Guarde los cambios haciendo clic en "DE ACUERDO" botón.
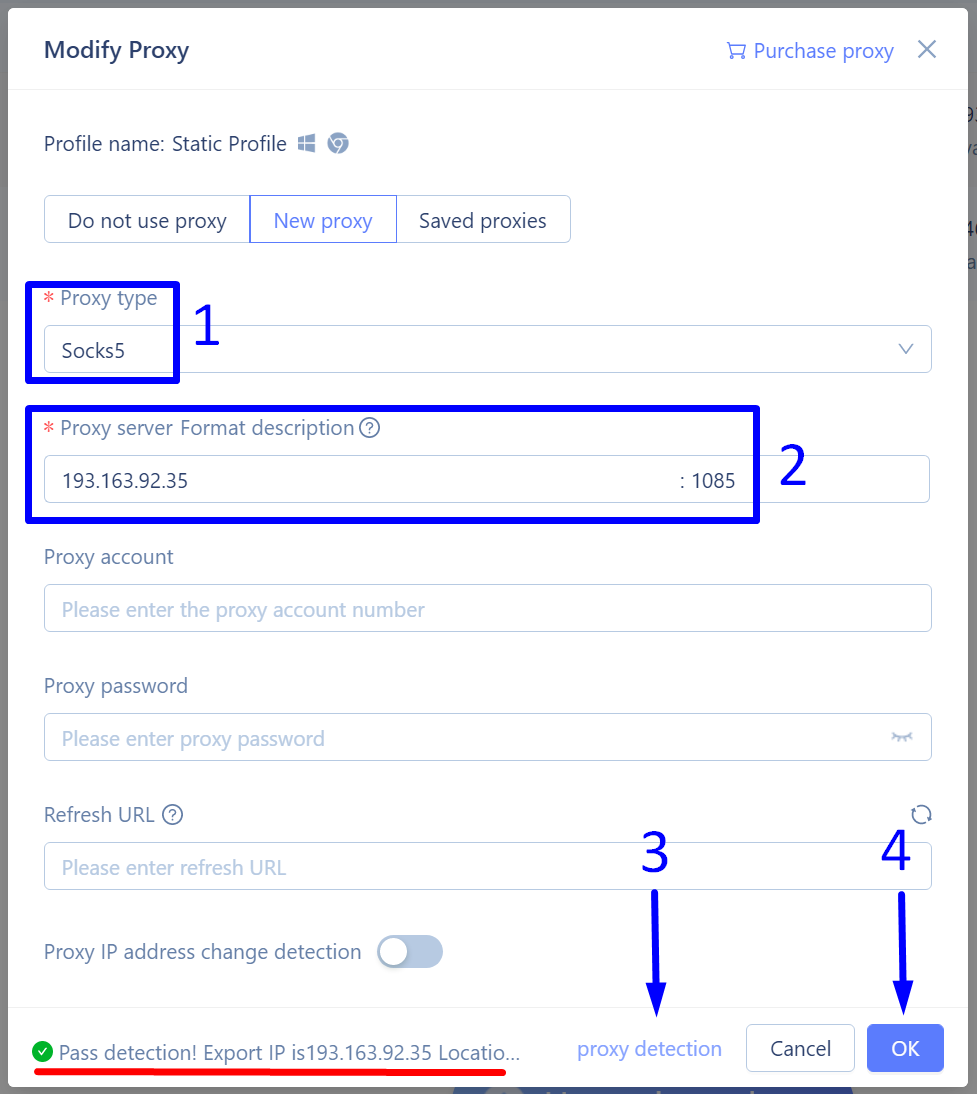
Escenario 2: agregar un proxy SOCKS5 rotativo
Este escenario con MoreLogin implica tener un perfil con una dirección IP en constante cambio. Una forma de implementar este escenario es agregando una lista grande de diferentes servidores proxy. Sin embargo, este método no es muy conveniente. Una forma mucho más sencilla de garantizar un cambio constante de dirección IP es agregando un único proxy rotativo.
Para agregar un proxy rotativo a la configuración del perfil del navegador MoreLogin, debe:
- Especifique el protocolo utilizado para conectarse al proxy. Elegir Calcetines5.
- En el "Descripción del formato del servidor proxy”, ingrese la dirección IP de la puerta de enlace giratoria y su puerto. Esta puerta de enlace servirá como fuente constante de nuevas direcciones IP. Nuestra puerta de entrada es 146.185.207.3, y nuestro puerto es 2087.
- En el "cuenta proxy”, ingrese su Nombre de usuario y Contraseña para acceder a la puerta de enlace giratoria.
- Haga clic en "detección de proxy”. El navegador MoreLogin comprobará la conexión con esta puerta de enlace y mostrará la primera dirección IP aleatoria del proxy rotativo. Si todo está correcto y se puede acceder al proxy, aparecerá el mensaje “¡Pase la detección! La IP de exportación es...Aparecerá ”, resaltado en rojo en nuestra captura de pantalla.
- Guarde los cambios haciendo clic en “DE ACUERDO”.
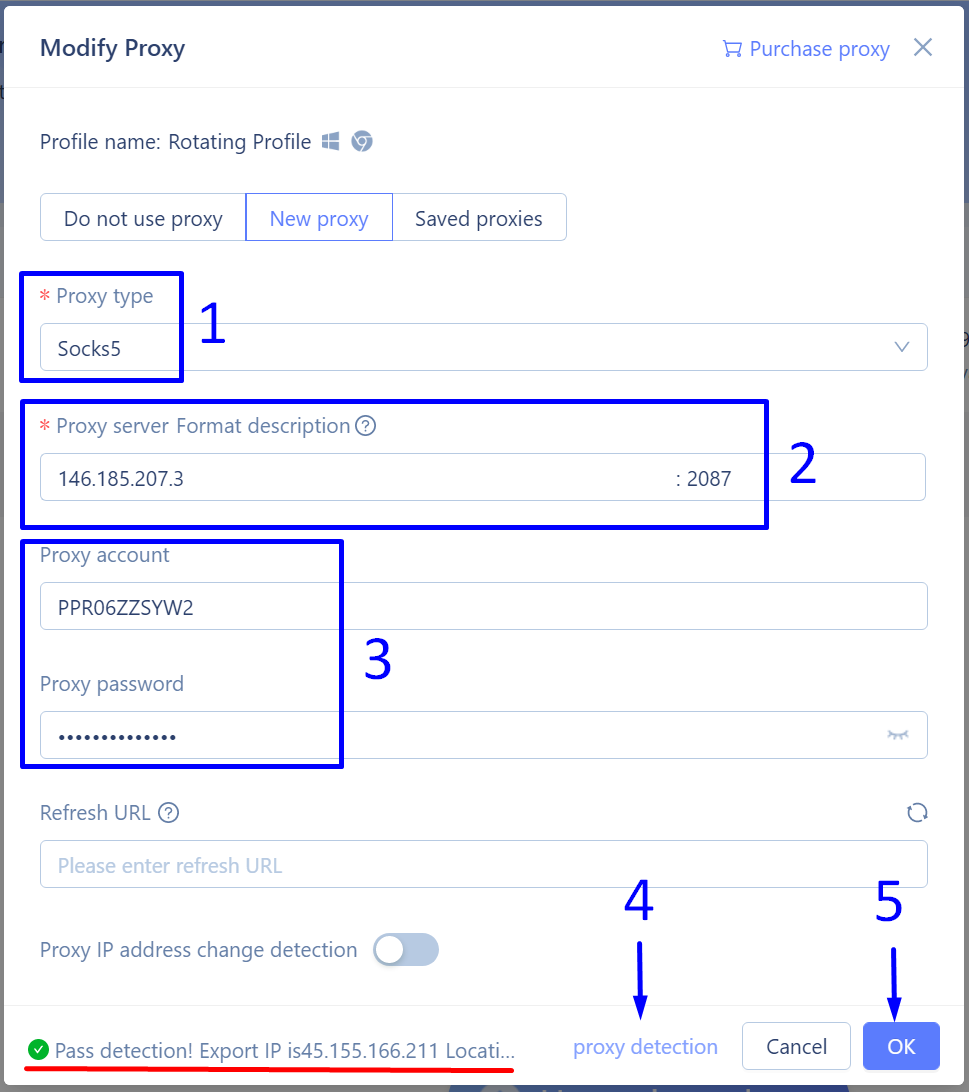
Escenario 3: Agregar proxies de forma masiva
En el caso de que esté utilizando una gran cantidad de perfiles en el navegador MoreLogin y desee asignar una dirección IP dedicada a cada uno de estos perfiles, deberá ingresar una gran cantidad de servidores proxy. La forma más cómoda de hacerlo es mediante la función especial de adición masiva. Para cargar su lista de servidores proxy, primero debe preparar la lista en el formato requerido.
En nuestro caso, estamos usando proxies SOCKS5, que no requieren autenticación por Nombre de Usuario y Contraseña, por lo que usamos el formato: calcetines5://ip:puerto. Nuestra lista de proxy se verá así:
socks5://185.77.220.177:1085
socks5://185.77.221.126:1085
socks5://45.66.209.198:1085
socks5://193.93.192.152:1085
socks5://193.233.228.165:1085
socks5://193.233.137.26:1085
socks5://85.239.56.14:1085
socks5://45.145.128.157:1085
socks5://193.31.127.140:1085
socks5://193.202.16.253:1085
Próximo:
- Clickea en el "Proxies”Sección ubicada en el lado izquierdo de la pantalla del navegador.
- En la esquina superior derecha, haga clic en "+ Agregar proxy" botón.
- En el menú desplegable, seleccione "agregar por lotes" opción.
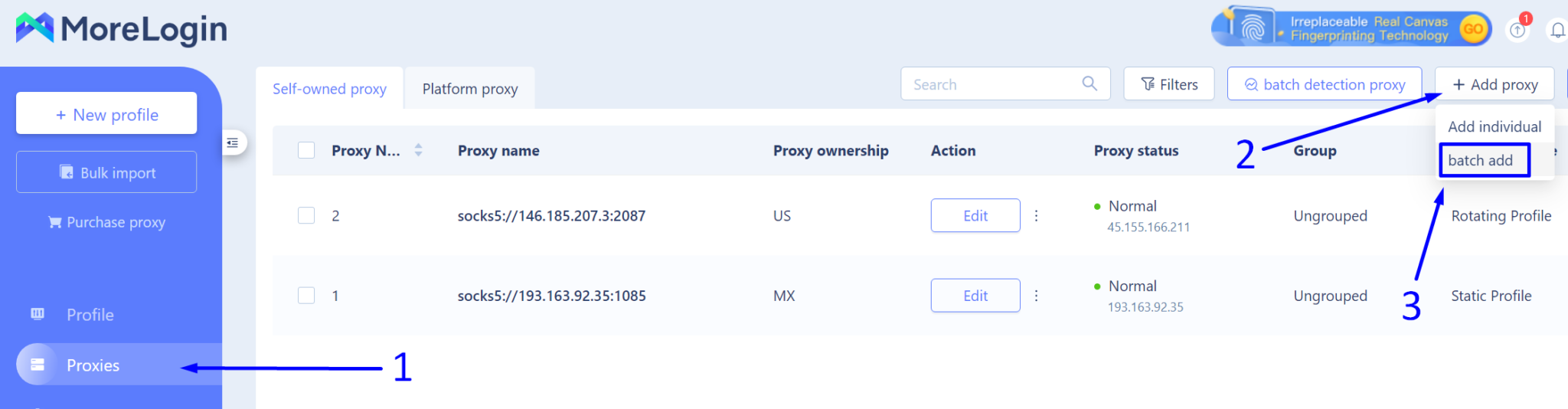
A continuación, en la ventana que aparece:
- Pegue la lista previamente copiada de nuestros servidores proxy en el campo correspondiente.
- Haga clic en el "detección de proxy”Para verificar de forma masiva la conexión con nuestros servidores proxy.
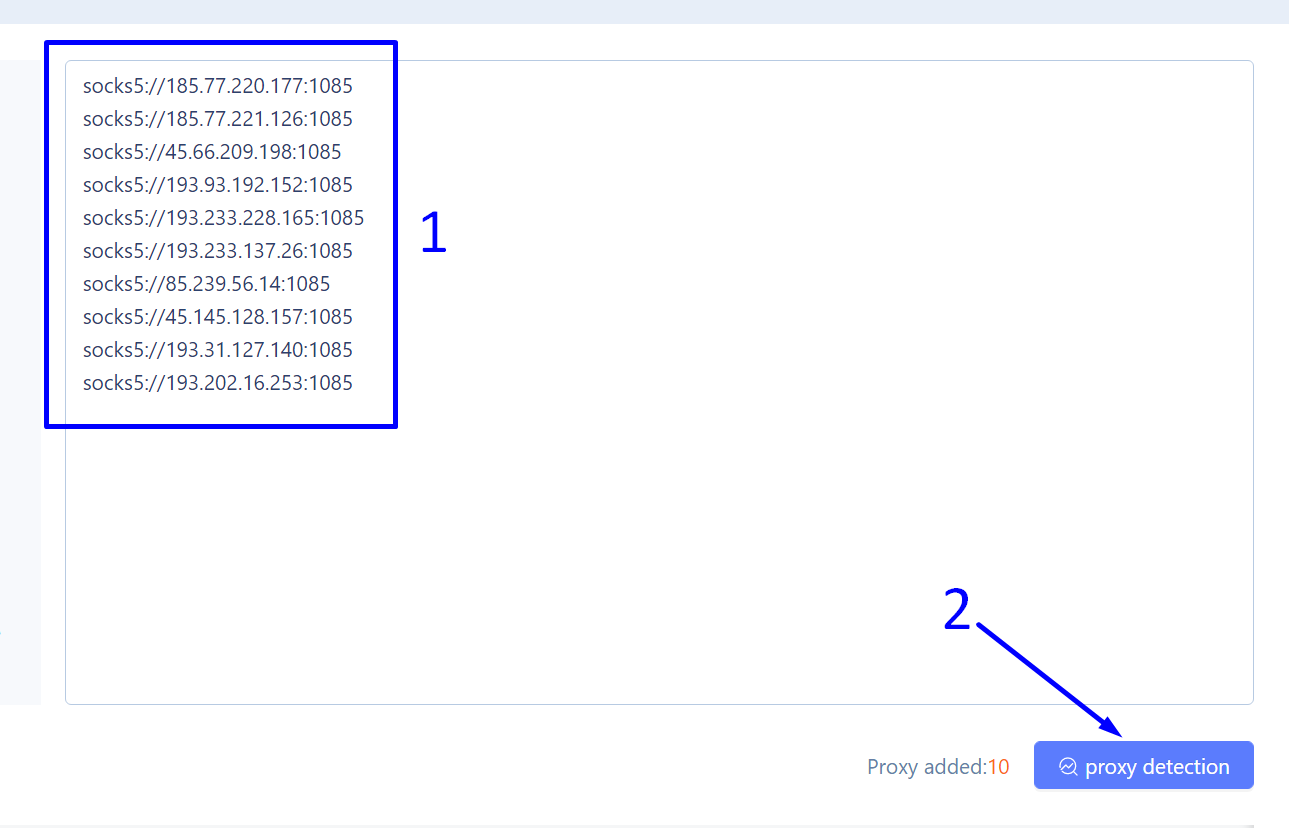
El navegador MoreLogin comienza a verificar la conexión con cada proxy de nuestra lista. Si la verificación es exitosa, los resultados de cada proxy aparecen en la columna del extremo derecho, mostrando un estado de "Normal”y la geolocalización de ese proxy.
Todo está en orden. Complete la importación de proxy haciendo clic en "DE ACUERDO" botón.
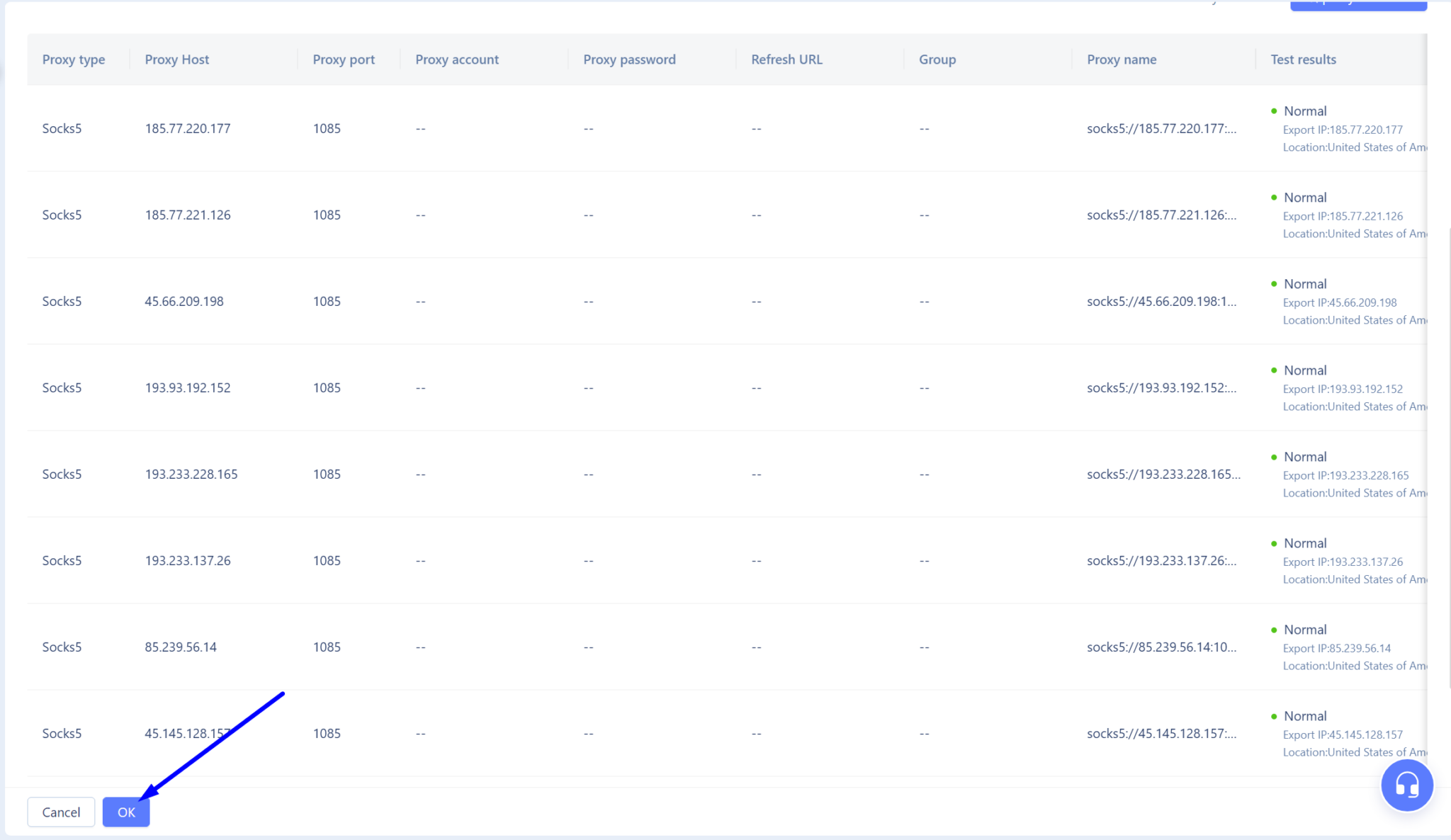
Resultados de la suma de proxy
En la captura de pantalla siguiente, vemos el resultado de agregar exitosamente un grupo de proxies. Ahora, el único paso que queda es vincular cada perfil del navegador con el servidor proxy requerido.
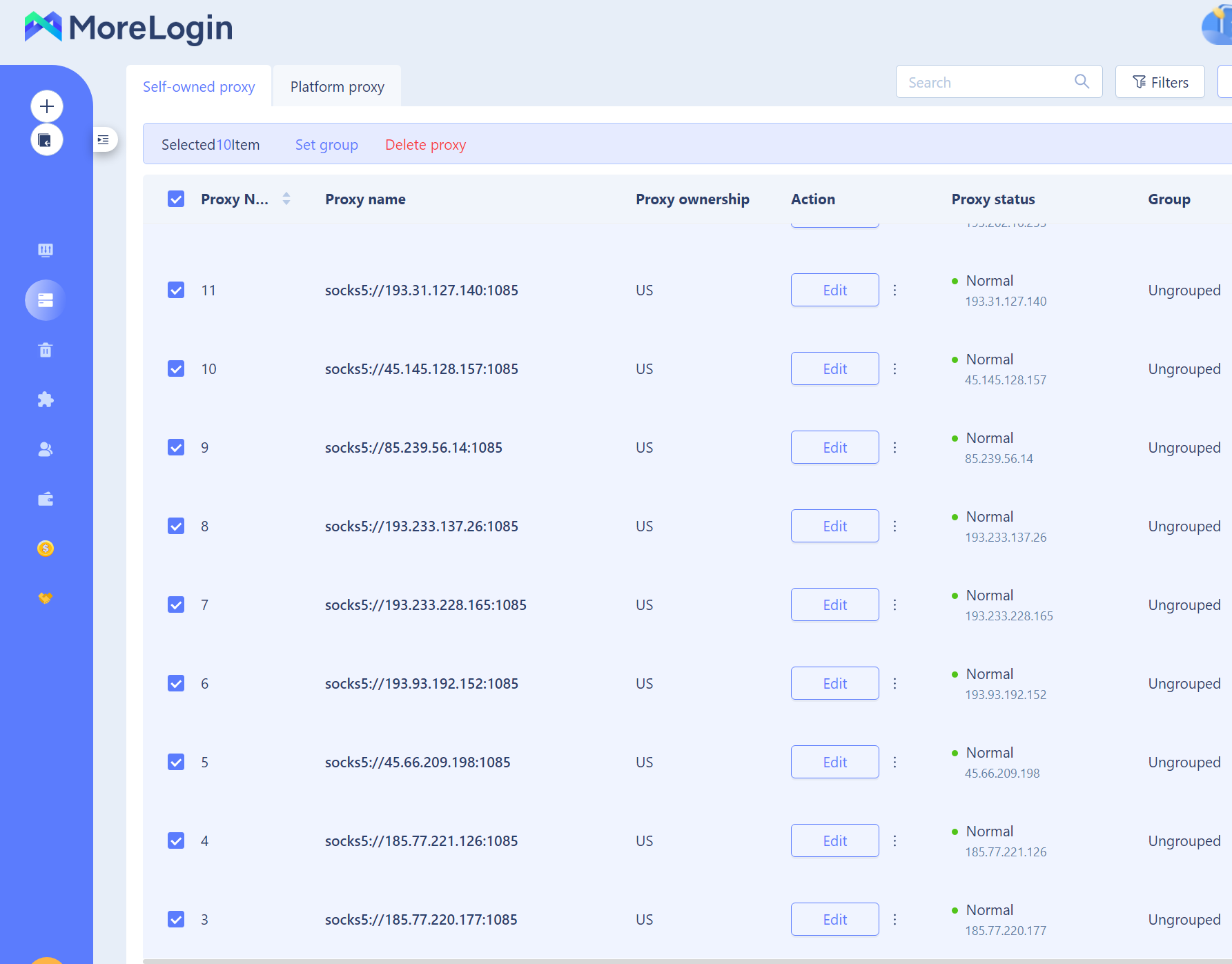
Todo está configurado correctamente. Ahora, cada perfil funcionará bajo su propia dirección IP. Esto evitará posibles consecuencias negativas para todos los perfiles si uno de ellos es prohibido en su sitio de destino.




