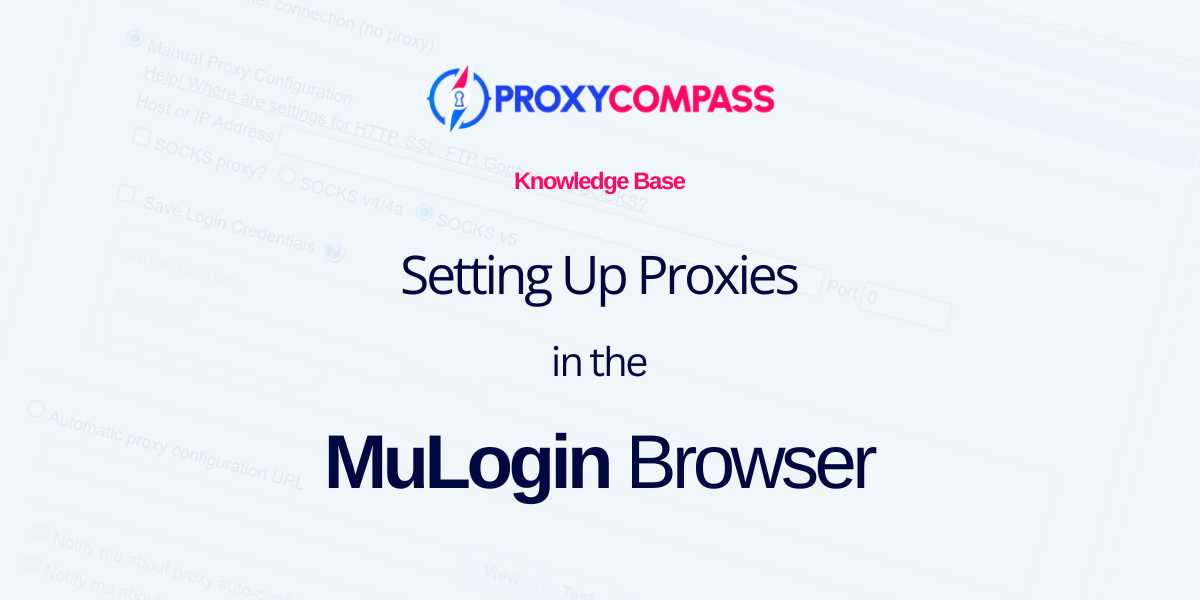
MuLogin es un navegador de cuentas múltiples preferido por los profesionales de TI y usuarios empresariales para administrar de manera eficiente diversos servicios web y redes sociales. Cuenta con un sólido software antidetección que mejora el anonimato y la seguridad del usuario al evadir los sistemas de seguimiento en línea.
Las características clave incluyen:
- Operación simultánea de múltiples ventanas o pestañas, cada una con perfiles y cuentas únicos.
- Aislamiento de almacenamiento de datos y cookies por pestaña o ventana, evitando la fuga de datos entre cuentas.
- Sincronice marcadores, contraseñas y otros datos entre perfiles o dispositivos.
- Personalice la configuración de UserAgent, incluidas las características del dispositivo, el tipo de sistema operativo, la resolución de pantalla y más.
- Herramientas para enmascarar la dirección IP real y enrutar el tráfico a través de servidores proxy o VPN para mantener la privacidad.
- Posibilidad de cambiar las huellas digitales del navegador, como la zona horaria y la configuración de idioma.
Este navegador es ideal para cualquiera que busque privacidad en línea, incluidos especialistas en marketing, evaluadores web y analistas. La guía detalla cómo configurar un servidor proxy en MuLogin para mayor seguridad.
Paso 1: agregar un nuevo navegador en MuLogin
Para comenzar a trabajar con MuLogin, primero haga clic en "Agregar navegador"Botón como se muestra en la captura de pantalla a continuación.
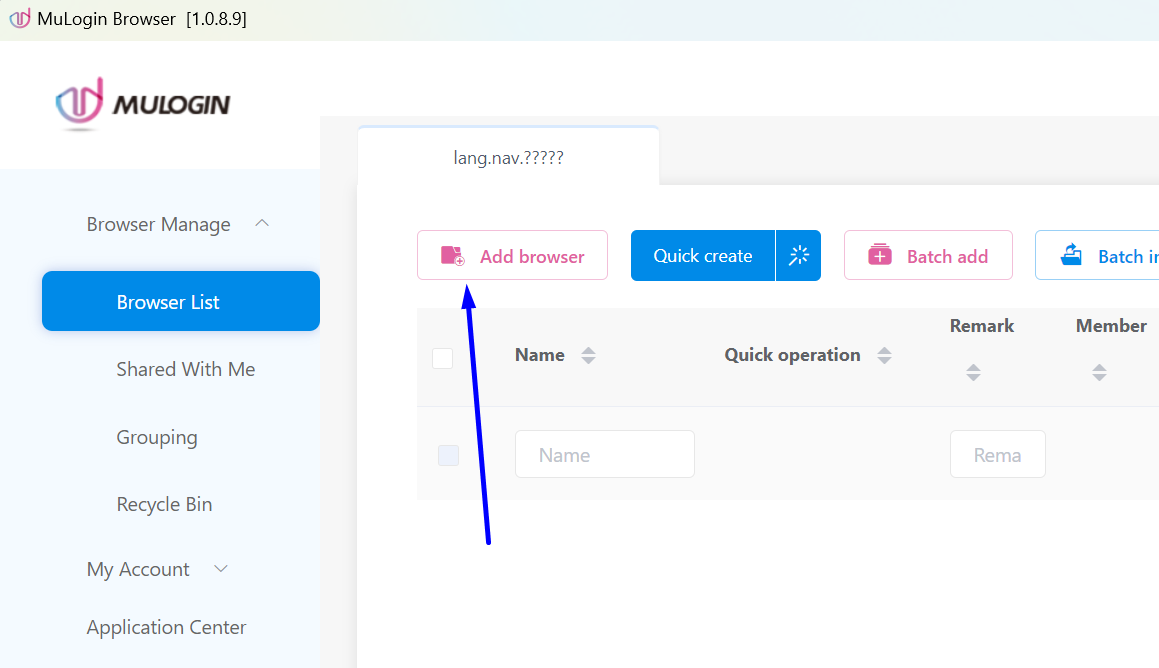
Paso 2: ingrese el nombre del navegador
Próximo:
- En el "Nombre para mostrar”, ingrese el nombre del perfil del navegador.
- Desplácese hacia abajo hasta "Configuración de proxy" sección.
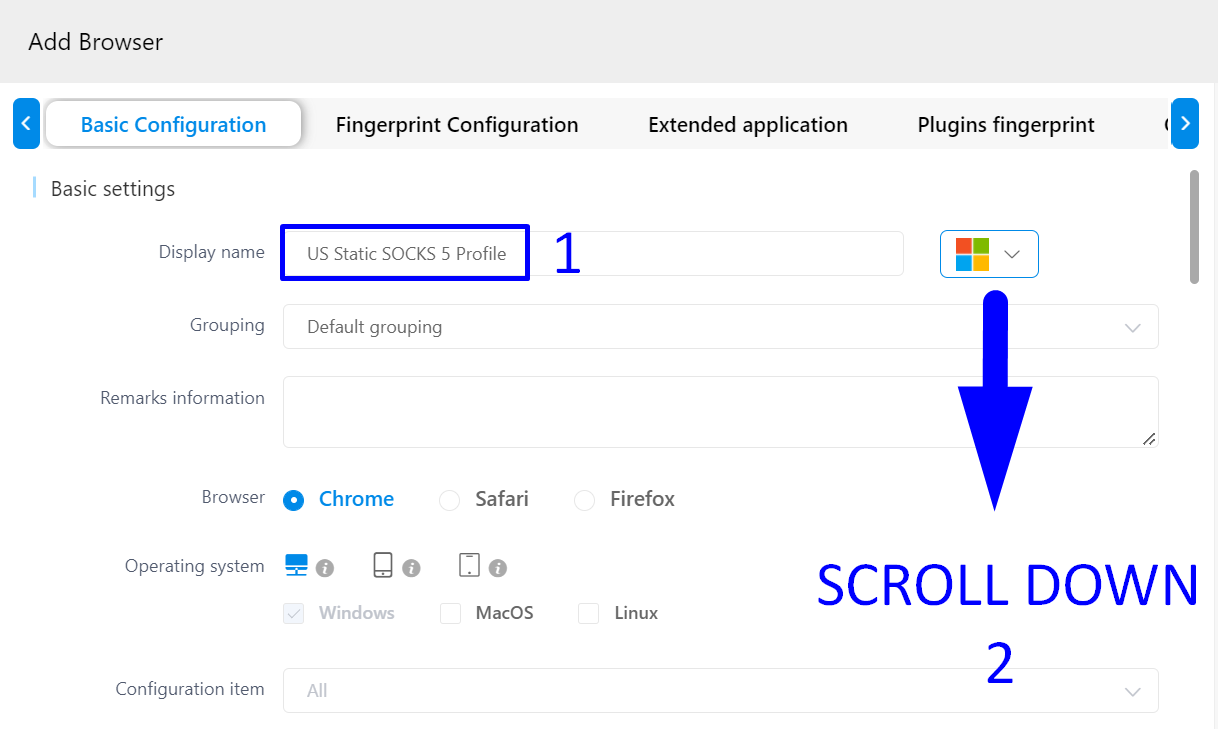
Paso 3: Ingrese los detalles del servidor proxy
Siga estos pasos para ingresar su información de proxy:
1. En el “Configuración de proxy”Menú desplegable, seleccione el protocolo apropiado. En nuestro caso, elija SOCKS5 por su anonimato y confiabilidad superiores.
2. Ingrese la dirección IP de su proxy.
3. Ingrese el número de puerto.
4. Haga clic en "comprobar la red”Para probar la conexión a su proxy.
Si la conexión es exitosa, aparecerá una etiqueta verde con la geolocalización de tu proxy, resaltada en rojo en nuestra captura de pantalla.
5. Guarde la configuración haciendo clic en "Ahorrar" botón.
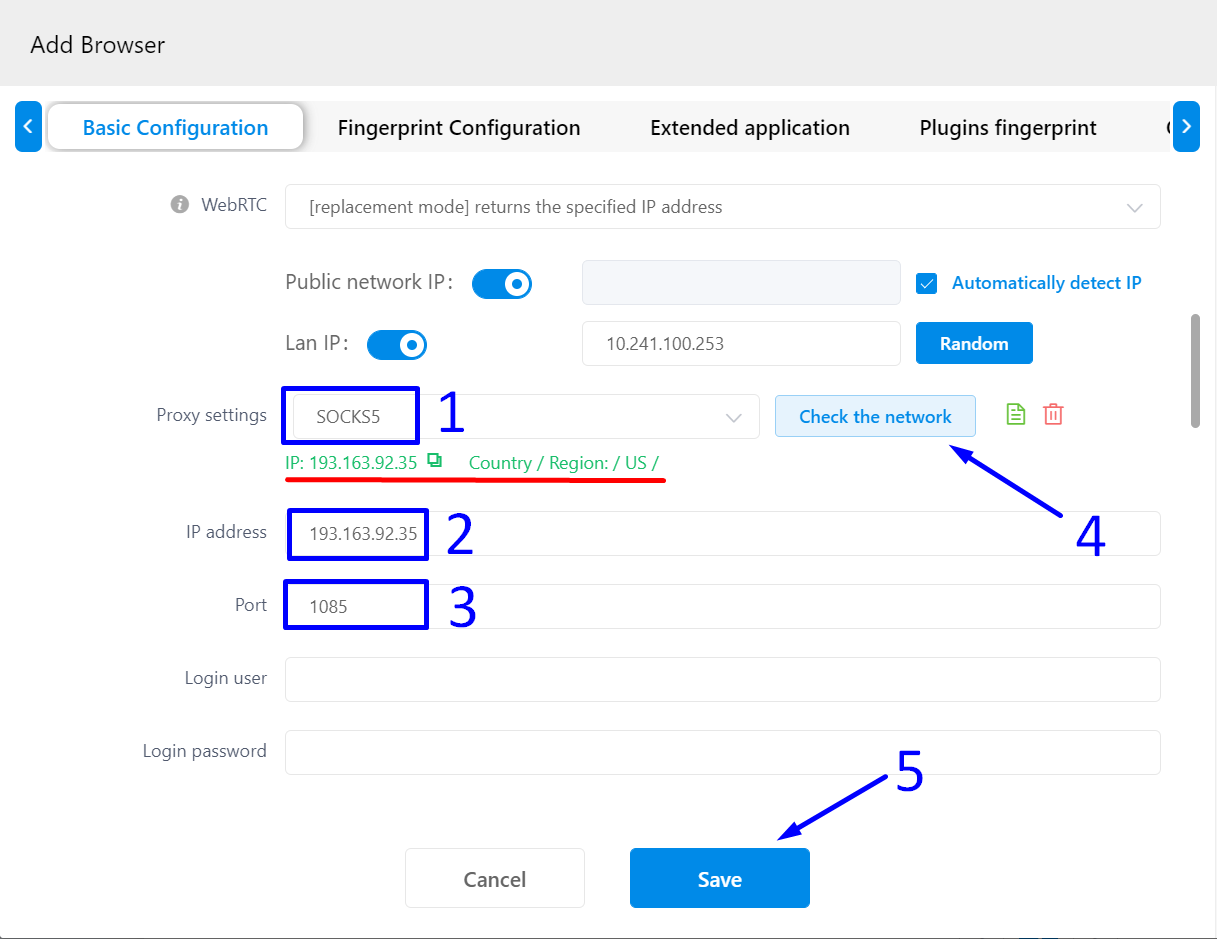
El navegador MuLogin ya está listo para su uso. Cada una de tus acciones en Internet se realizará a través del proxy que hayas especificado.




