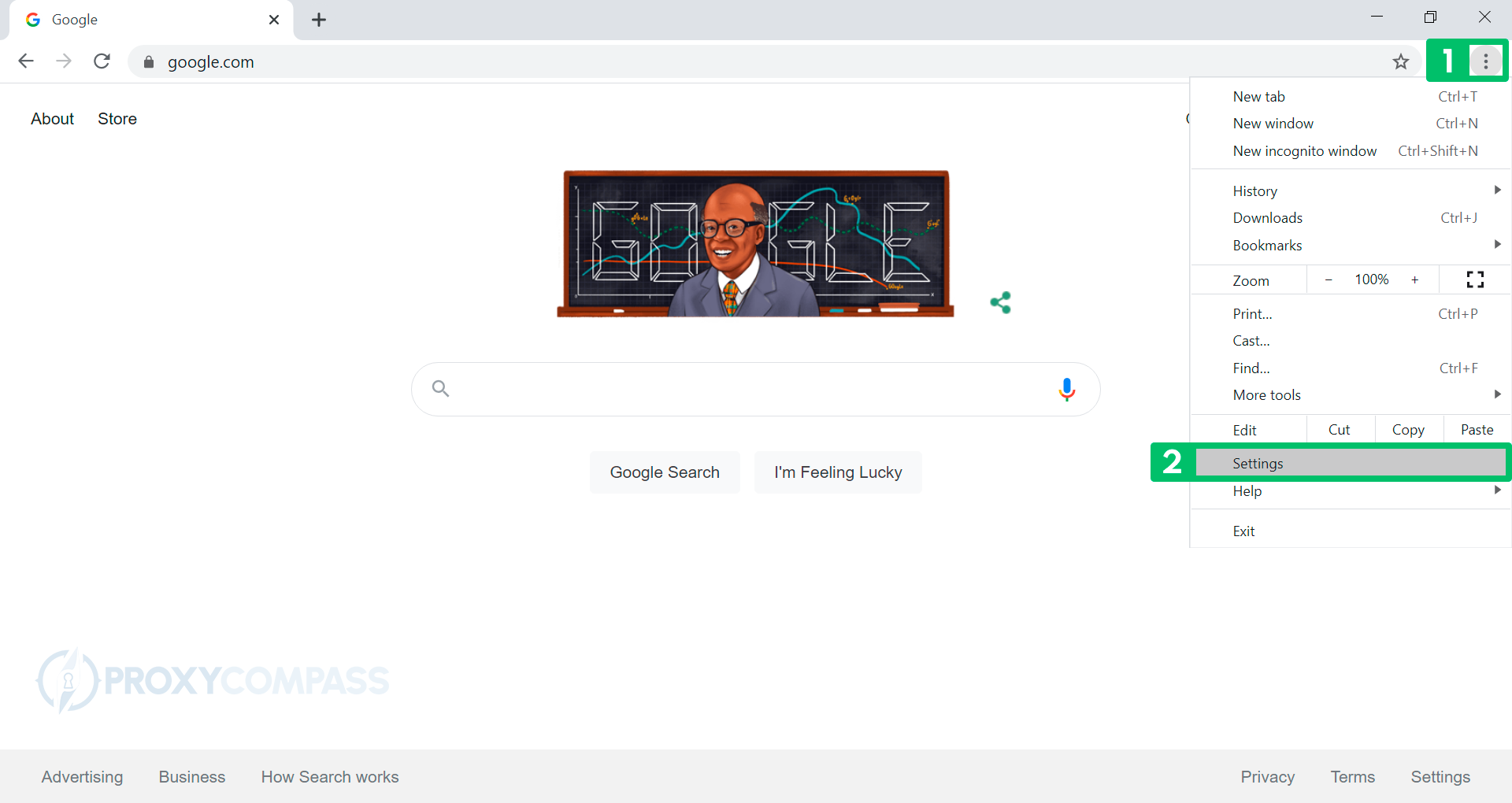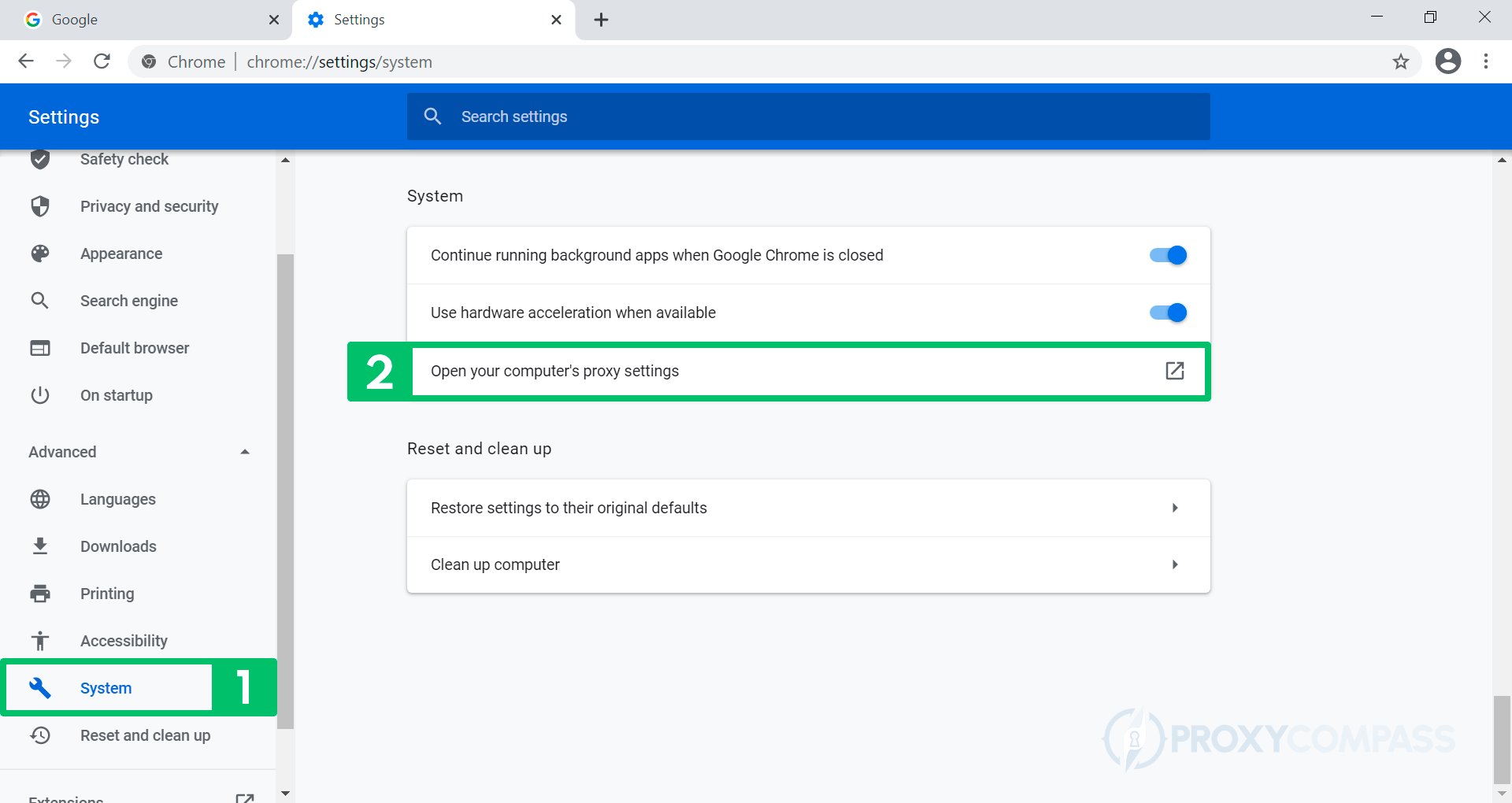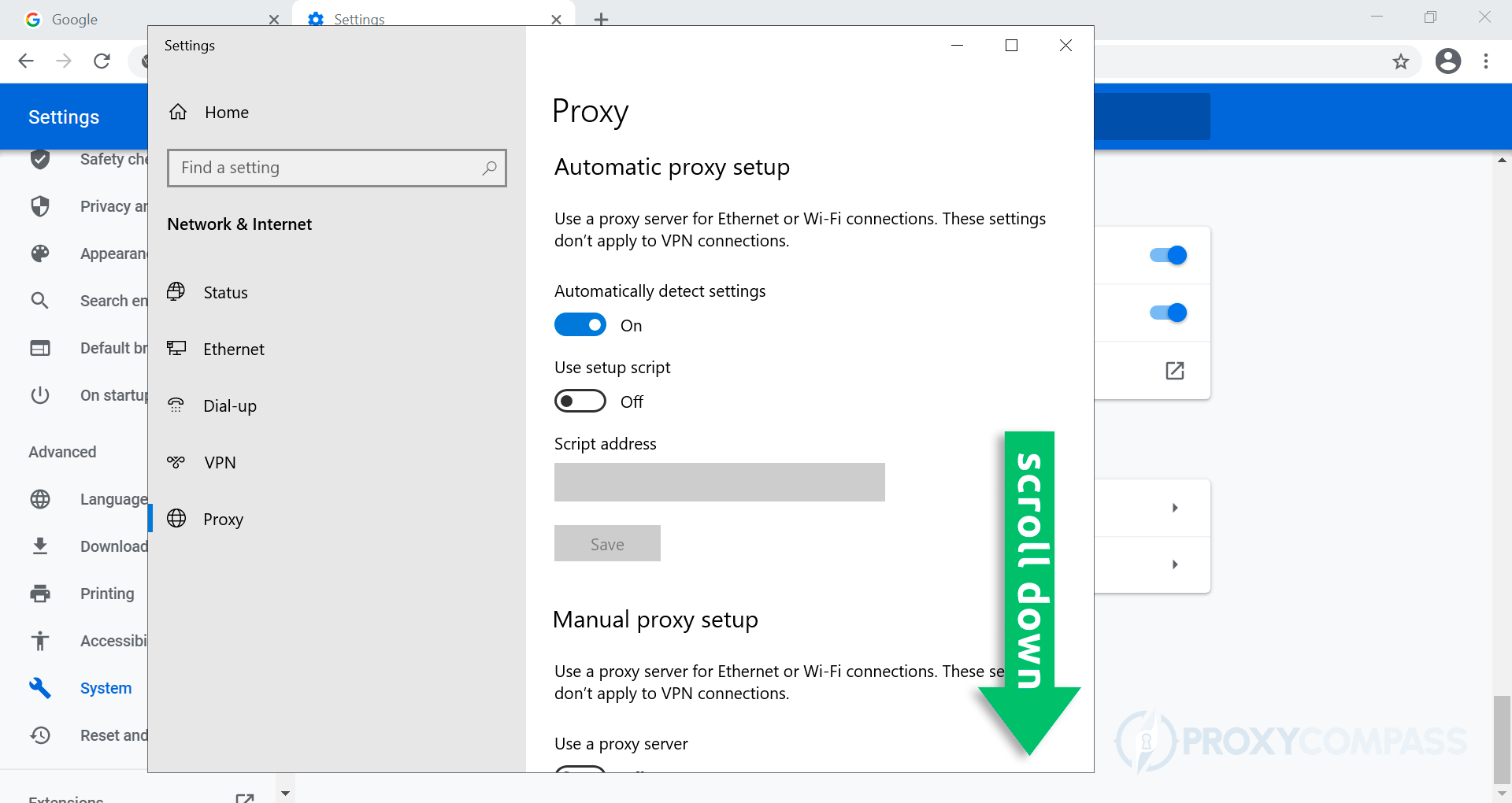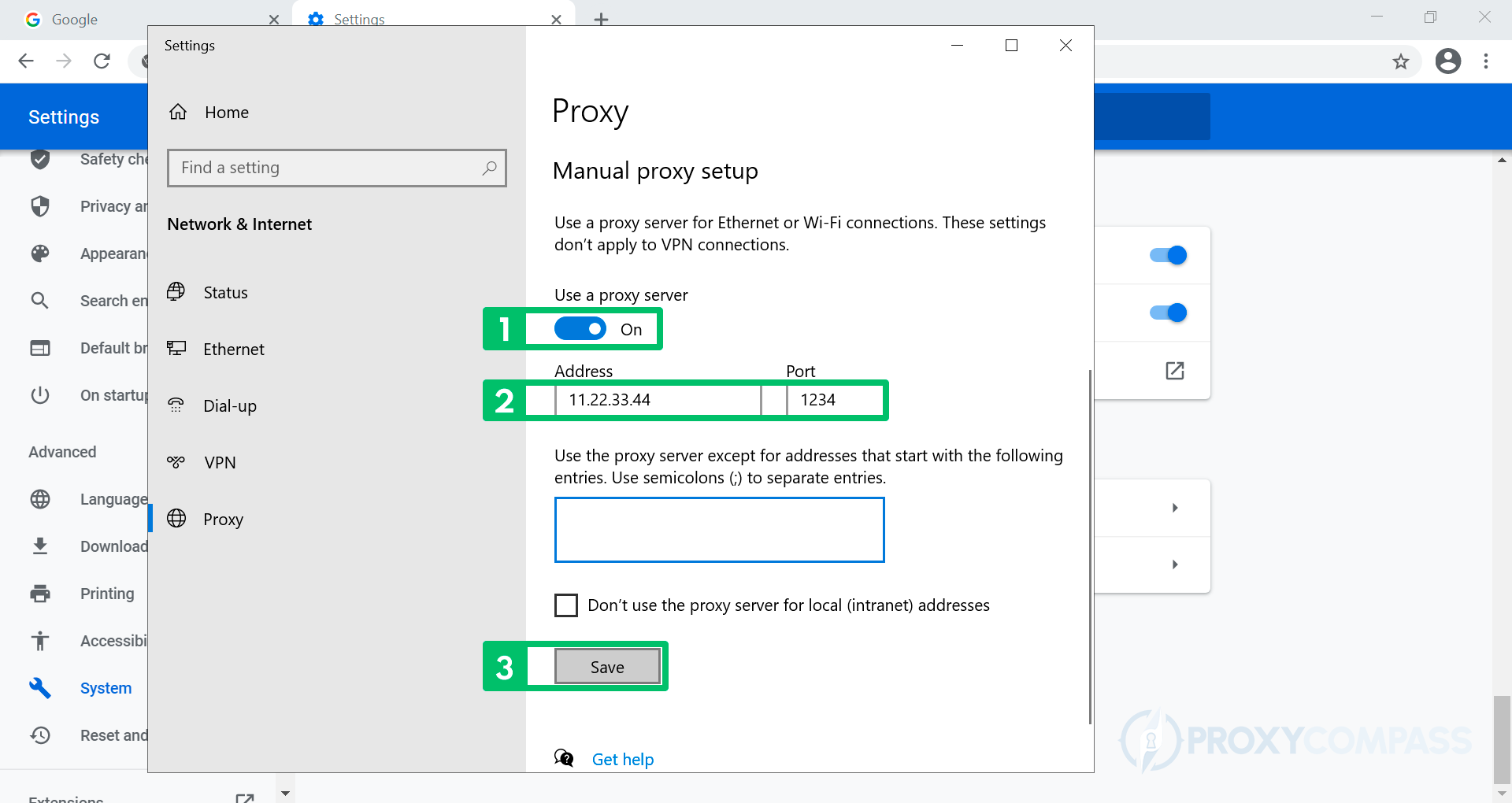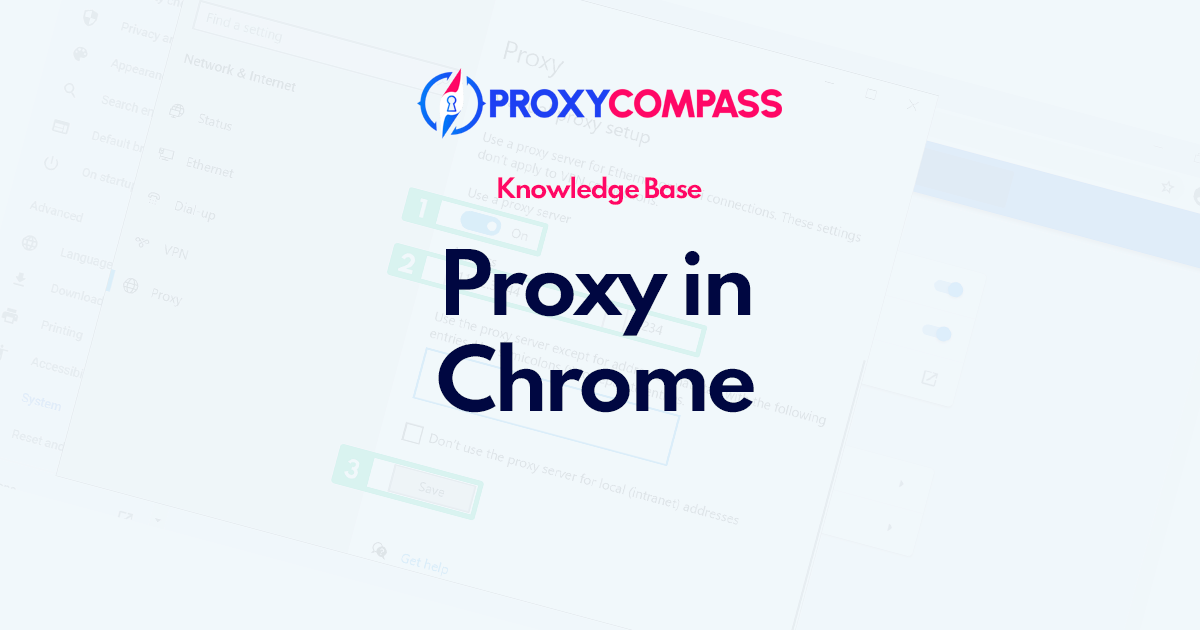
Существуют разные причины использования прокси. С одной стороны, они скрывают собственный IP-адрес пользователя и, таким образом, обеспечивают определенную степень анонимности. С другой стороны, их можно использовать для изменения географического положения пользователя, чтобы обойти геоблокировку веб-сайтов.
Более высокая скорость сети, сбор веб-данных, конкурентные исследования и использование нескольких учетных записей в социальных сетях — вот некоторые другие причины использования прокси.
Ниже приведено пошаговое руководство по установке прокси в браузере Chrome.
Действия по установке прокси в браузере Chrome
Внимание! В Google Chrome отсутствуют собственные сетевые настройки, и он использует системные сетевые настройки. Таким образом, включение, изменение или отключение использования прокси-серверов повлияет на другие браузеры (например, Edge и Opera) или другие программы, которые также используют системные сетевые настройки.
Краткое описание установки прокси в Google Chrome
Чтобы установить прокси в Google Chrome, выполните следующие действия:
- Откройте Google Chrome и перейдите в «Настройки.”
- Прокрутите вниз до «Передовой» и щелкните по нему.
- Нажмите «Система», а затем нажмите «Откройте настройки прокси-сервера вашего компьютера.“
Это запустит Сеть и Интернет диалоговое окно. В зависимости от вашей операционной системы следующий шаг будет отличаться:
-
-
- Для Окна, нажмите на "Настройки локальной сети.“
- Для Мак, нажмите на "Proxies», а затем выберите «Веб-прокси (HTTP).“
- Для Линукс, нажмите на "Сетевой прокси», а затем выберите «Руководство.”
-
- Введите номер порта прокси в разделе Порт. Если вы используете наш прокси-сервис, для HTTP-прокси номер порта будет 8085.
- Нажмите «Save», чтобы применить изменения.
Вот и все! Теперь ваш браузер Google Chrome настроен на использование прокси-сервера.
Если данного описания установки недостаточно, прочтите более подробную инструкцию ниже.
Установка HTTP/HTTPS-прокси
HTTP-прокси в основном используются для просмотра Интернета и являются наиболее часто используемым типом прокси. Они работают в браузерах и некоторых других программах, поддерживающих протокол HTTP.
HTTPS-прокси отличаются от HTTP тем, что позволяют передавать все данные между пользователем и веб-сервером в зашифрованном виде.
Более подробную информацию по этой теме читайте в статье HTTP и HTTPS прокси.
Чтобы настроить браузер для использования с прокси-сервером HTTP/HTTPS, выполните следующие действия:
- Откройте меню настроек браузера, нажав на три точки… в правом верхнем углу экрана.
- Выбирать "Настройки» из появившегося меню.
- В левой части меню нажмите «Передовой«, затем выберите «Система» в раскрывающемся меню, а затем откройте системные настройки Windows, нажав «Откройте настройки прокси-сервера вашего компьютера.“.
- На отобразившемся экране системных настроек Windows в разделе «Прокси» и в разделе «Ручная настройка проксиподраздел «, переместите «Используйте прокси-серверползунок в положение «На" позиция.
В "Адрес" и "Порт» введите данные, полученные от провайдера прокси, т.е. IP-адрес и порт прокси. Затем сохраните изменения, нажав кнопку «Save".
Вы можете проверить, вступили ли изменения IP в силу, перейдя в Обнаружение IP-адреса страница.
Установка прокси SOCKS в Google Chrome
Прокси-сервер Socket Secure или SOCKS — это прокси-сервер уровня приложения, подходящий для конкретных случаев использования, таких как уклонение от цензуры, доступ к веб-сайтам с ограниченным доступом, анонимизация торрентов, в разных мессенджерах типа Телеграмма, и т. д.
Прокси-серверы SOCKS также можно использовать с браузерами, установив их как расширение или настроив параметры браузера на использование прокси-сервера SOCKS.
С прокси SOCKS весь трафик браузера направляется через прокси-сервер, который затем пересылает информацию по назначению. Для более подробной информации прочтите статью Что такое прокси SOCKS.
В отличие от Firefox и Tor, браузер Chrome не может полноценно работать с протоколом SOCKS. Поэтому, если вам нужно использовать прокси SOCKS с браузером Chrome, мы рекомендуем использовать Дополнение FoxyProxy. FoxyProxy — одно из самых популярных расширений браузера для Google Chrome, которое позволяет пользователям легко изменять настройки прокси-сервера по умолчанию. Расширение сводит к минимуму процесс настройки компьютера для взаимодействия через прокси-сервер и предоставляет набор упрощенных элементов управления на основе браузера для управления настройками прокси-сервера.
Отключение прокси в Chrome
Чтобы полностью отключить прокси в Chrome, необходимо переместить ползунок, расположенный напротив пункта «Используйте прокси-сервер» текст на «Выключенный" позиция.
Вы можете проверить, вступили ли изменения IP в силу, перейдя в Обнаружение IP-адреса страница.
С этого момента все подключения к веб-сайтам будут осуществляться с вашего реального IP-адреса без использования прокси-сервера.