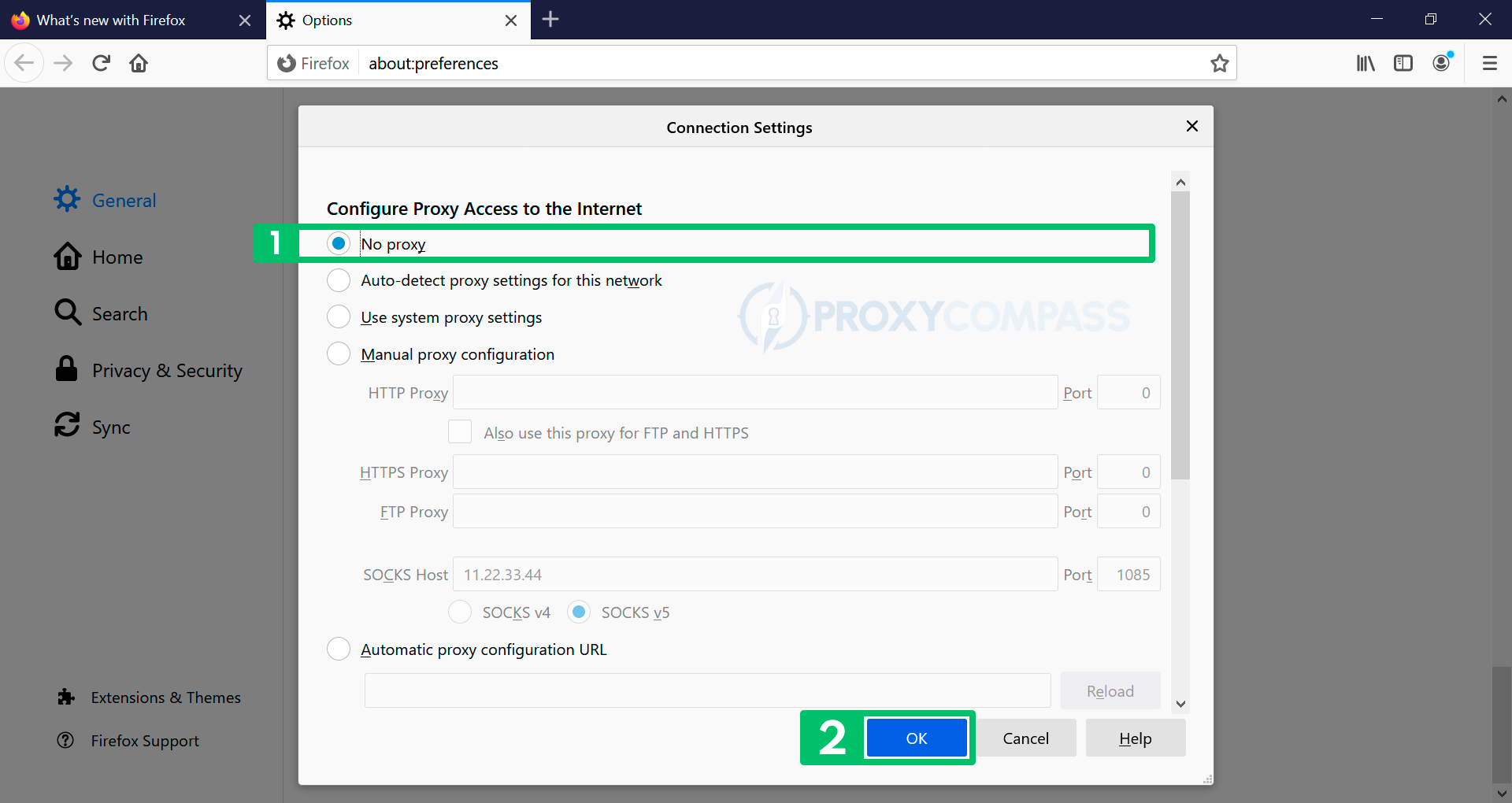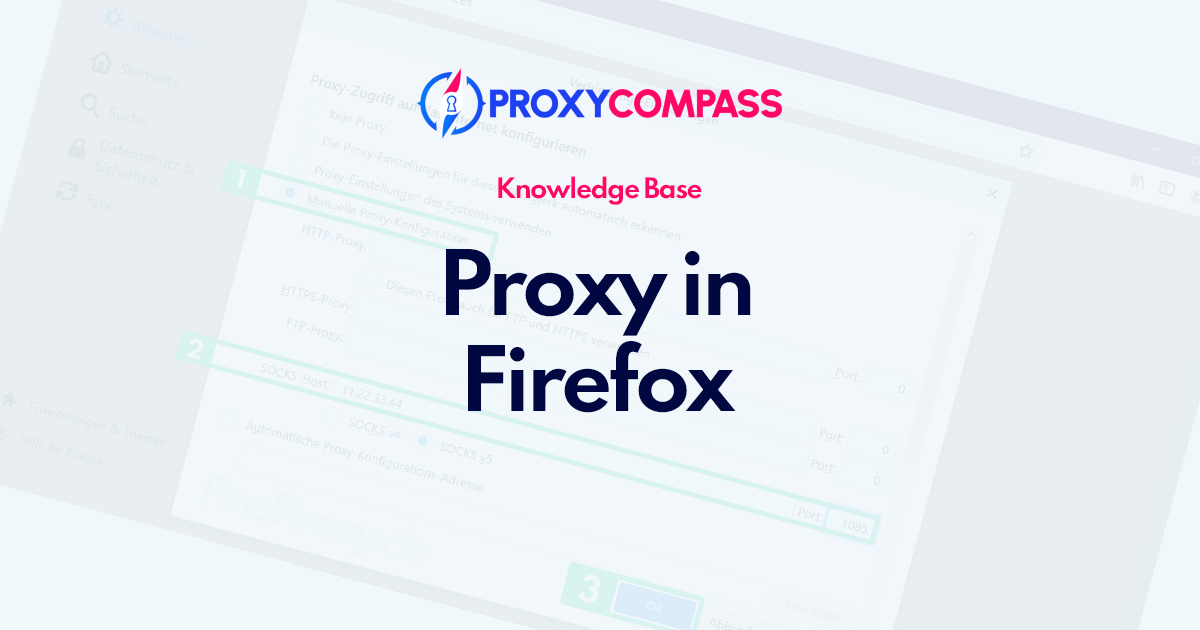
使用代理服务器(或称代理服务器)最常见的原因是匿名化。因为它们可以用来隐藏用户自身的 IP 地址。由于使用代理服务器可以更改用户的地理位置,因此它们通常用于规避某些国家/地区的网站屏蔽。然而,代理服务器也常用于提高网络速度并节省带宽,以便网络上的用户能够快速轻松地访问互联网。
要了解更多信息,请阅读文章'什么是代理服务器‘.
在本教程中,我们将告诉您如何设置代理服务器以在 Mozilla Firefox 浏览器中工作。您可以使用可单击的目录快速导航到文章的所需部分。
在 Mozilla Firefox 中设置 HTTP 和 SOCKS 代理
重要的。 不像 Chrome, Opera, 和 微软边缘,Mozilla Firefox 浏览器有自己的内部浏览器网络设置。这意味着输入代理服务器数据(IP地址和端口)进入Firefox设置只会影响浏览器本身的操作。您设备上的所有其他程序将继续根据 Windows、Linux 或 macOS 操作系统的网络设置运行。
Firefox 浏览器的第二个特色是它完全支持 SOCKS 协议,包括其最先进的版本 SOCKS5。这意味着您无需安装任何附加组件即可使用最流行的 HTTP 或者 SOCKS Firefox 浏览器中的代理协议。
在 Firefox 中配置代理服务器的快速指南
以下是在 Windows、Mac 和 Linux 上的 Firefox 中设置代理服务器的快速指南。
Windows 上 Mozilla Firefox 中的代理:
- 打开 Firefox 并单击右上角的菜单按钮(三条水平线)。
- 转到“选项”,然后单击“首选项”窗口左侧的“高级”图标。
- 单击顶部的“网络”选项卡,然后单击“连接”下的“设置”按钮。
- 在“连接设置”窗口中,选择手动代理配置并输入代理服务器详细信息,包括 IP 地址和端口号。
- 选中“旁边的框”将此代理服务器用于所有协议”,然后单击“确定”保存设置。
macOS 上 Mozilla Firefox 中的代理:
- 打开 Firefox,然后单击屏幕顶部菜单栏中的 Firefox。
- 从下拉菜单中选择首选项。
- 在屏幕左侧,单击常规选择器。
- 向下滚动到窗口底部,然后单击“网络设置”部分下的“设置”。
- 在“连接设置”窗口中,选择手动代理配置并输入代理服务器详细信息,包括 IP 地址和端口号。
- 选中“旁边的框”将此代理服务器用于所有协议”,然后单击“确定”保存设置。
Linux 上 Mozilla Firefox 中的代理:
- 打开 Firefox 并单击右上角的菜单按钮(三条水平线)。
- 转到“首选项”,然后单击“首选项”窗口左侧的“高级”图标。
- 单击顶部的“网络”选项卡,然后单击“连接”下的“设置”按钮。
- 在“连接设置”窗口中,选择手动代理配置并输入代理服务器详细信息,包括 IP 地址和端口号。
- 选中“旁边的框”将此代理服务器用于所有协议”,然后单击“确定”保存设置。
值得注意的是,根据所使用的 Firefox 和操作系统的版本,步骤可能会略有不同。
如何在 Firefox 中设置代理的详细指南
在 Firefox 浏览器中设置代理的步骤
- 单击屏幕右上角的三个水平条纹,然后单击菜单项“打开浏览器设置菜单”选项“.
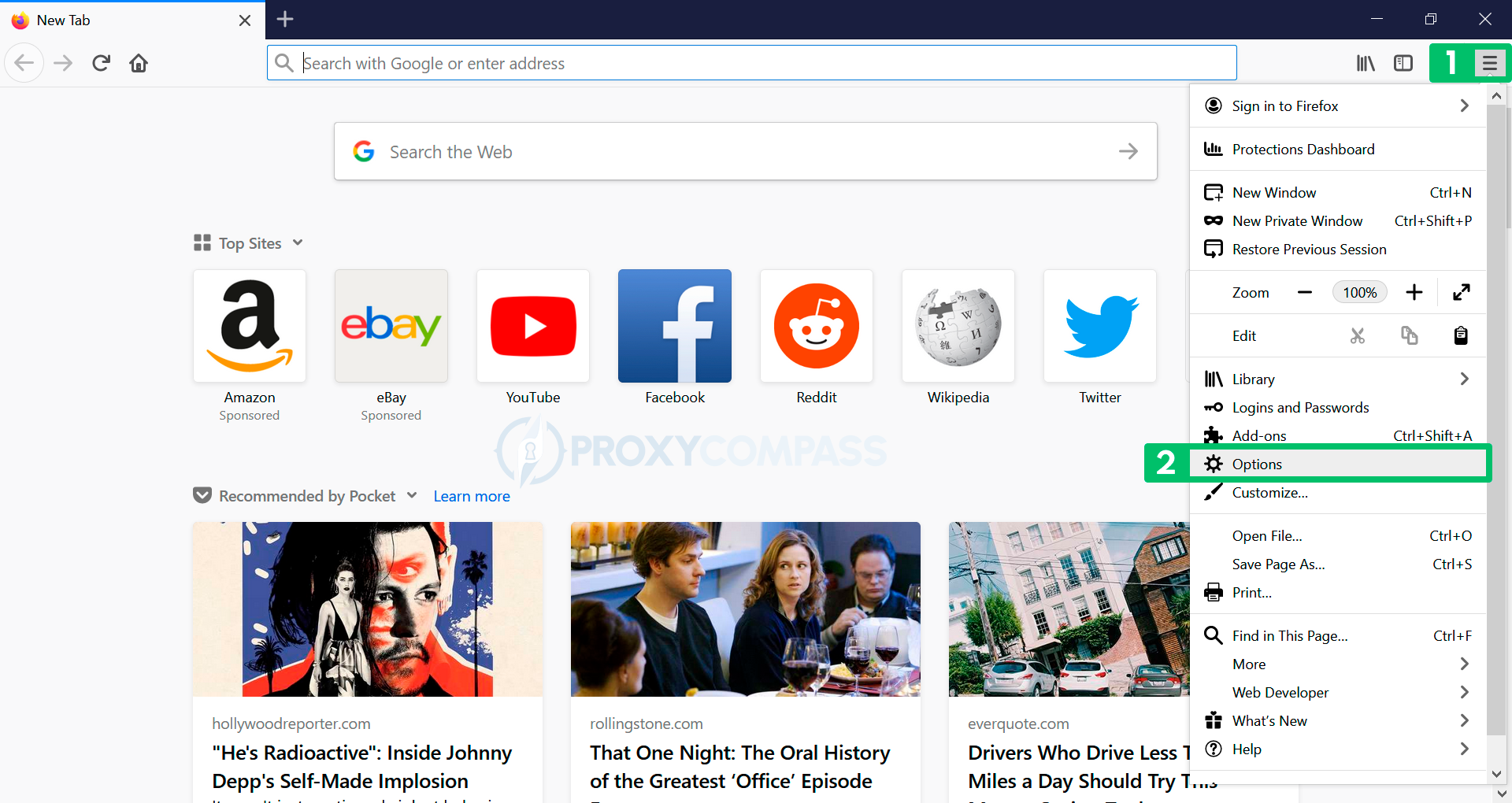
- 显示整个浏览器设置菜单。
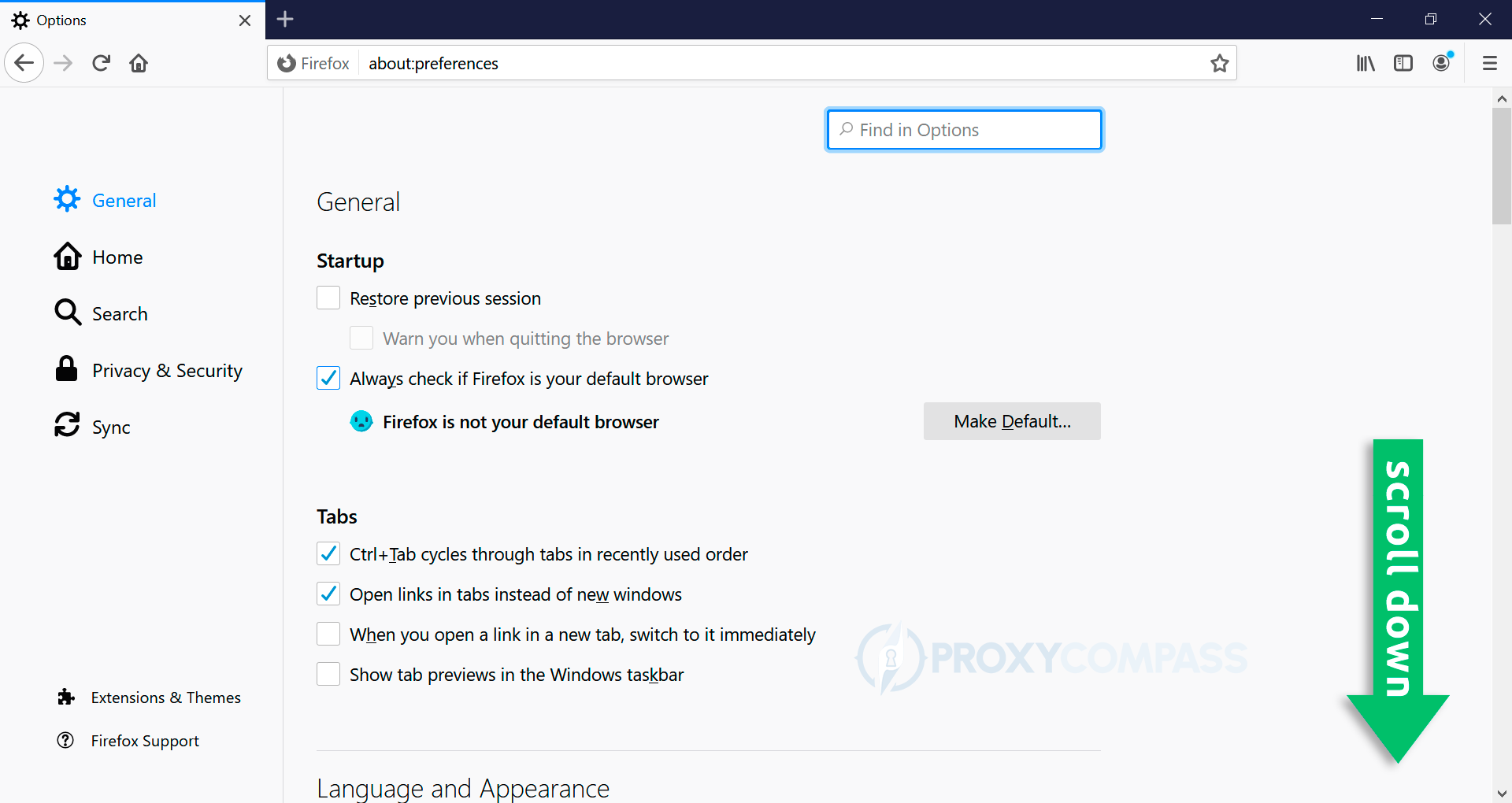
- 滚动到“网络设置” 菜单右侧的部分,然后单击“设置…“ 按钮。
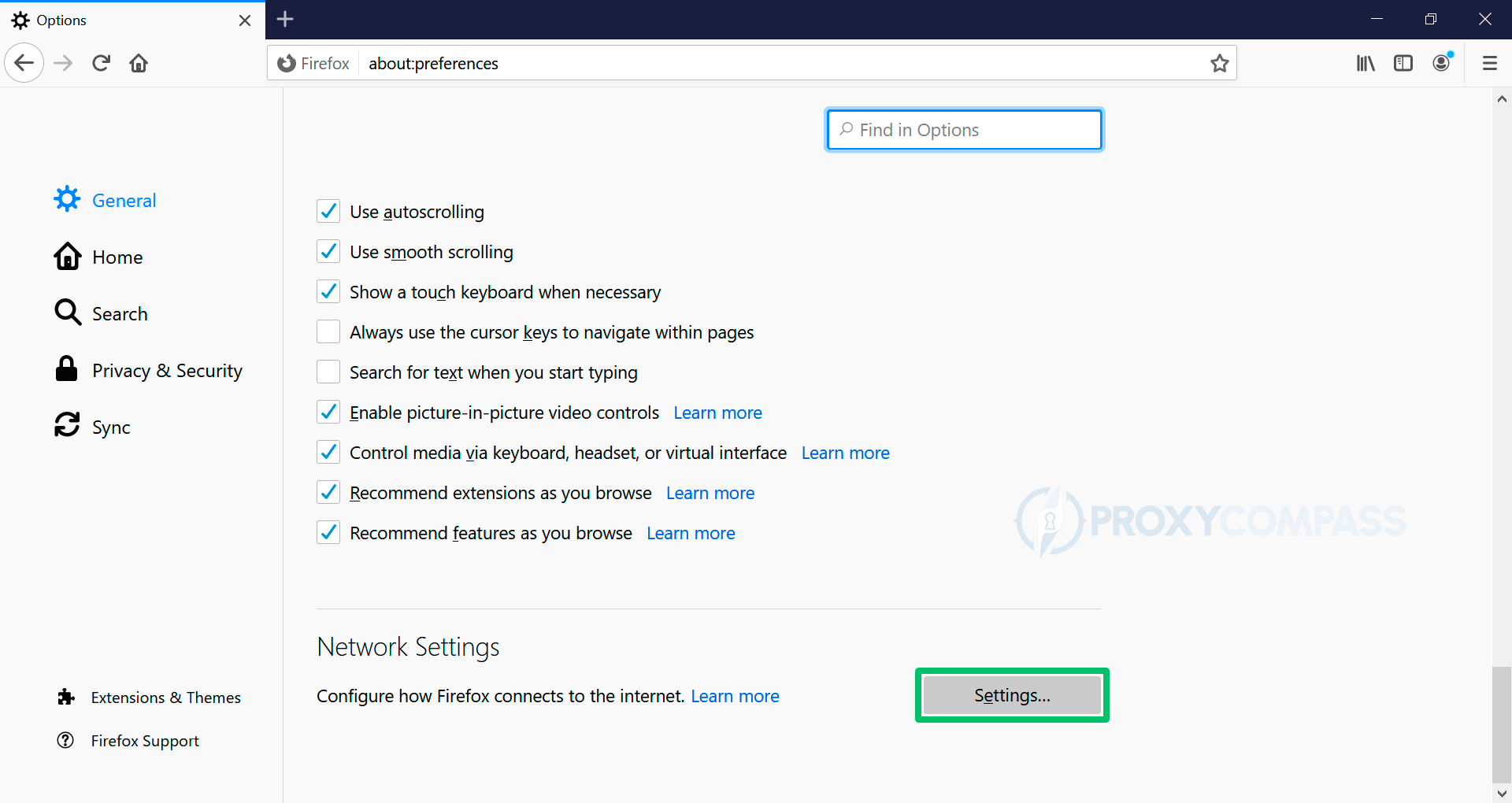
- 与其他浏览器不同,Mozilla Firefox 本身可以使用代理,即无需使用 Windows 系统设置。
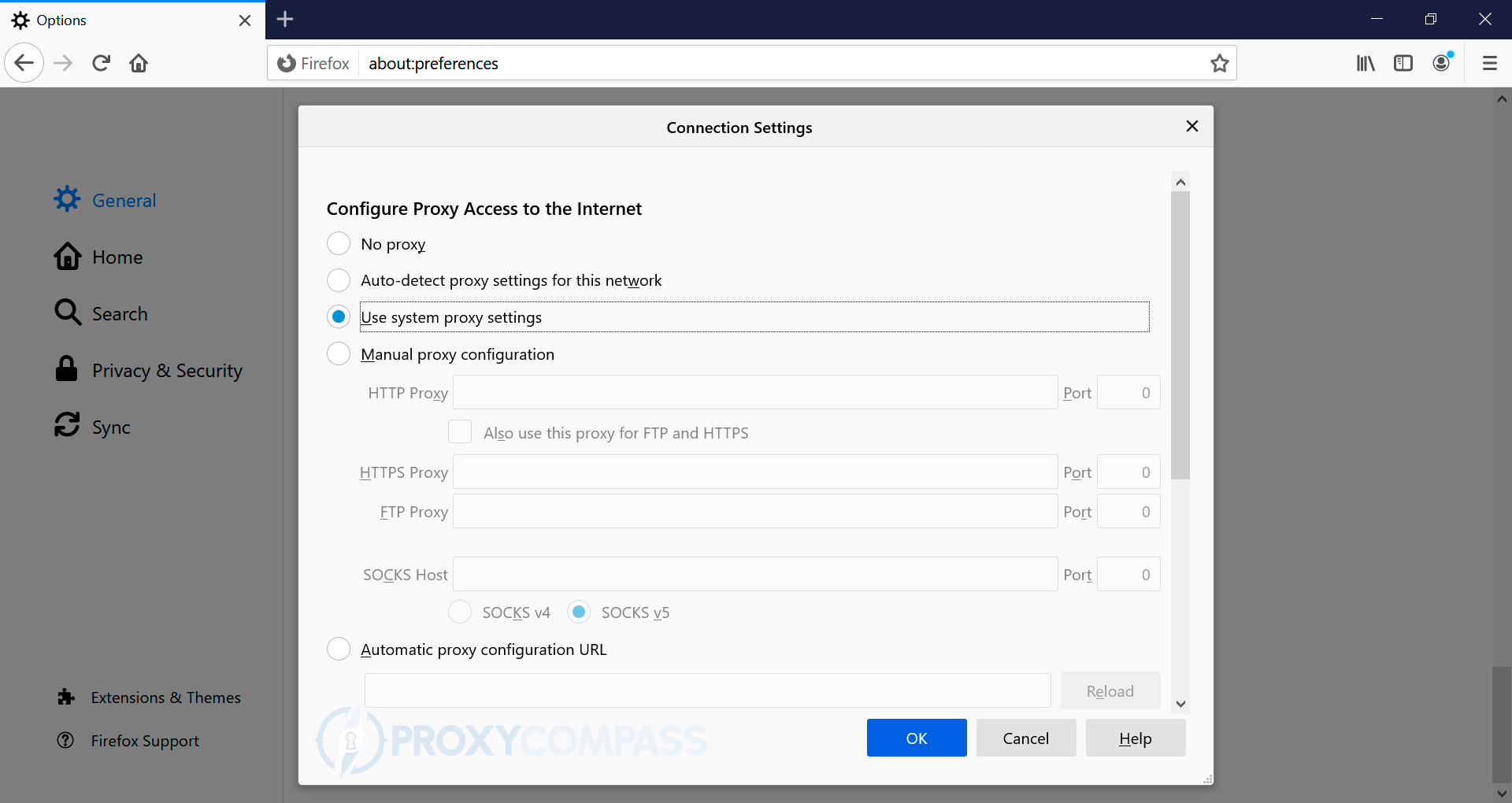
- 要通过 HTTP/HTTPS 配置代理服务器的使用,请选择“手动代理配置”。在“中输入从代理提供商收到的数据HTTP代理“ 和 ”港口”行,即代理IP地址和端口。然后单击“保存更改”好的“ 按钮。
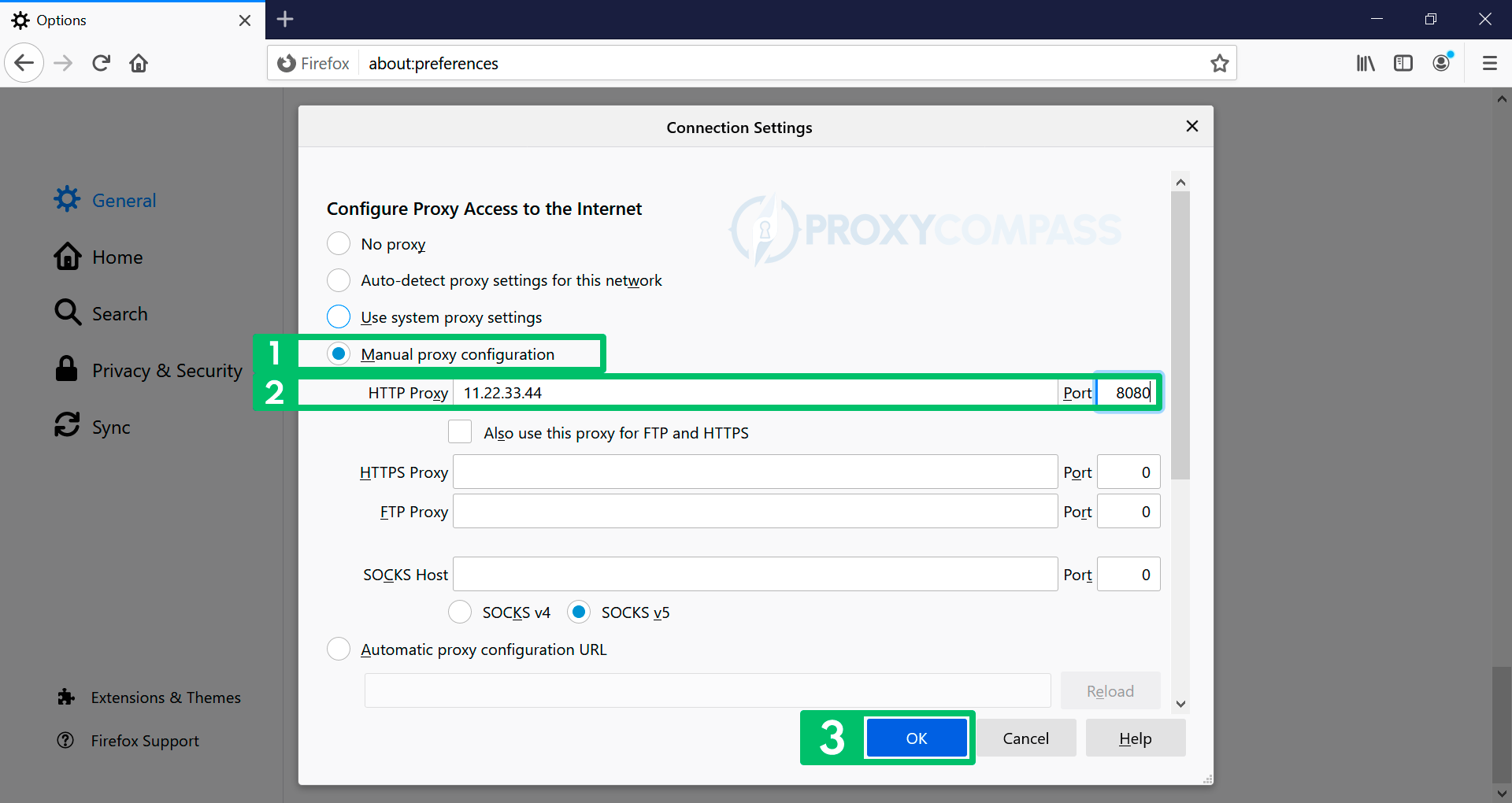
- 要通过 SOCKS 协议配置代理服务器的使用,请选择“手动代理配置”。在“中输入从代理提供商收到的数据SOCKS主机“ 和 ”港口”字段,即代理IP地址和端口。
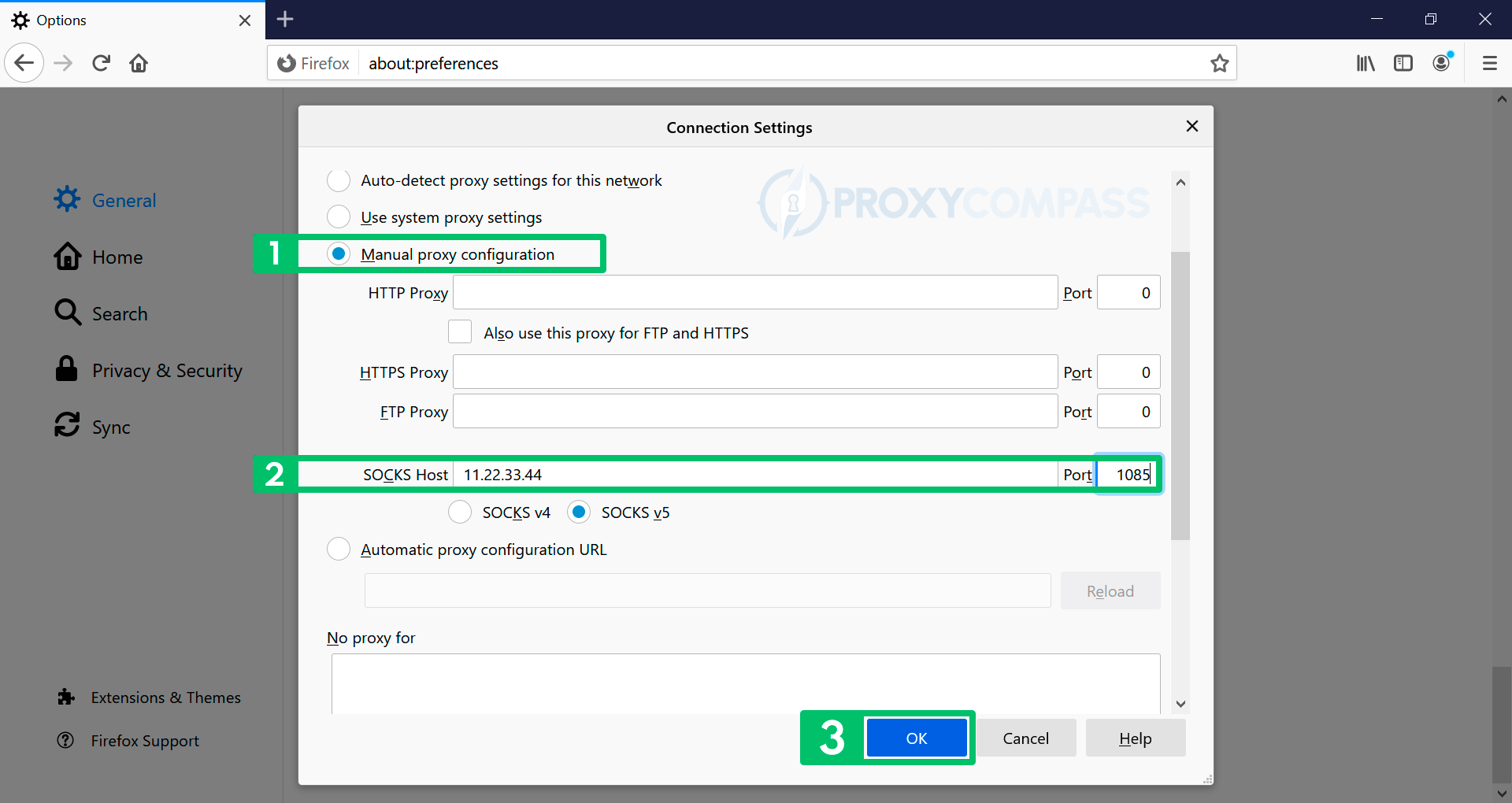
根据代理服务器支持的SOCKS协议版本,选择“SOCKS v4“ 或者 ”SOCKS v5”。然后单击“保存更改”好的“ 按钮。
在 Firefox 中禁用代理
要在 Firefox 中完全禁用代理,您必须更改“配置对 Internet 的代理访问” 部分至“无代理“.
您可以通过以下方式查看IP修改是否生效: IP地址发现 页。
请注意,从此时起,所有网站连接都将通过您的真实 IP 地址进行,无需使用代理服务器。