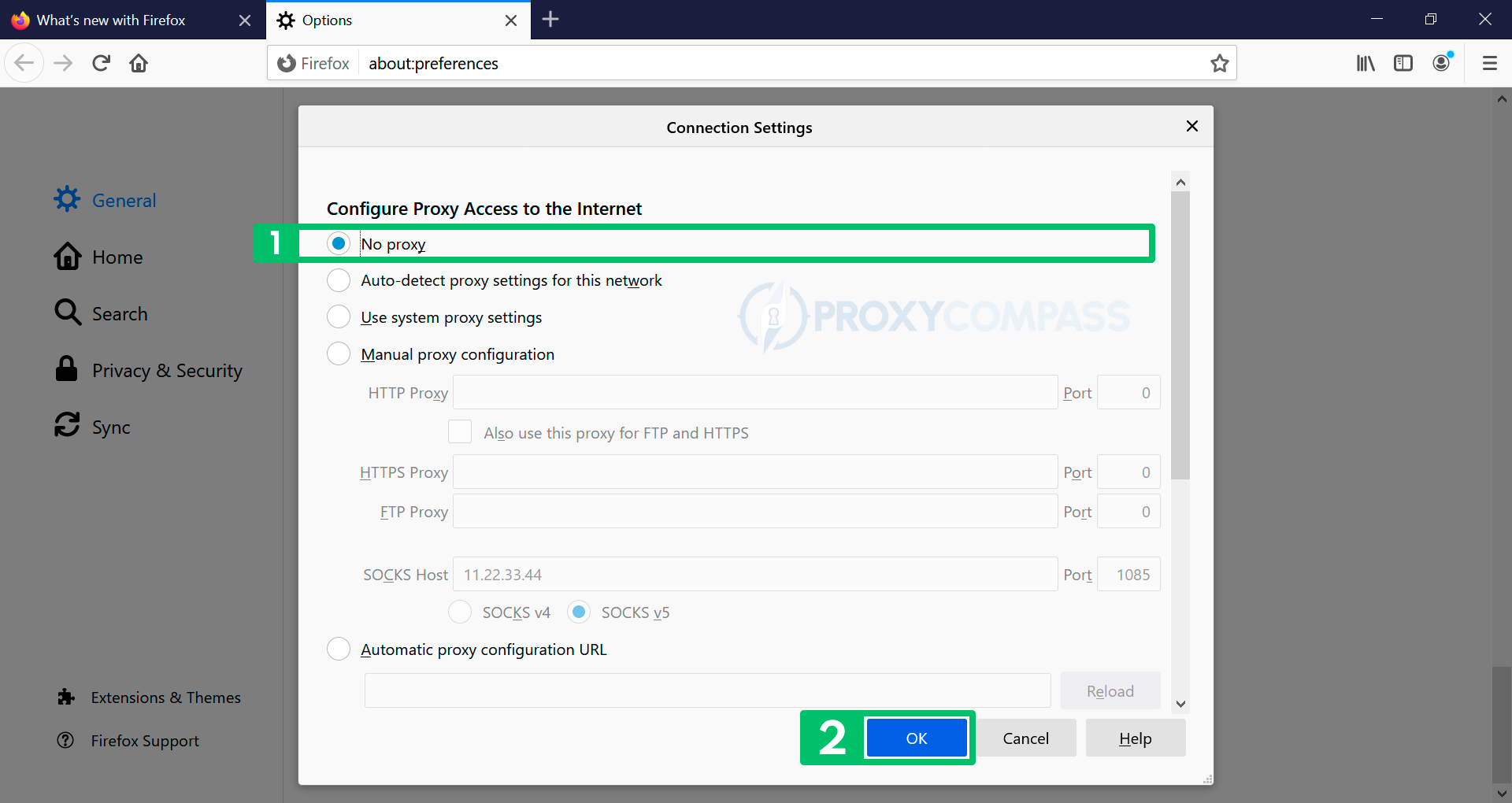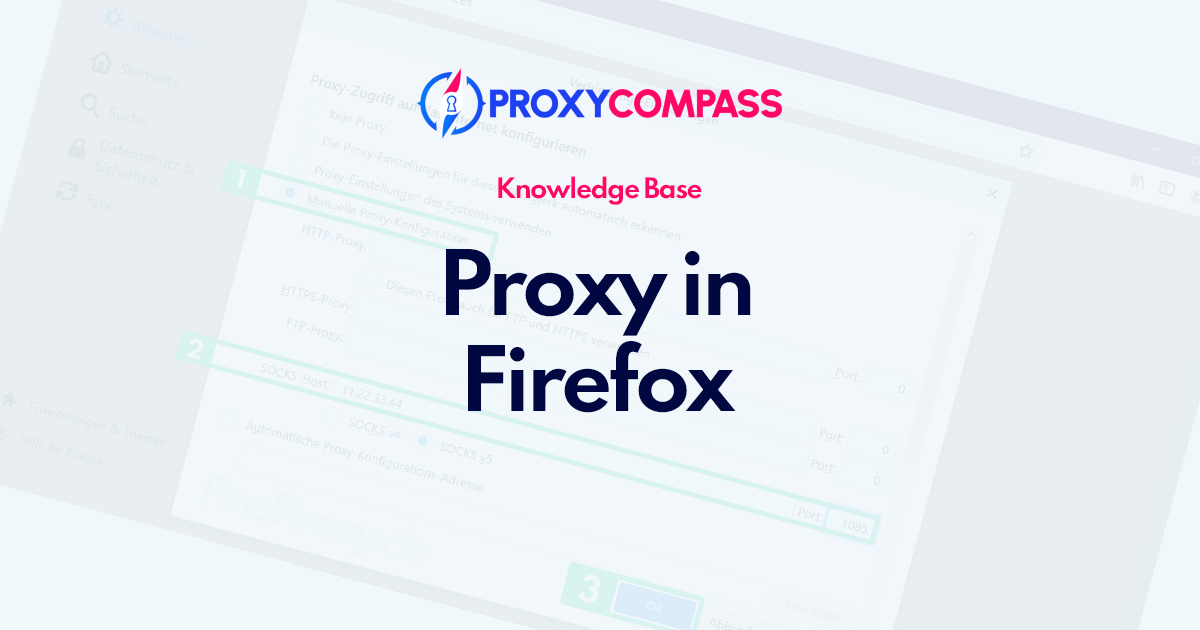
Der häufigste Grund für den Einsatz von Proxy-Servern, kurz Proxies, ist die Anonymisierung. Denn mit ihnen lässt sich die eigene IP-Adresse verbergen. Da sich durch den Einsatz von Proxies die vermeintliche Geoposition des Nutzers ändern lässt, werden sie häufig genutzt, um die Sperrung von Webseiten in bestimmten Ländern zu umgehen. Proxys werden aber auch oft eingesetzt, um die Geschwindigkeit eines Netzwerks zu erhöhen und Bandbreite zu sparen, damit Nutzer im Netzwerk schnell und einfach auf das Internet zugreifen können.
Um mehr zu erfahren, lesen Sie den Artikel „Was ist ein Proxyserver?‘.
In diesem Tutorial erklären und zeigen wir Ihnen, wie Sie einen Proxyserver für den Betrieb im Mozilla Firefox-Browser einrichten. Über das anklickbare Inhaltsverzeichnis können Sie schnell zum gewünschten Abschnitt des Artikels navigieren.
Einrichten eines HTTP- und SOCKS-Proxys in Mozilla Firefox
Wichtig. nicht wie Chrome, Opera, Und MS Edge, der Mozilla Firefox-Browser verfügt über eigene interne Browser-Netzwerkeinstellungen. Dies bedeutet, dass die Eingabe von Proxy-Server-Daten (IP-Adresse und Port) in die Firefox-Einstellungen wirkt sich nur auf den Betrieb des Browsers selbst aus. Alle anderen Programme auf Ihrem Gerät funktionieren weiterhin gemäß den Netzwerkeinstellungen Ihres Windows-, Linux- oder macOS-Betriebssystems.
Die zweite Besonderheit des Firefox-Browsers ist die vollständige Unterstützung des SOCKS-Protokolls, einschließlich seiner fortschrittlichsten Version, SOCKS5. Das bedeutet, dass Sie keine zusätzlichen Add-Ons installieren müssen, um mit den beliebtesten zu arbeiten HTTP oder SOCKS Proxy-Protokolle im Firefox-Browser.
Kurzanleitung zum Konfigurieren eines Proxyservers in Firefox
Hier finden Sie eine Kurzanleitung zum Einrichten eines Proxyservers in Firefox unter Windows, Mac und Linux.
Proxy in Mozilla Firefox unter Windows:
- Öffnen Sie Firefox und klicken Sie auf die Menüschaltfläche (drei horizontale Linien) in der oberen rechten Ecke.
- Gehen Sie zu Optionen und klicken Sie auf das Symbol „Erweitert“ auf der linken Seite des Fensters „Einstellungen“.
- Klicken Sie oben auf die Registerkarte „Netzwerk“ und dann unter „Verbindung“ auf die Schaltfläche „Einstellungen“.
- Wählen Sie im Fenster „Verbindungseinstellungen“ die Option „Manuelle Proxy-Konfiguration“ und geben Sie die Details des Proxy-Servers ein, einschließlich der IP-Adresse und der Portnummer.
- Aktivieren Sie das Kontrollkästchen neben „Verwenden Sie diesen Proxyserver für alle Protokolle” und klicken Sie auf OK, um die Einstellungen zu speichern.
Proxy in Mozilla Firefox unter macOS:
- Öffnen Sie Firefox und klicken Sie in der Menüleiste oben auf dem Bildschirm auf Firefox.
- Wählen Sie im Dropdown-Menü „Einstellungen“ aus.
- Klicken Sie auf der linken Seite des Bildschirms auf die Auswahl „Allgemein“.
- Scrollen Sie nach unten zum unteren Rand des Fensters und klicken Sie im Abschnitt „Netzwerkeinstellungen“ auf „Einstellungen“.
- Wählen Sie im Fenster „Verbindungseinstellungen“ die Option „Manuelle Proxy-Konfiguration“ und geben Sie die Details des Proxy-Servers ein, einschließlich der IP-Adresse und der Portnummer.
- Aktivieren Sie das Kontrollkästchen neben „Verwenden Sie diesen Proxyserver für alle Protokolle” und klicken Sie auf OK, um die Einstellungen zu speichern.
Proxy in Mozilla Firefox unter Linux:
- Öffnen Sie Firefox und klicken Sie auf die Menüschaltfläche (drei horizontale Linien) in der oberen rechten Ecke.
- Gehen Sie zu „Einstellungen“ und klicken Sie auf das Symbol „Erweitert“ auf der linken Seite des Fensters „Einstellungen“.
- Klicken Sie oben auf die Registerkarte „Netzwerk“ und dann unter „Verbindung“ auf die Schaltfläche „Einstellungen“.
- Wählen Sie im Fenster „Verbindungseinstellungen“ die Option „Manuelle Proxy-Konfiguration“ und geben Sie die Details des Proxy-Servers ein, einschließlich der IP-Adresse und der Portnummer.
- Aktivieren Sie das Kontrollkästchen neben „Verwenden Sie diesen Proxyserver für alle Protokolle” und klicken Sie auf OK, um die Einstellungen zu speichern.
Beachten Sie, dass die Schritte je nach verwendeter Firefox-Version und Betriebssystem leicht variieren können.
Detaillierte Anleitung zum Einrichten eines Proxys in Firefox
Schritte zum Einrichten von Proxys im Firefox-Browser
- Öffnen Sie das Browser-Einstellungsmenü, indem Sie auf die drei horizontalen Streifen in der oberen rechten Ecke des Bildschirms und dann auf den Menüpunkt „Optionen“.
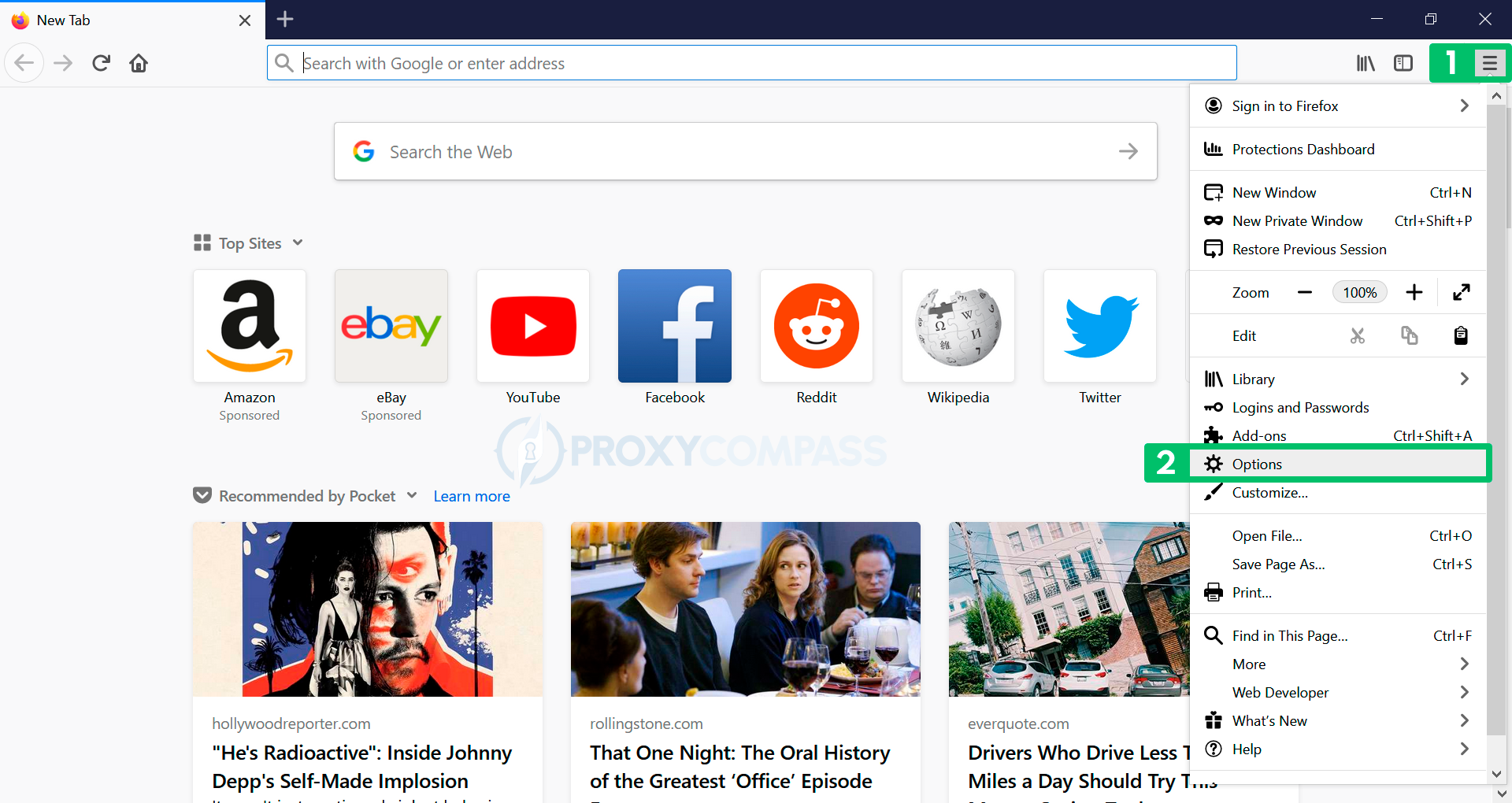
- Das gesamte Browser-Einstellungsmenü wird angezeigt.
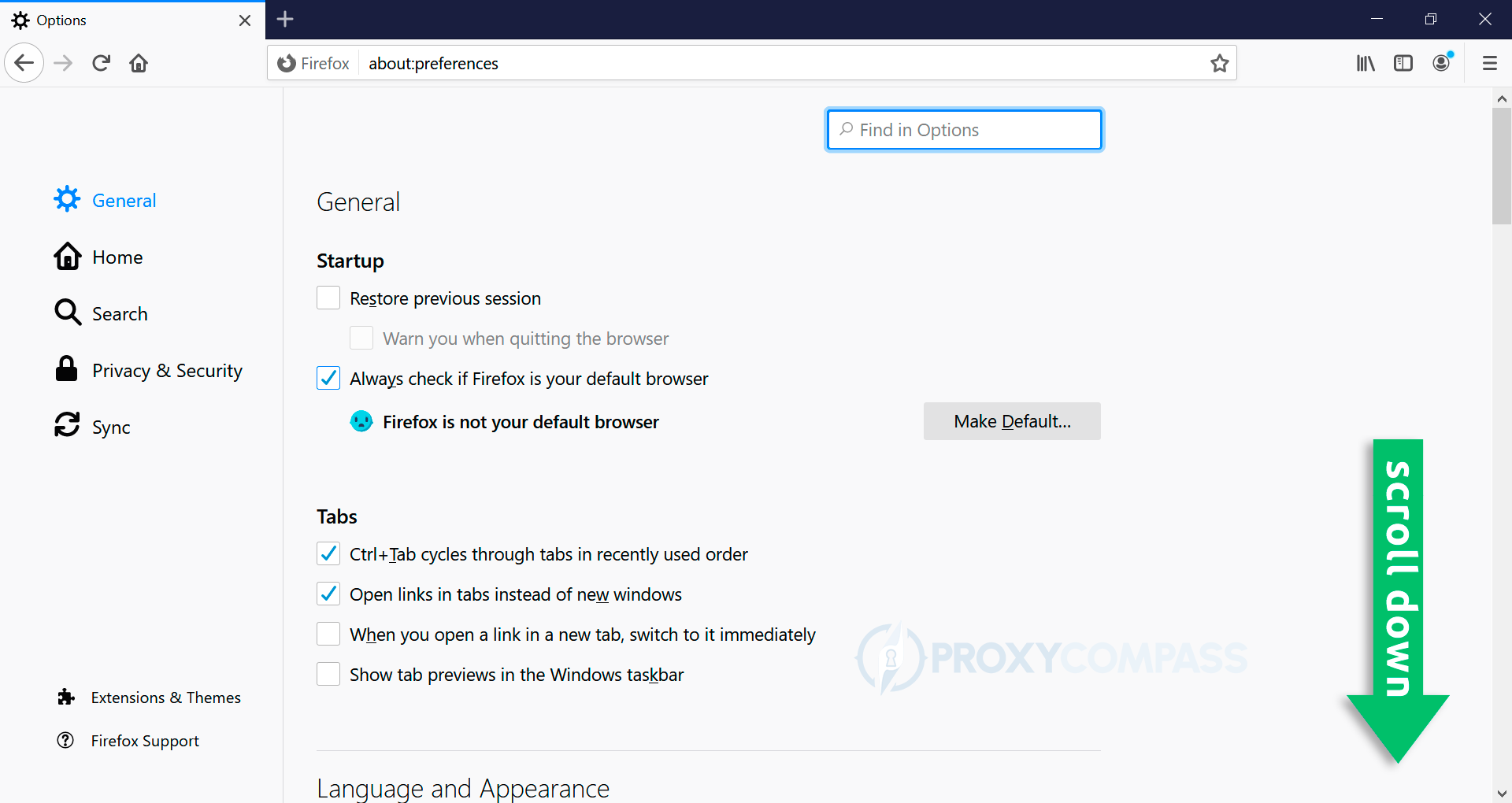
- Scrollen Sie zu „Netzwerkeinstellungen”-Abschnitt auf der rechten Seite des Menüs und klicken Sie auf „Einstellungen…" Taste.
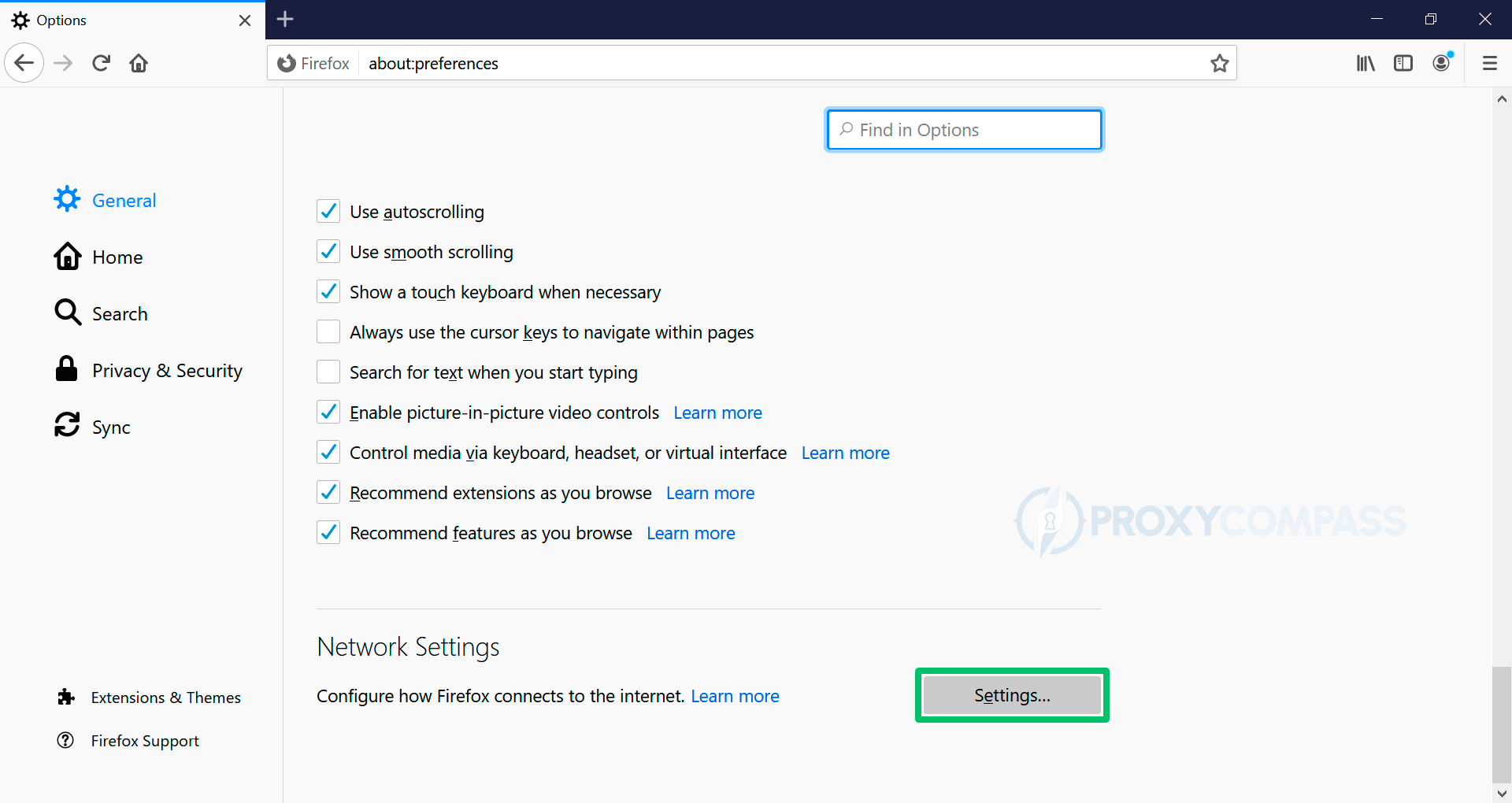
- Im Gegensatz zu anderen Browsern kann Mozilla Firefox nativ Proxys verwenden, also ohne die Windows-Systemeinstellungen zu verwenden.
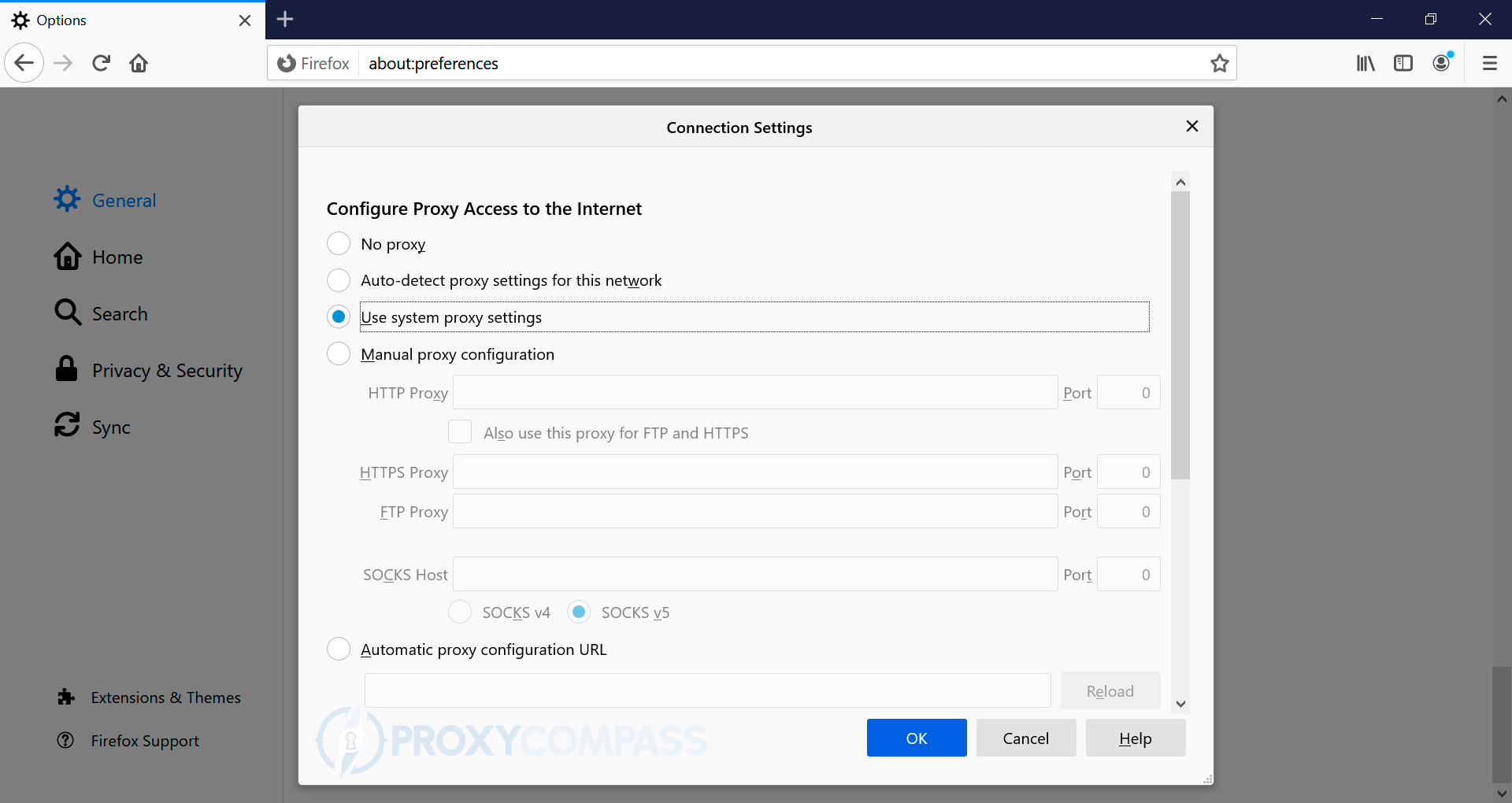
- Um die Verwendung eines Proxyservers über HTTP/HTTPS zu konfigurieren, wählen Sie den Punkt „Manuelle Proxy-Konfiguration„. Geben Sie die vom Proxy-Anbieter erhaltenen Daten in das Feld „HTTP-Proxy" Und "Port”-Zeilen, also Proxy-IP-Adresse und Port. Speichern Sie dann die Änderungen, indem Sie auf „OK" Taste.
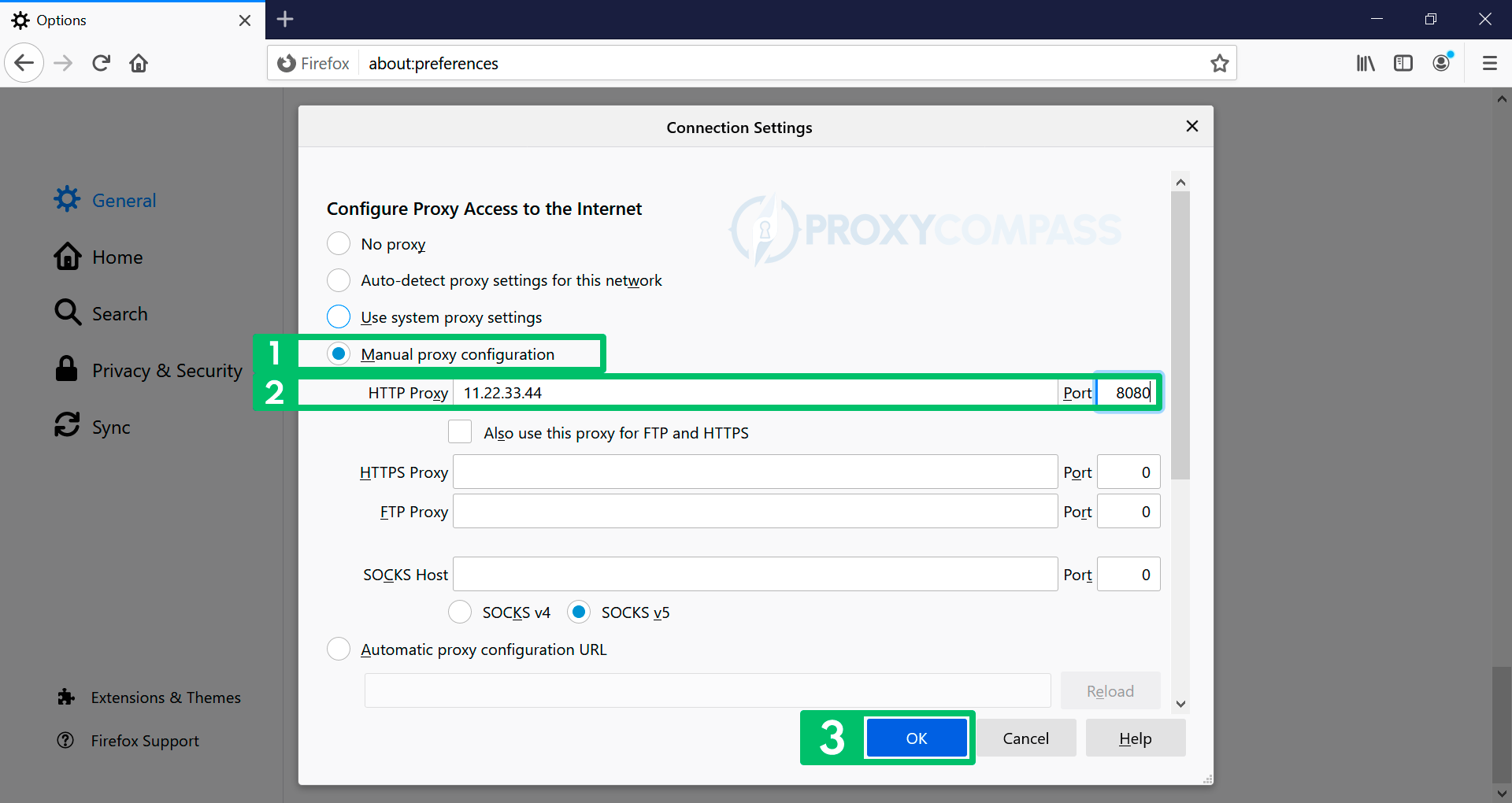
- Um die Verwendung eines Proxyservers über das SOCKS-Protokoll zu konfigurieren, wählen Sie den Punkt „Manuelle Proxy-Konfiguration„. Geben Sie die vom Proxy-Anbieter erhaltenen Daten in das Feld „SOCKS-Host" Und "Port”-Felder, also Proxy-IP-Adresse und Port.
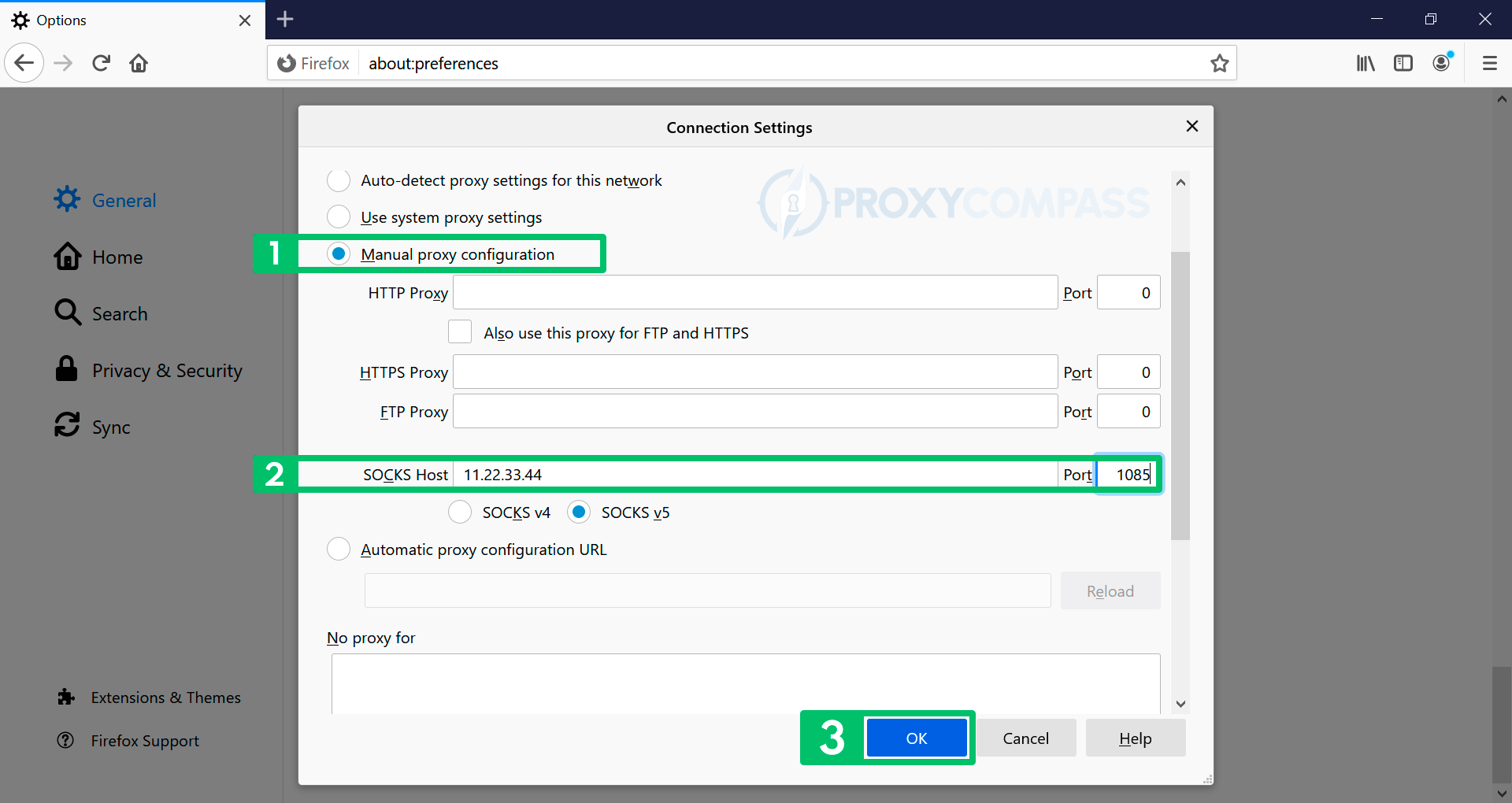
Wählen Sie je nach der von Ihrem Proxyserver unterstützten Version des SOCKS-Protokolls den Punkt „SOCKS v4" oder "SOCKS v5„. Speichern Sie anschließend die Änderungen, indem Sie auf „OK" Taste.
Proxys in Firefox deaktivieren
Um Proxys in Firefox vollständig zu deaktivieren, müssen Sie das Optionsfeld im „Konfigurieren Sie den Proxy-Zugriff auf das Internet” Abschnitt zu „Kein Vertreter“.
Sie können überprüfen, ob die IP-Änderungen wirksam wurden, indem Sie auf gehen Erkennung von IP-Adressen Seite.
Beachten Sie, dass von diesem Moment an alle Verbindungen zu Websites von Ihrer echten IP-Adresse aus erfolgen, ohne dass ein Proxyserver verwendet werden muss.