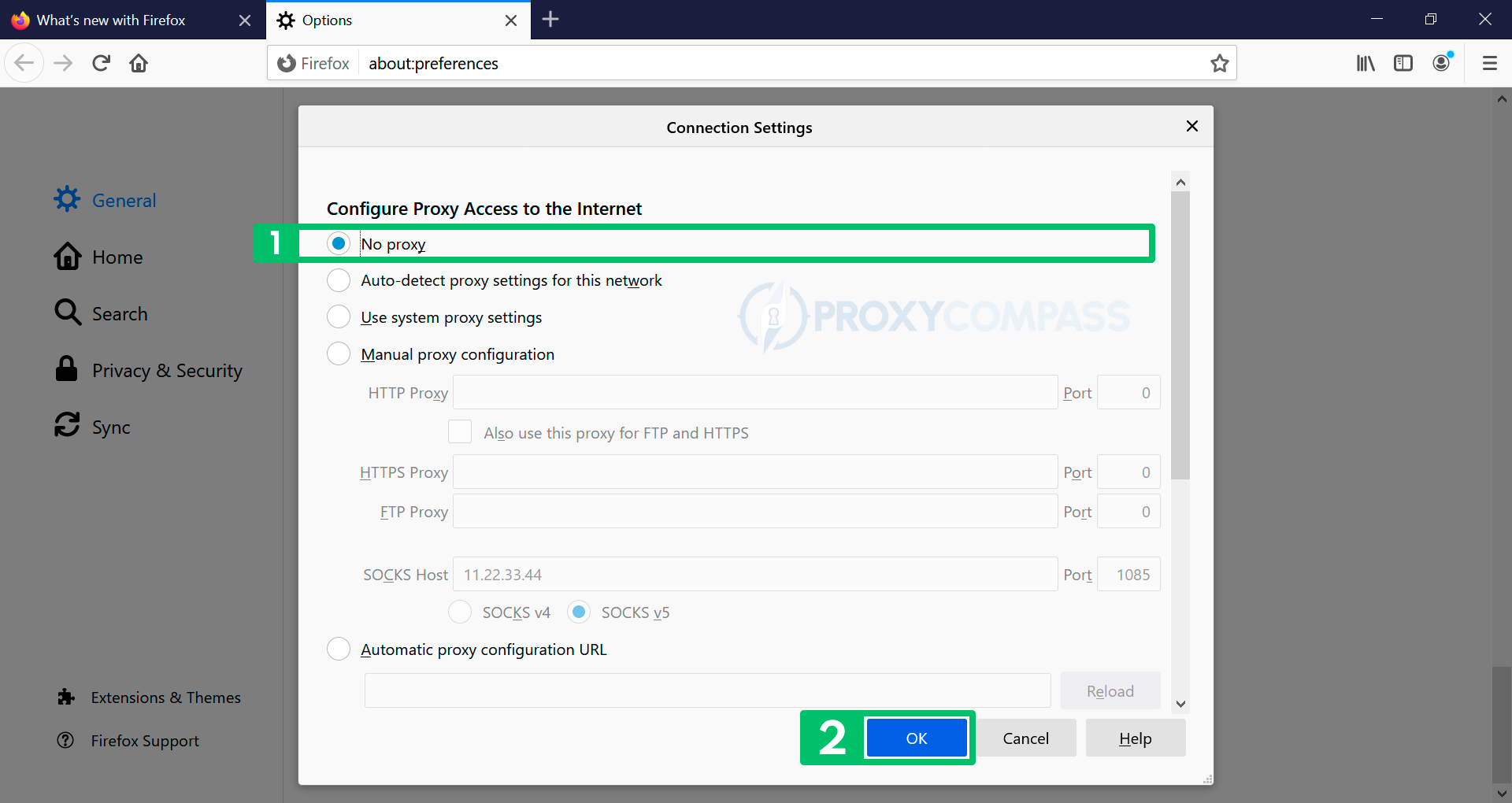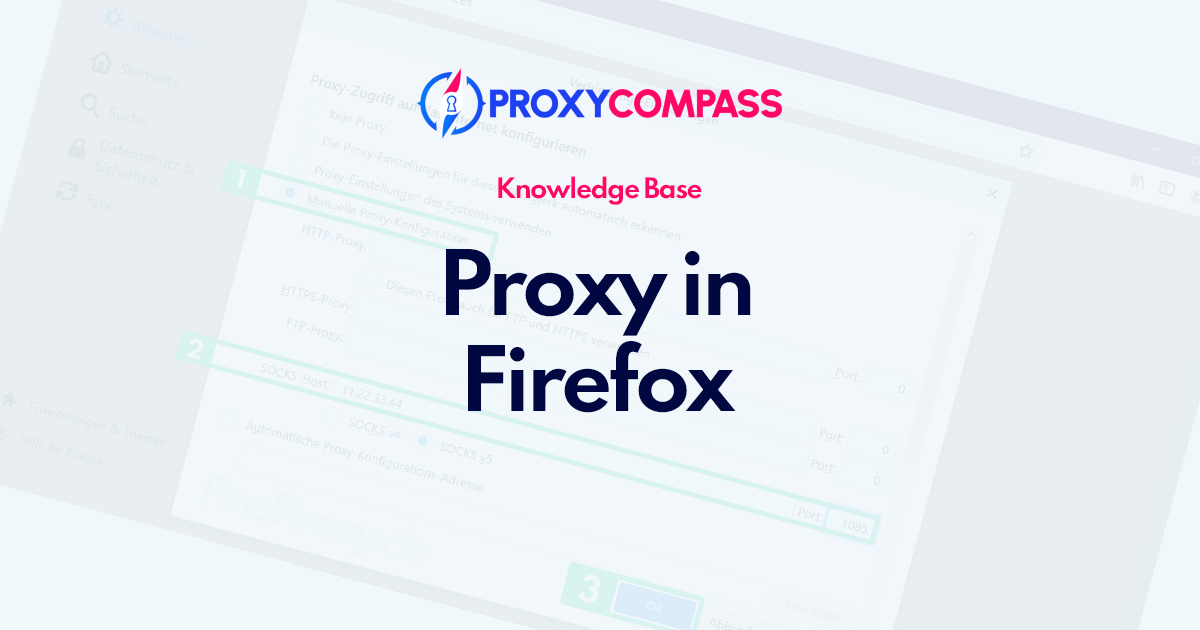
La razón más común para usar servidores proxy, o proxies como se les llama, es la anonimización. Esto se debe a que pueden usarse para ocultar la dirección IP del usuario. Dado que el uso de proxies permite modificar la supuesta ubicación geográfica del usuario, se suelen usar para eludir el bloqueo de sitios web en ciertos países. Sin embargo, los proxies también se utilizan para aumentar la velocidad y ahorrar ancho de banda en una red, de modo que los usuarios puedan acceder a Internet de forma rápida y sencilla.
Para saber más, lea el artículo 'Qué es un servidor proxy‘.
En este tutorial le diremos y le mostraremos cómo configurar un servidor proxy para que funcione en el navegador Mozilla Firefox. Puede utilizar la tabla de contenido en la que se puede hacer clic para navegar rápidamente a la sección deseada del artículo.
Configuración de un proxy HTTP y SOCKS en Mozilla Firefox
Importante. A diferencia de Chrome, Opera, y Borde de MS, el navegador Mozilla Firefox tiene su propia configuración de red interna del navegador. Esto significa que ingresar datos del servidor proxy (dirección IP y puerto) en la configuración de Firefox solo afectará el funcionamiento del navegador. Todos los demás programas de su dispositivo seguirán funcionando según la configuración de red de su sistema operativo Windows, Linux o macOS.
La segunda característica especial del navegador Firefox es su total compatibilidad con el protocolo SOCKS, incluida su versión más avanzada, SOCKS5. Esto significa que no es necesario instalar ningún complemento adicional para trabajar con los navegadores más populares. HTTP o SOCKS protocolos proxy en el navegador Firefox.
Guía rápida para configurar un servidor proxy en Firefox
Aquí hay una guía rápida para configurar un servidor proxy en Firefox en Windows, Mac y Linux.
Proxy en Mozilla Firefox en Windows:
- Abra Firefox y haga clic en el botón de menú (tres líneas horizontales) en la esquina superior derecha.
- Vaya a Opciones y haga clic en el ícono Avanzado en el lado izquierdo de la ventana de Preferencias.
- Haga clic en la pestaña Red en la parte superior y luego haga clic en el botón Configuración en Conexión.
- En la ventana Configuración de conexión, seleccione Configuración manual del proxy e ingrese los detalles del servidor proxy, incluida la dirección IP y el número de puerto.
- Marque la casilla junto a "Utilice este servidor proxy para todos los protocolos”Y haga clic en Aceptar para guardar la configuración.
Proxy en Mozilla Firefox en macOS:
- Abra Firefox y haga clic en Firefox en la barra de menú en la parte superior de la pantalla.
- Seleccione Preferencias en el menú desplegable.
- En el lado izquierdo de la pantalla, haga clic en el selector General.
- Desplácese hasta la parte inferior de la ventana y haga clic en Configuración en la sección Configuración de red.
- En la ventana Configuración de conexión, seleccione Configuración manual del proxy e ingrese los detalles del servidor proxy, incluida la dirección IP y el número de puerto.
- Marque la casilla junto a "Utilice este servidor proxy para todos los protocolos”Y haga clic en Aceptar para guardar la configuración.
Proxy en Mozilla Firefox en Linux:
- Abra Firefox y haga clic en el botón de menú (tres líneas horizontales) en la esquina superior derecha.
- Vaya a Preferencias y haga clic en el icono Avanzado en el lado izquierdo de la ventana de Preferencias.
- Haga clic en la pestaña Red en la parte superior y luego haga clic en el botón Configuración en Conexión.
- En la ventana Configuración de conexión, seleccione Configuración manual del proxy e ingrese los detalles del servidor proxy, incluida la dirección IP y el número de puerto.
- Marque la casilla junto a "Utilice este servidor proxy para todos los protocolos”Y haga clic en Aceptar para guardar la configuración.
Vale la pena señalar que los pasos pueden variar levemente según la versión de Firefox y el sistema operativo que se utilice.
Guía detallada sobre cómo configurar un proxy en Firefox
Pasos para configurar servidores proxy en el navegador Firefox
- Abra el menú de configuración del navegador haciendo clic en las tres franjas horizontales en la esquina superior derecha de la pantalla y luego en el elemento del menú "Opciones“.
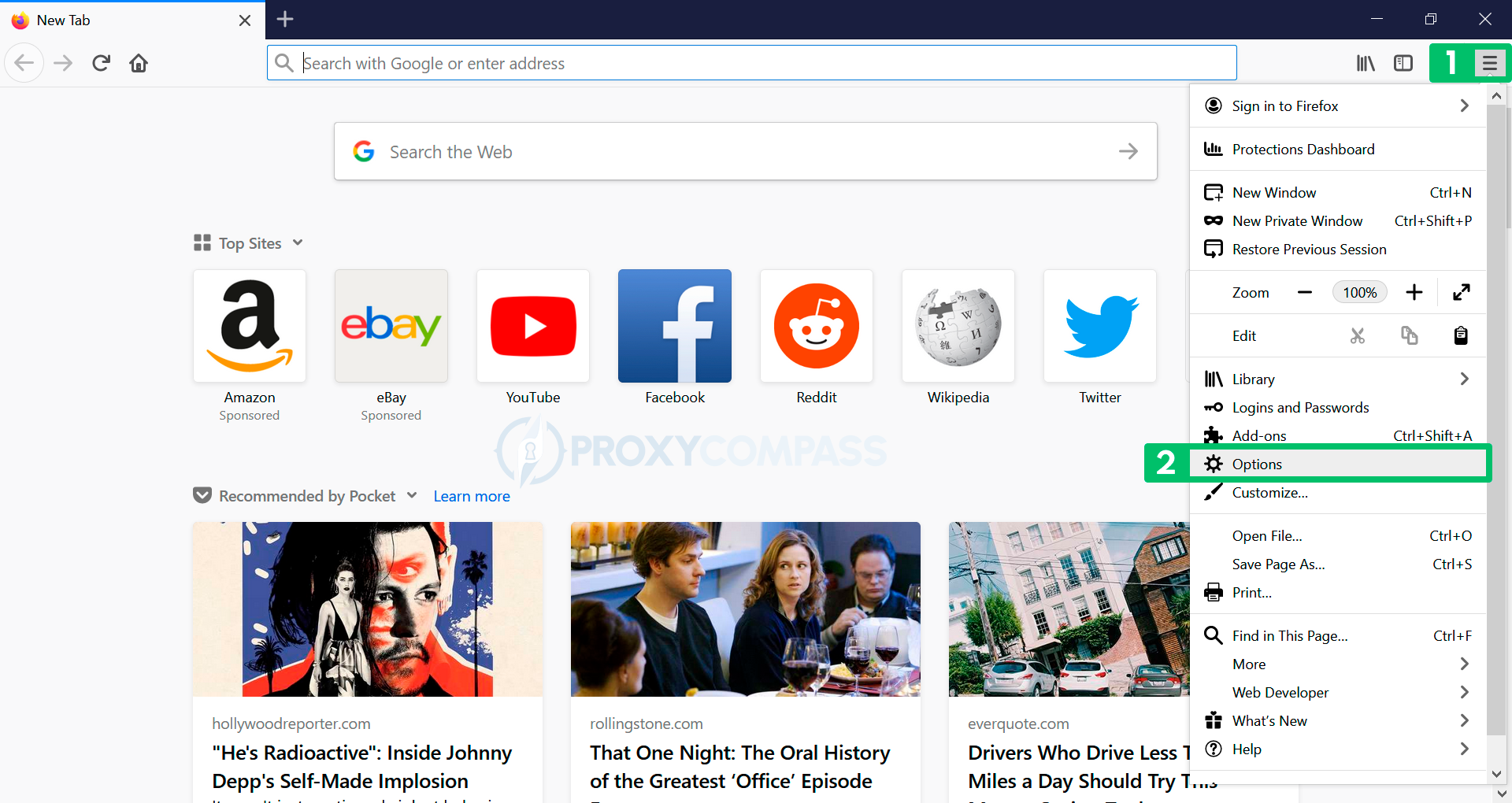
- Se muestra todo el menú de configuración del navegador.
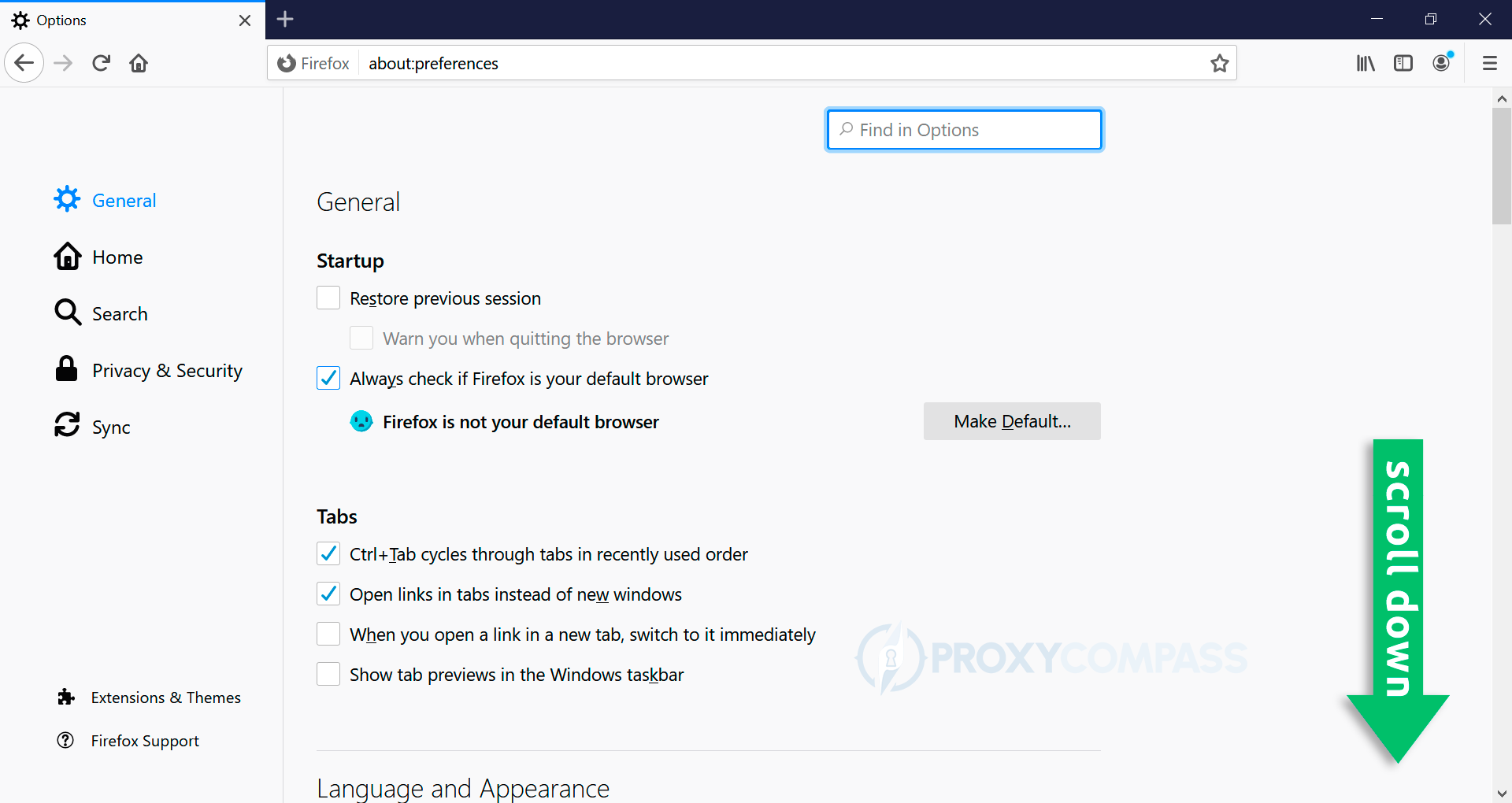
- Desplácese hasta "Configuración de la red”en el lado derecho del menú y haga clic en “Ajustes…" botón.
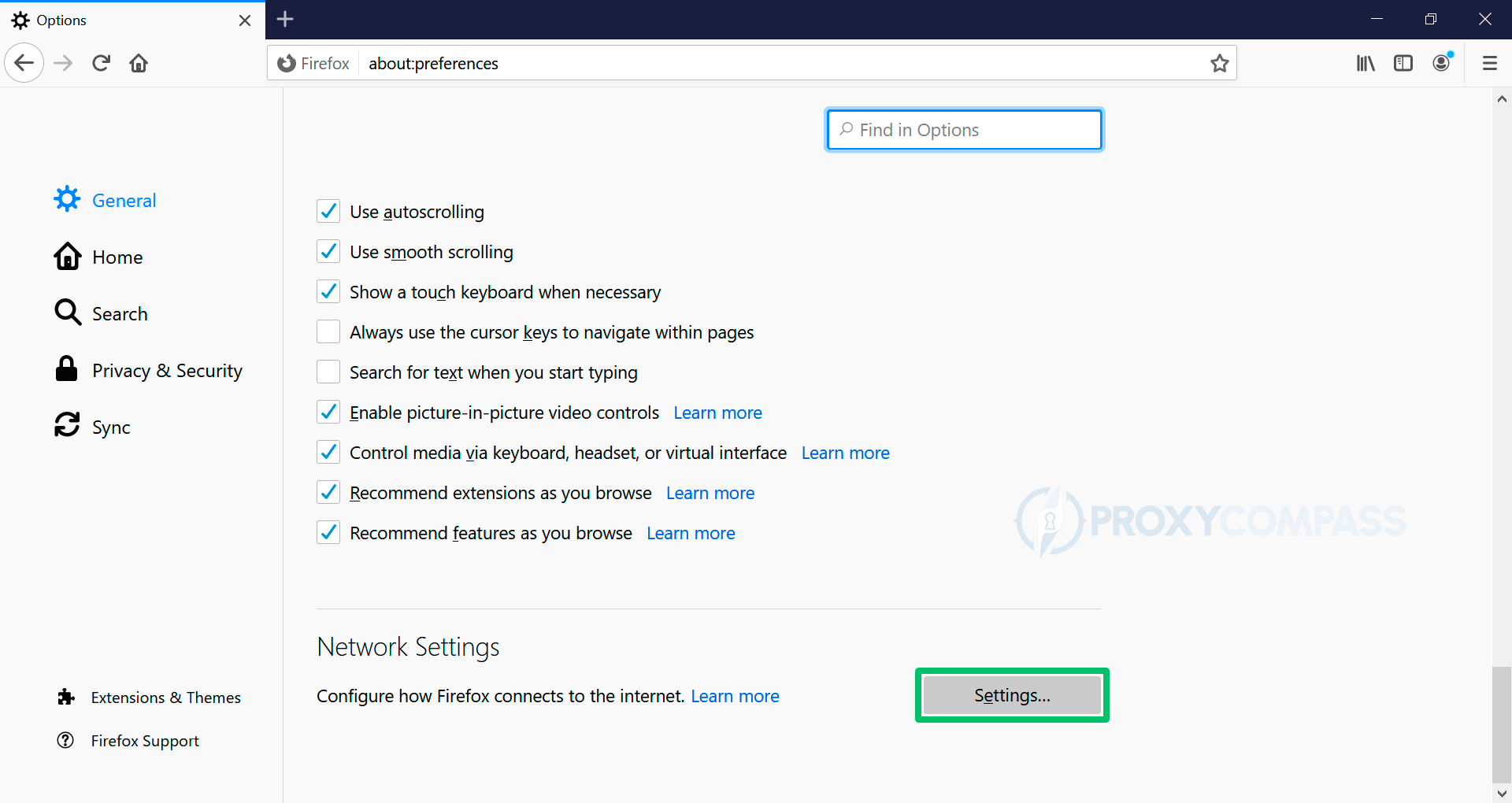
- A diferencia de otros navegadores, Mozilla Firefox puede utilizar proxies de forma nativa, es decir, sin utilizar la configuración del sistema de Windows.
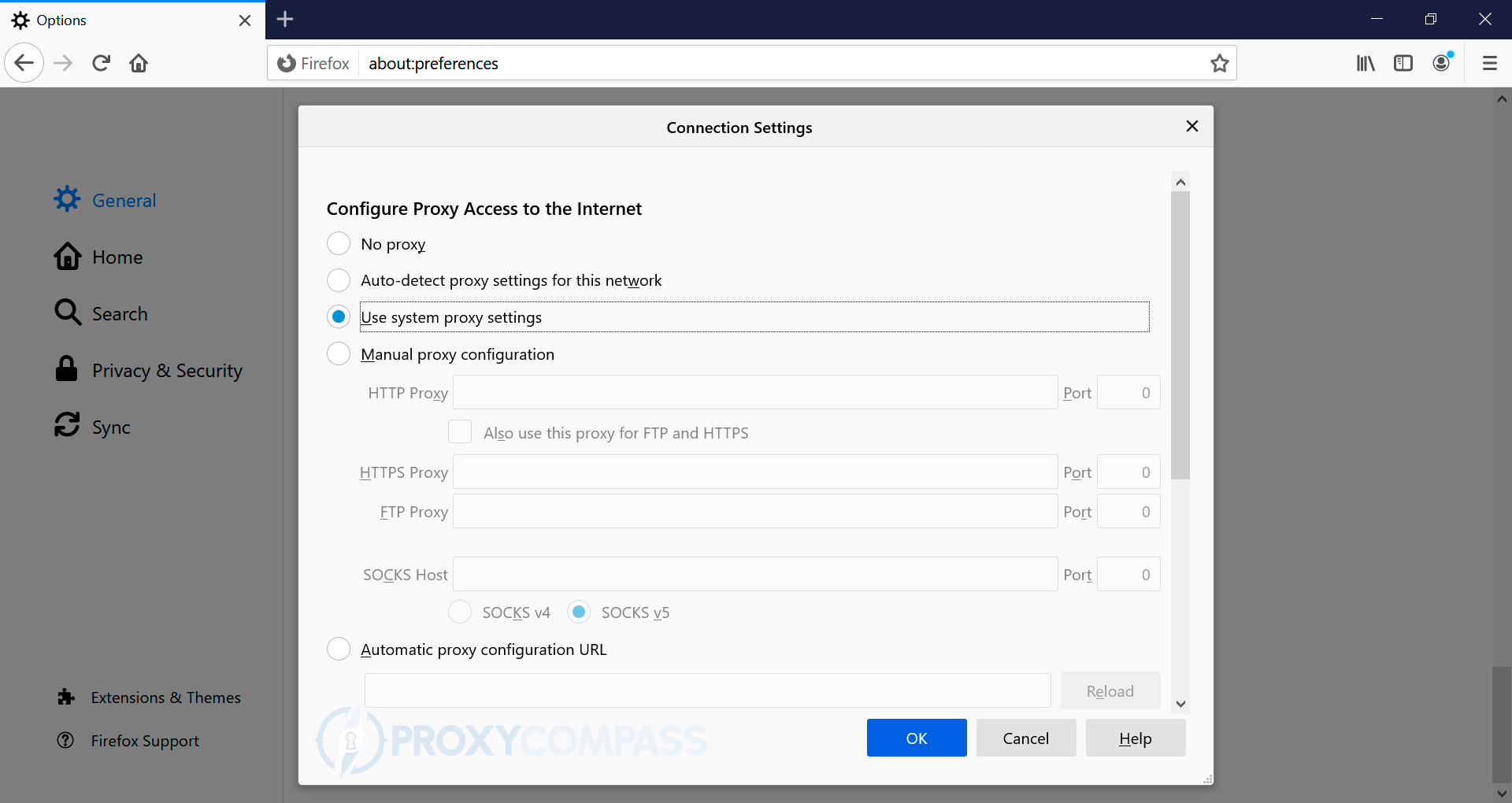
- Para configurar el uso de un servidor proxy a través de HTTP/HTTPS, seleccione el elemento “Configuración manual de proxy“. Introduzca los datos recibidos del proveedor de proxy en el campo "Proxy HTTP" y "Puerto”líneas, es decir, dirección IP y puerto del proxy. Luego guarde los cambios haciendo clic en "DE ACUERDO" botón.
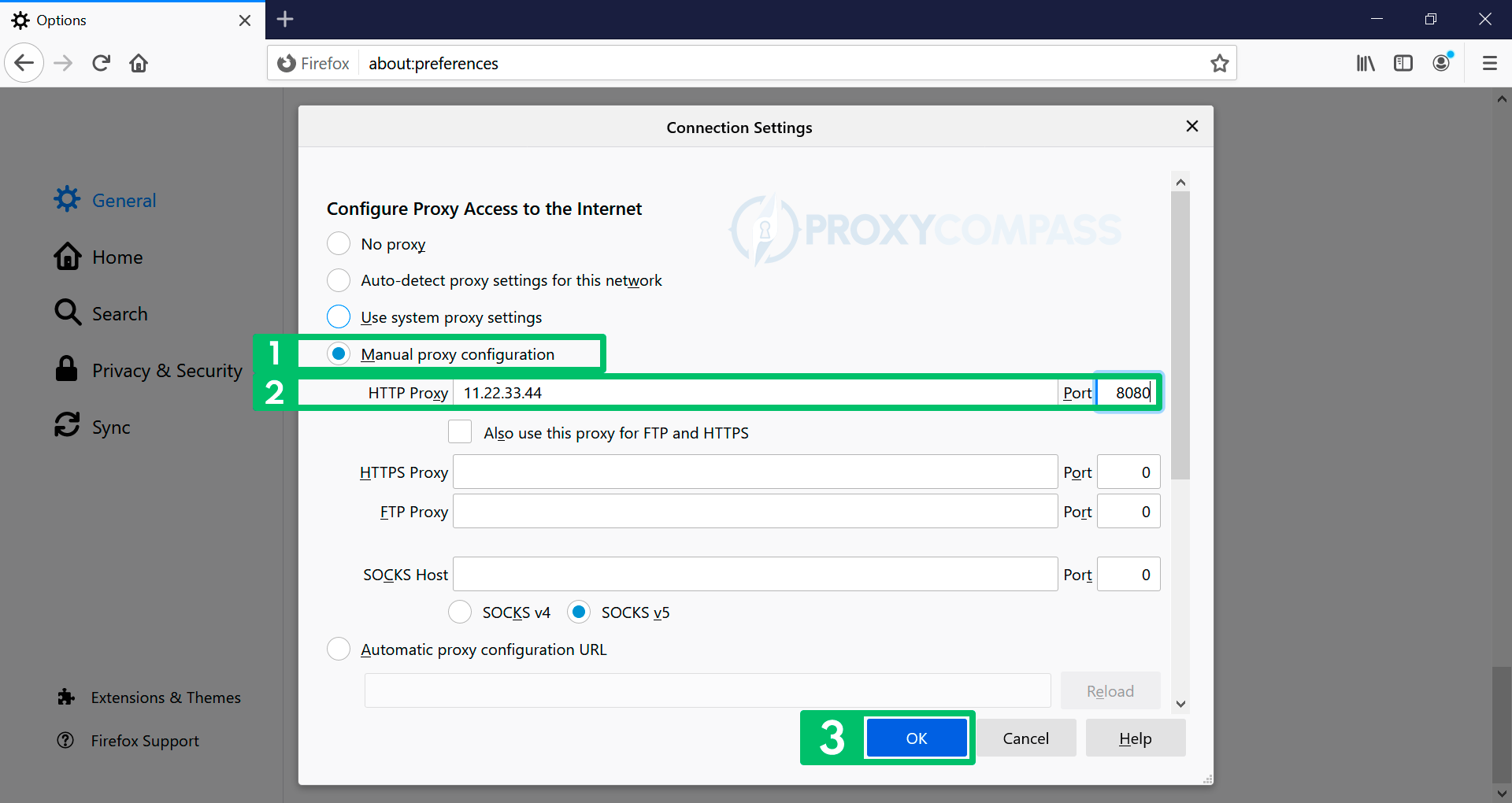
- Para configurar el uso de un servidor proxy a través del protocolo SOCKS, seleccione el elemento "Configuración manual de proxy“. Introduzca los datos recibidos del proveedor de proxy en el campo "Anfitrión SOCKS" y "Puerto”, es decir, dirección IP y puerto del proxy.
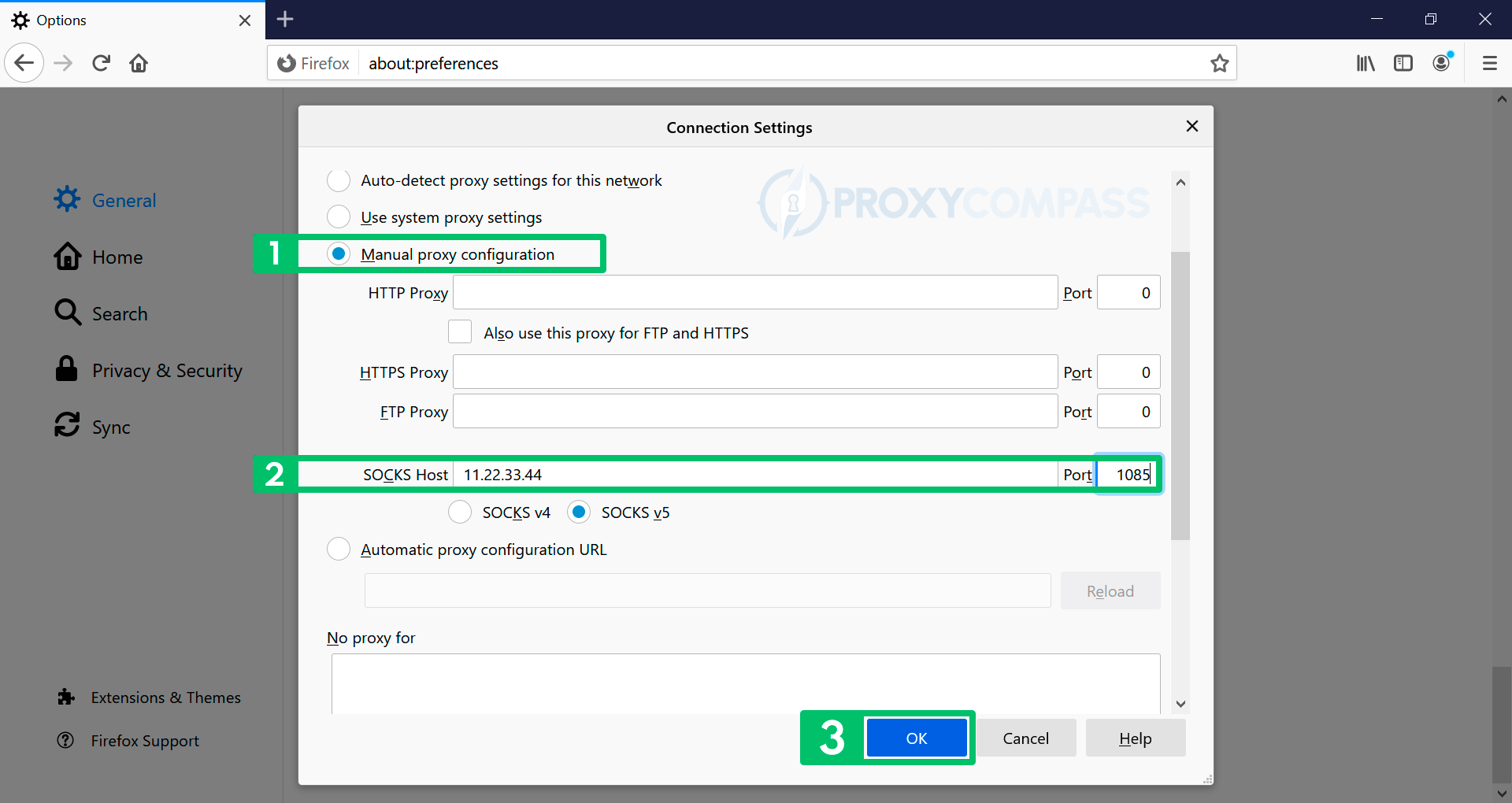
Dependiendo de la versión del protocolo SOCKS admitida por su servidor proxy, seleccione el elemento "SOCKSv4" o "SOCKS v5“. Luego guarde los cambios haciendo clic en “DE ACUERDO" botón.
Deshabilitar los servidores proxy en Firefox
Para deshabilitar completamente los proxies en Firefox, debes cambiar el campo de opción en el "Configurar el acceso proxy a Internet” sección a “Sin proxy“.
Puede comprobar si los cambios de IP han entrado en vigor yendo a la página Descubrimiento de dirección IP página.
Tenga en cuenta que a partir de este momento todas las conexiones a sitios web se realizarán desde su dirección IP real, sin el uso de un servidor proxy.