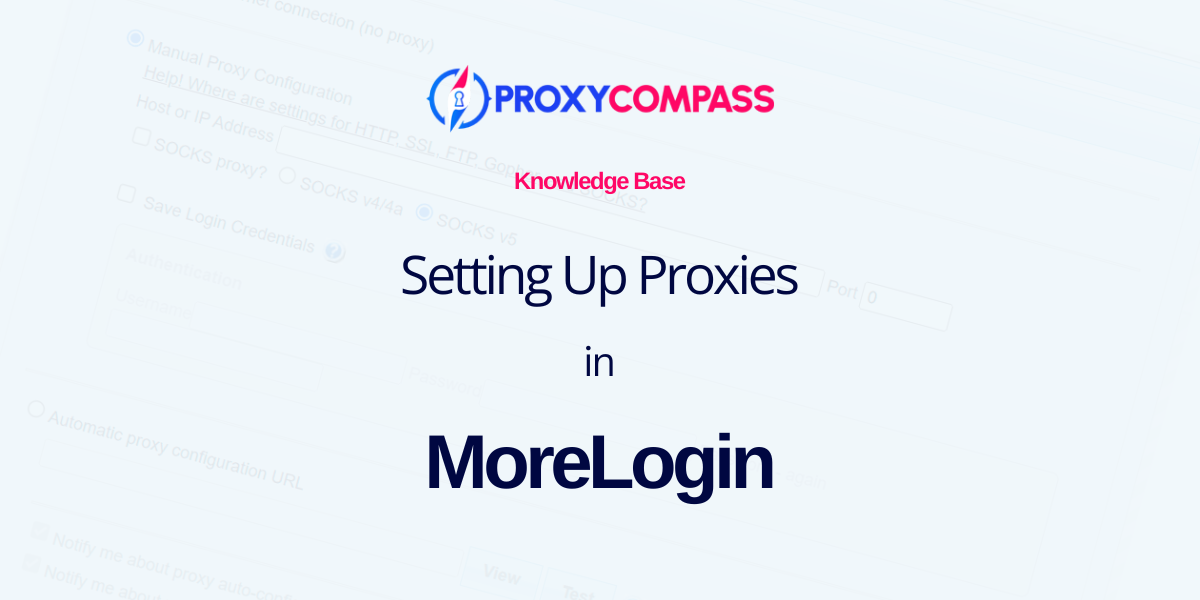
Le navigateur MoreLogin sécurise les données de compte et d'utilisateur à l'aide de la technologie d'empreintes digitales numériques. Il prend en charge les appareils Windows et Mac OS. En tant que navigateur anti-détection, MoreLogin permet une gestion sécurisée de plusieurs comptes sur un seul appareil, présentant chaque profil comme un nouvel appareil.
Il fournit une intégration d'automatisation API pour les tâches liées à l'ouverture ou à la création de fichiers de configuration. Conçu pour fournir une couche supplémentaire d'anonymat et de protection contre l'identification et le suivi des utilisateurs en ligne, le plus haut niveau de sécurité dans MoreLogin peut être atteint via les paramètres proxy.
Installer un Serveur proxy dans le navigateur permet d'accéder aux ressources bloquées, sécurise les informations et données personnelles et facilite les tests des sites Web et des applications.
Dans ce guide, nous allons vous montrer différentes manières d'ajouter des proxys au navigateur MoreLogin.
Étape 1 : Créer un nouveau profil
Vous devez d’abord créer un nouveau profil. Pour ce faire, cliquez sur le bouton «+ Nouveau profil" bouton. Nous ferons cela deux fois pour créer deux profils afin de démontrer l'ajout de deux types différents de proxys pour chaque profil : un proxy statique et un procuration tournante.
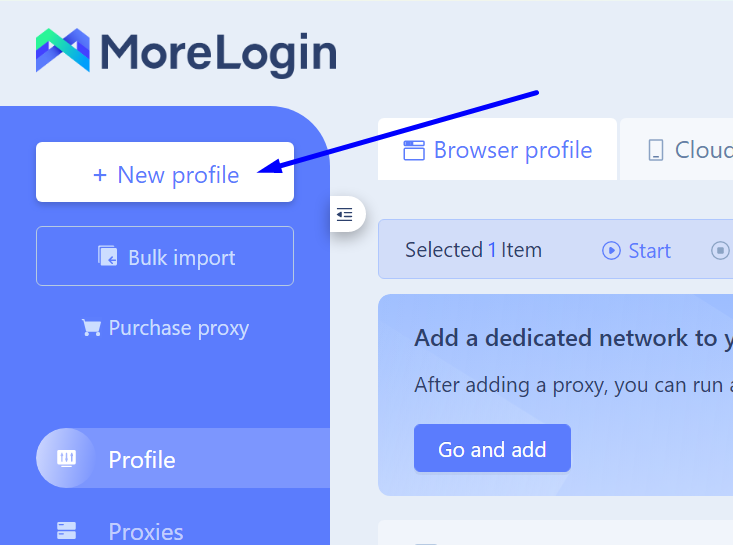
Étape 2 : ajout d'un nouveau proxy au profil
Pour ajouter un proxy à un profil déjà créé, sans quitter le «Profil", cliquez sur l'icône en forme de crayon dans la section "en Allemagne» à côté du profil sélectionné.
Dans notre exemple ci-dessous, il s'agit du Profil Statique.
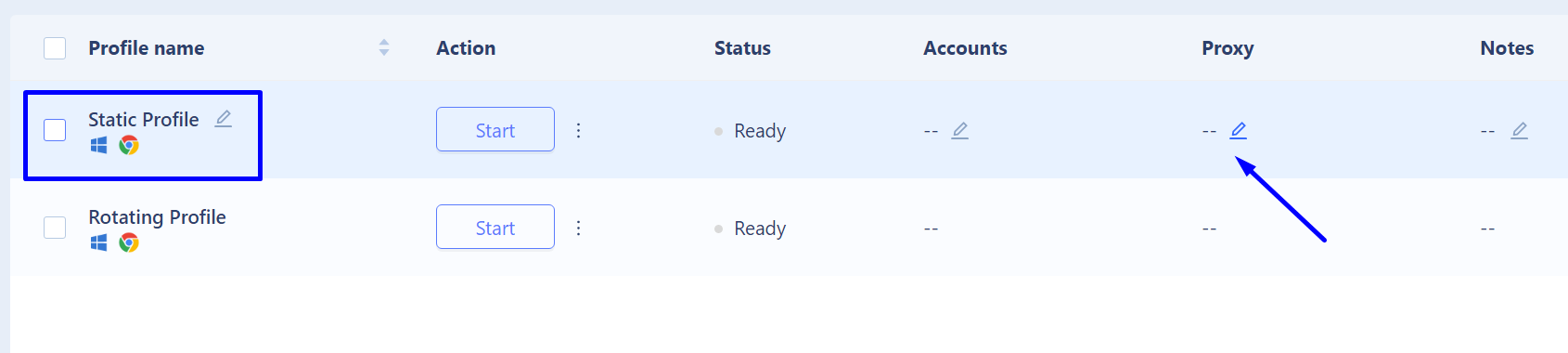
Après avoir cliqué sur l'icône en forme de crayon, une fenêtre de paramètres pour ce profil s'ouvrira, intitulée «Modifier le proxy“.
Dans cette fenêtre, vous devez :
- Clique sur le "Nouveau mandataire" étiquette.
- Sélectionnez le protocole du proxy que vous ajoutez. Nous choisissons le Chaussettes5 protocole comme l’option la plus polyvalente et anonyme disponible.
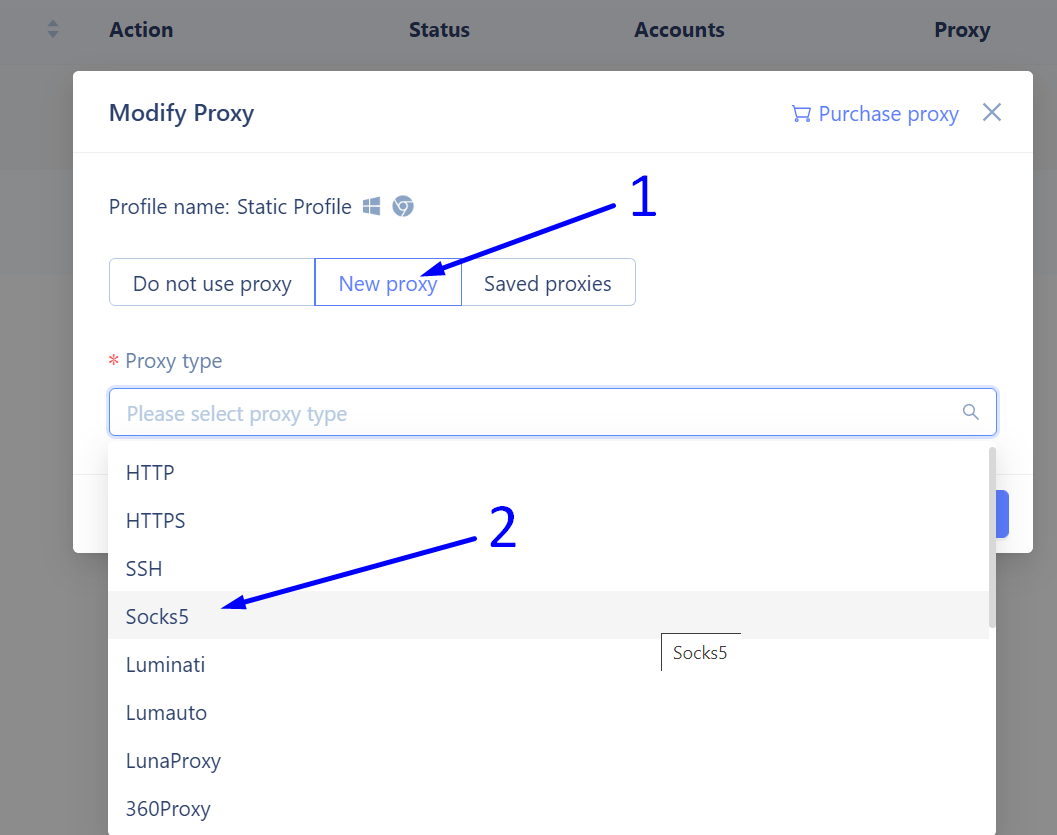
Scénario 1 : ajouter un proxy statique SOCKS5
À l'avenir, nous souhaitons configurer un proxy doté d'une adresse IP constante, afin que toutes les actions effectuées à l'aide du profil MoreLogin se produisent sous la même adresse IP statique.
- Choisir la "Chaussettes5» protocole.
- Entrez l'adresse IP de notre proxy statique et son port. Pour les utilisateurs du service ProxyCompass, il s'agit toujours du port 1085. Il ne nécessite pas de nom d'utilisateur ni de mot de passe, nous laisserons donc ces champs vides.
- En bas de la fenêtre, cliquez sur «détection de proxy« . Le navigateur MoreLogin vérifiera la connexion avec ce proxy. Si tout est en ordre et que le proxy est accessible, le message «Détection de réussite ! La propriété intellectuelle d’exportation est…" apparaîtra, surligné en rouge sur notre capture d'écran.
- Enregistrez les modifications en cliquant sur le bouton «D'ACCORD" bouton.
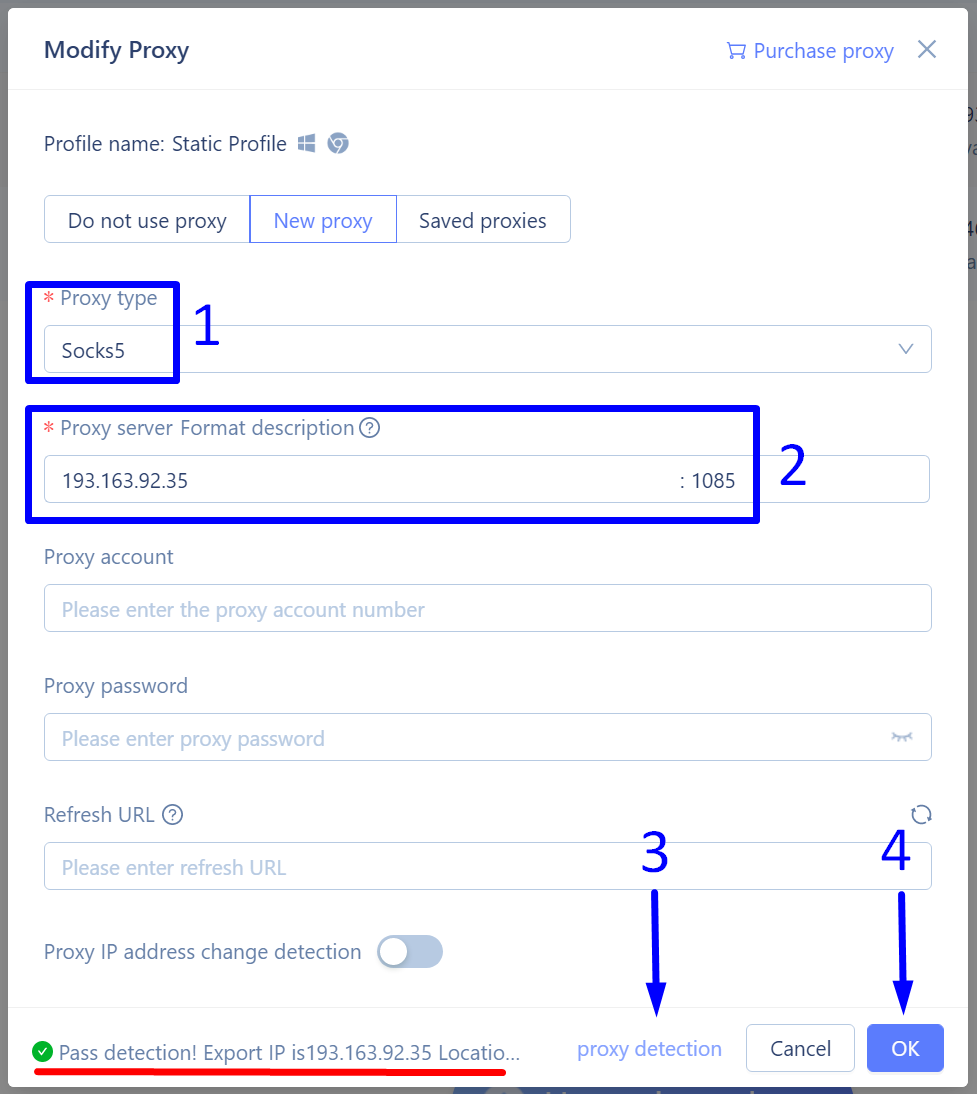
Scénario 2 : ajouter un proxy SOCKS5 rotatif
Ce scénario avec MoreLogin implique d'avoir un profil avec une adresse IP en constante évolution. Une façon de mettre en œuvre ce scénario consiste à ajouter une grande liste de différents serveurs proxy. Cependant, cette méthode n’est pas très pratique. Un moyen beaucoup plus simple de garantir un changement constant d’adresse IP consiste à ajouter un seul proxy rotatif.
Pour ajouter un proxy rotatif aux paramètres du profil du navigateur MoreLogin, vous devez :
- Spécifiez le protocole utilisé pour la connexion au proxy. Choisir Chaussettes5.
- Dans le "Serveur proxy Description du format", saisissez l'adresse IP de la passerelle tournante et son port. Cette passerelle servira de source constante de nouvelles adresses IP. Notre passerelle est 146.185.207.3, et notre port est 2087.
- Dans le "Compte proxy", entrez votre nom d'utilisateur et votre mot de passe pour accéder à la passerelle tournante.
- Cliquer sur "détection de proxy». Le navigateur MoreLogin vérifiera la connexion avec cette passerelle et affichera la première adresse IP aléatoire du proxy tournant. Si tout est correct et que le proxy est accessible, le message «Détection de réussite ! La propriété intellectuelle d’exportation est…" apparaîtra, surligné en rouge sur notre capture d'écran.
- Enregistrez les modifications en cliquant sur «D'ACCORD».
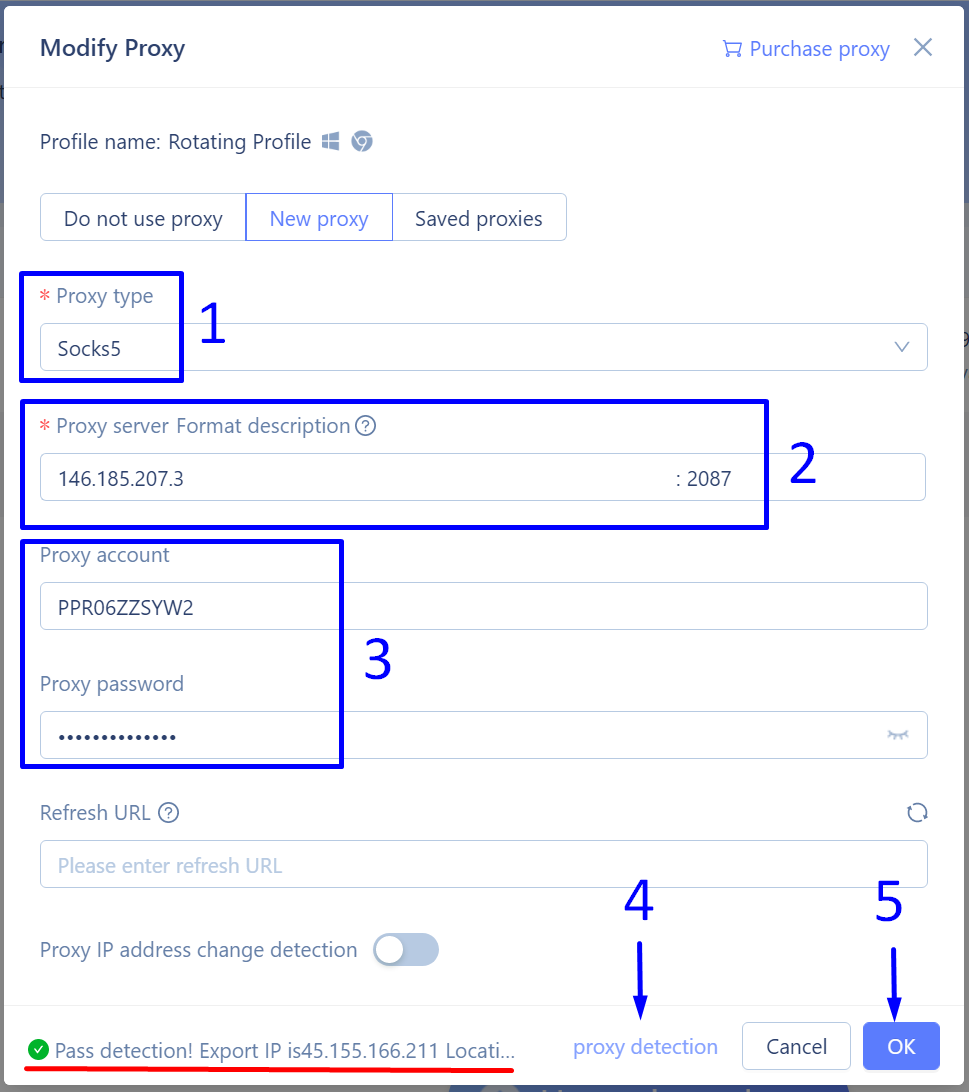
Scénario 3 : ajouter des proxys en masse
Dans le cas où vous utilisez un grand nombre de profils dans le navigateur MoreLogin et souhaitez attribuer une adresse IP dédiée à chacun de ces profils, vous devrez renseigner un grand nombre de serveurs proxy. Le moyen le plus pratique d’y parvenir consiste à utiliser la fonction spéciale d’ajout en masse. Pour télécharger votre liste de procurations, vous devez d'abord préparer la liste dans le format requis.
Dans notre cas, nous utilisons des proxys SOCKS5, qui ne nécessitent pas d'authentification par nom d'utilisateur et mot de passe, nous utilisons donc le format : chaussettes5://ip:port. Notre liste de proxy ressemblera à ceci :
socks5://185.77.220.177:1085
socks5://185.77.221.126:1085
socks5://45.66.209.198:1085
socks5://193.93.192.152:1085
socks5://193.233.228.165:1085
socks5://193.233.137.26:1085
socks5://85.239.56.14:1085
socks5://45.145.128.157:1085
socks5://193.31.127.140:1085
socks5://193.202.16.253:1085
Suivant:
- Clique sur le "Proxies» section située sur le côté gauche de l’écran du navigateur.
- Dans le coin supérieur droit, cliquez sur «+ Ajouter un proxy" bouton.
- Dans le menu déroulant, sélectionnez le «ajout par lots" option.
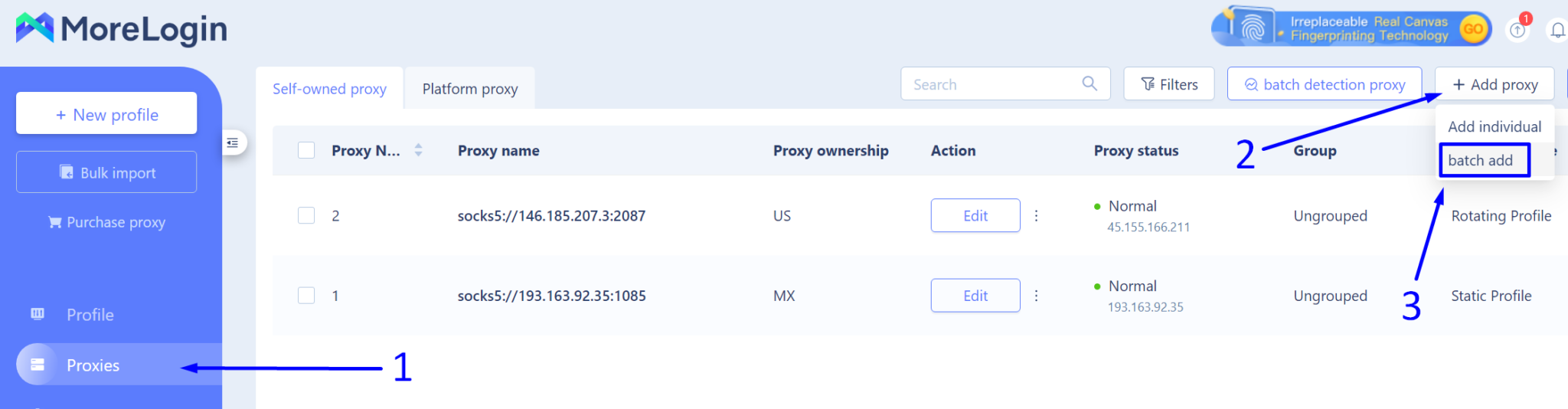
Ensuite, dans la fenêtre qui apparaît :
- Collez la liste de nos proxys précédemment copiée dans le champ approprié.
- Clique le "détection de proxy» pour vérifier en masse la connexion avec nos serveurs proxy.
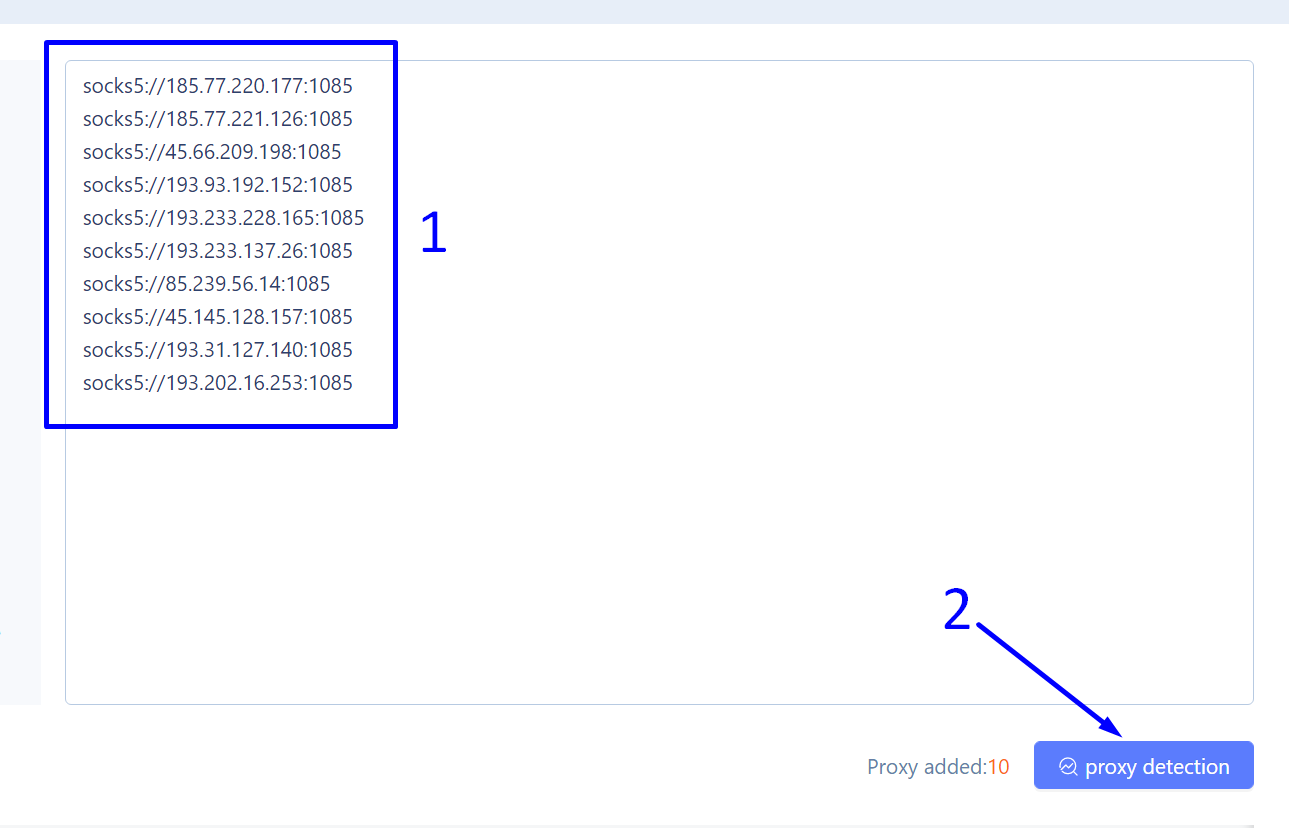
Le navigateur MoreLogin commence à vérifier la connexion avec chaque proxy de notre liste. Si la vérification réussit, les résultats de chaque proxy apparaissent dans la colonne la plus à droite, affichant un statut de «Normale» et la géolocalisation de ce proxy.
Tout est en ordre. Terminez l'importation du proxy en cliquant sur le bouton «D'ACCORD" bouton.
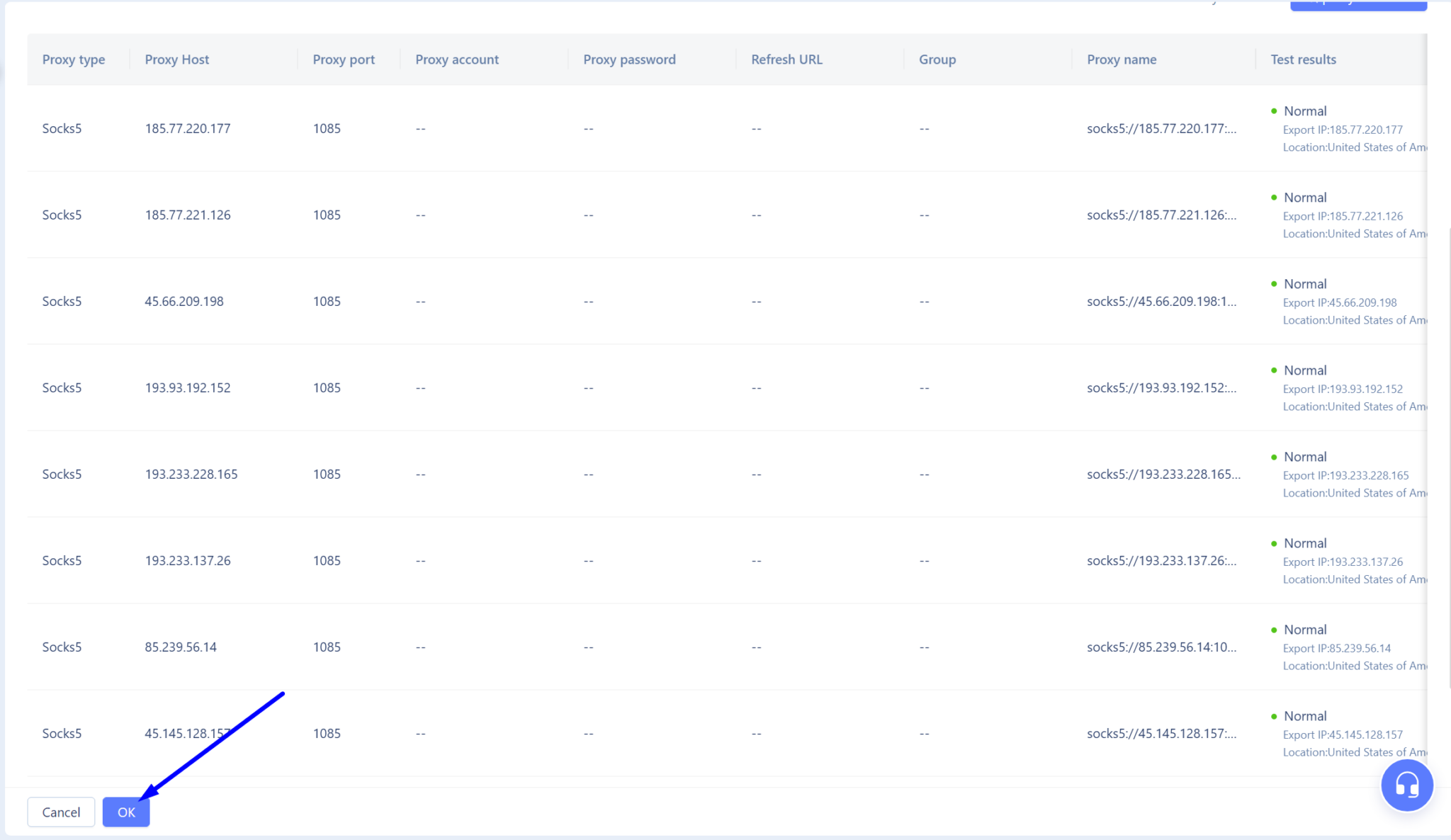
Résultats de l'ajout de proxy
Dans la capture d'écran ci-dessous, nous voyons le résultat de l'ajout réussi d'un groupe de proxys. Il ne reste plus qu'à lier chaque profil de navigateur au serveur proxy requis.
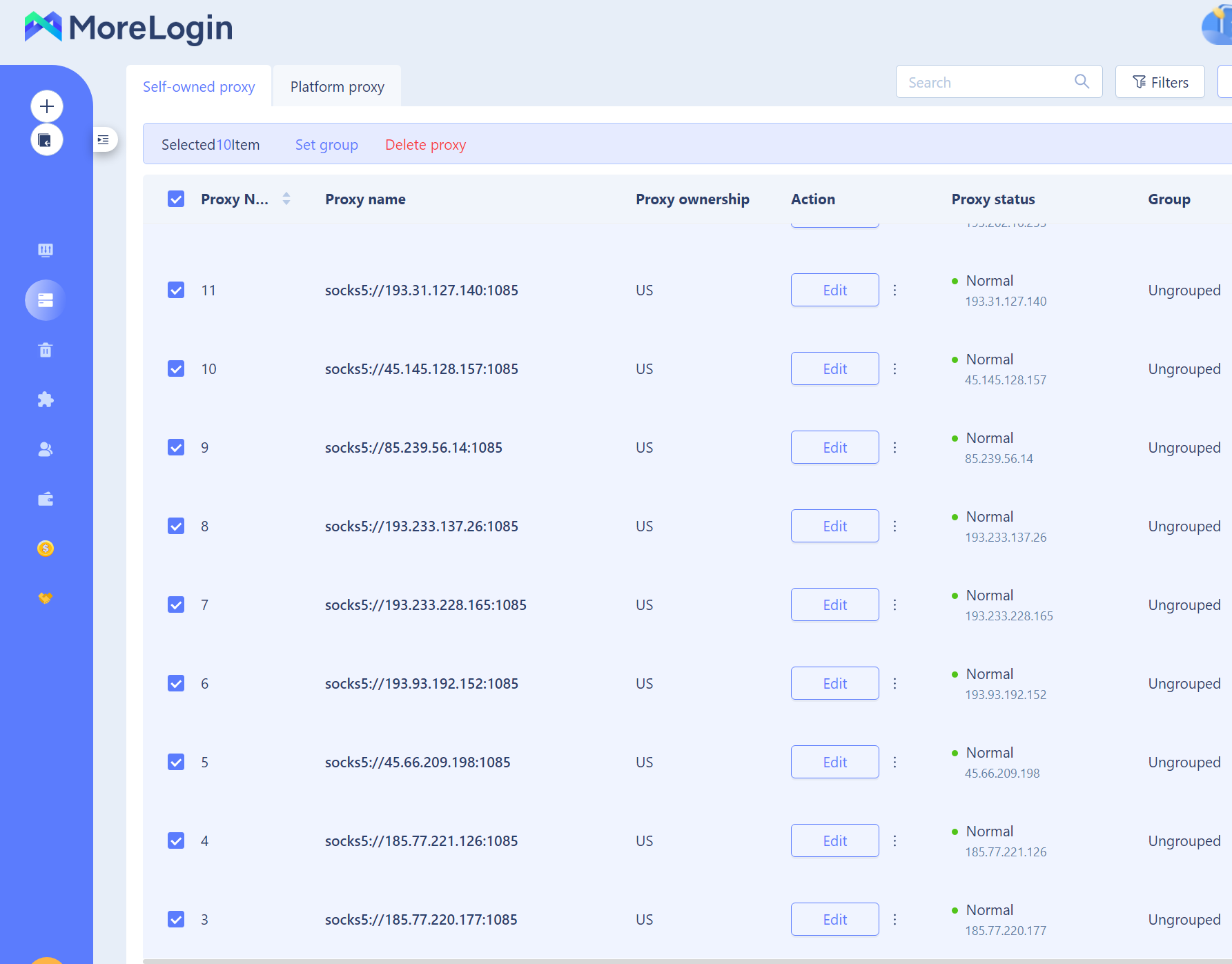
Tout est configuré correctement. Désormais, chaque profil fonctionnera sous sa propre adresse IP. Cela évitera des conséquences négatives potentielles pour tous les profils si l’un d’entre eux est banni sur votre site cible.




