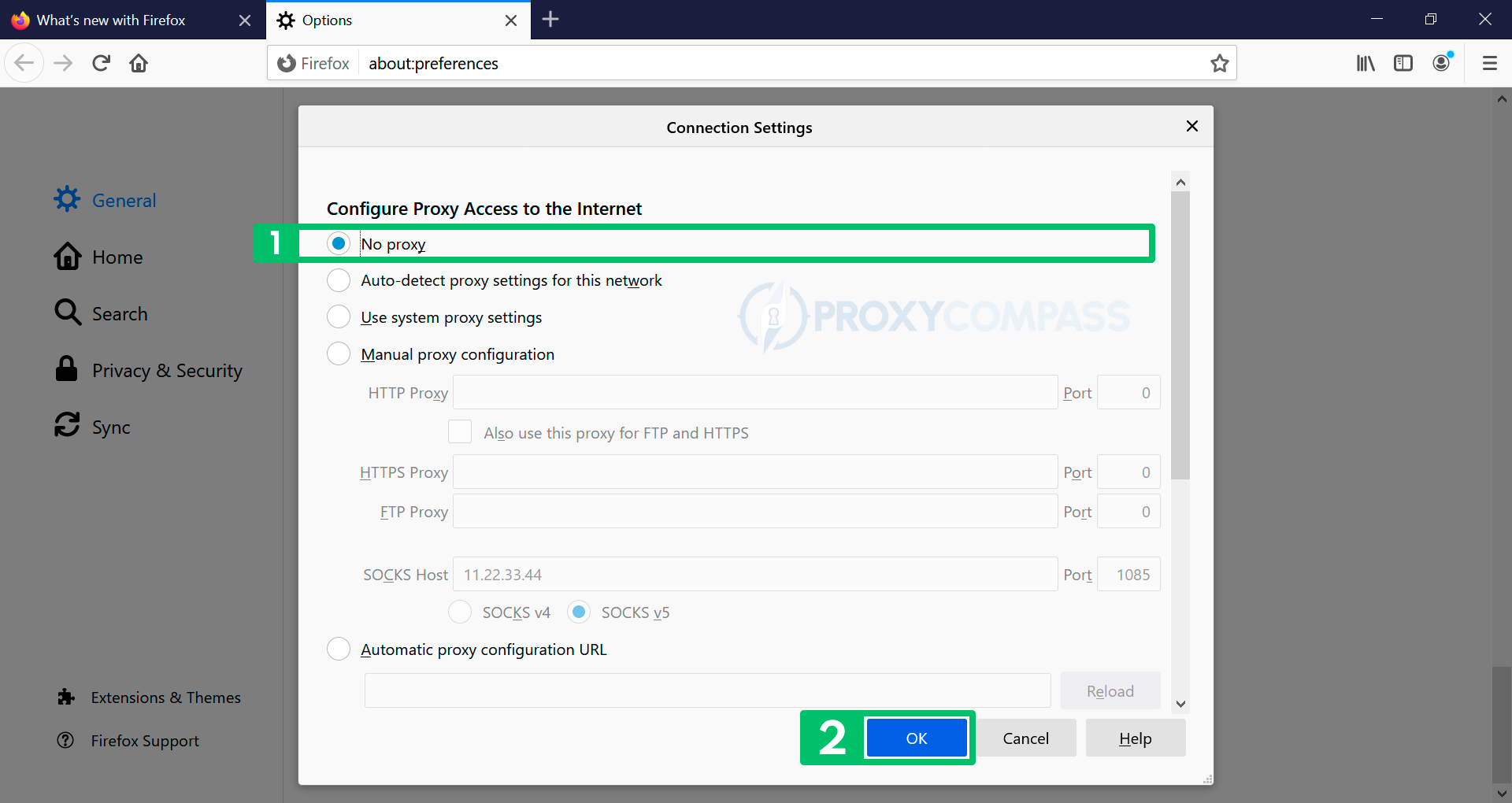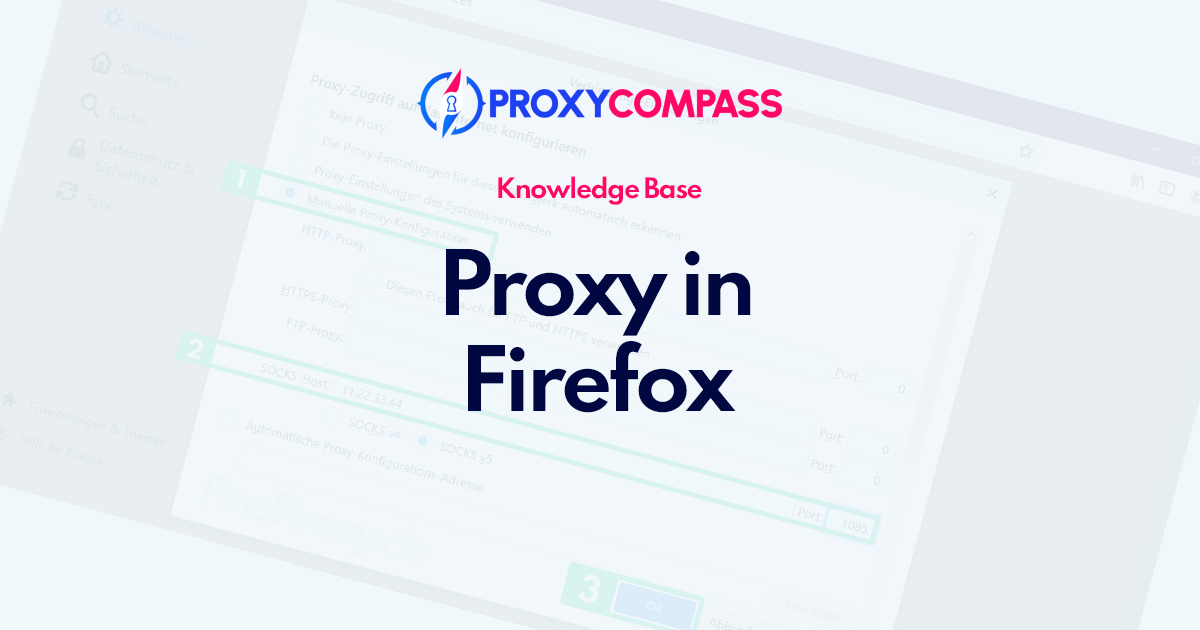
Наиболее распространенной причиной использования прокси-серверов, или прокси, как их еще называют, является анонимизация. Это связано с тем, что они могут использоваться для сокрытия собственного IP-адреса пользователя. Поскольку использование прокси-серверов позволяет изменять предполагаемое гео-положение пользователя, их часто используют для обхода блокировки веб-сайтов в определенных странах. Однако прокси-серверы также часто используются для увеличения скорости и экономии пропускной способности в сети, чтобы пользователи в сети могли быстро и легко получить доступ к Интернету.
Чтобы узнать больше, прочитайте статью 'Что такое прокси сервер‘.
В этом уроке мы расскажем и покажем, как настроить прокси-сервер для работы в браузере Mozilla Firefox. Вы можете использовать кликабельное оглавление, чтобы быстро перейти к нужному разделу статьи.
Настройка HTTP и SOCKS прокси в Mozilla Firefox
Важный. В отличие от Chrome, Opera, и MS Край, браузер Mozilla Firefox имеет собственные внутренние сетевые настройки браузера. Это означает, что ввод данных прокси-сервера (IP-адрес и порт) в настройки Firefox повлияет только на работу самого браузера. Все остальные программы на вашем устройстве продолжат работать в соответствии с сетевыми настройками вашей операционной системы Windows, Linux или macOS.
Вторая особенность браузера Firefox заключается в том, что он полностью поддерживает протокол SOCKS, включая его самую продвинутую версию SOCKS5. Это означает, что вам не нужно устанавливать никаких дополнительных дополнений для работы с самым популярным HTTP или 1ТП3Т прокси-протоколы в браузере Firefox.
Краткое руководство по настройке прокси-сервера в Firefox
Вот краткое руководство по настройке прокси-сервера в Firefox на Windows, Mac и Linux.
Прокси в Mozilla Firefox в Windows:
- Откройте Firefox и нажмите кнопку меню (три горизонтальные линии) в правом верхнем углу.
- Перейдите в «Параметры» и щелкните значок «Дополнительно» в левой части окна «Настройки».
- Нажмите на вкладку «Сеть» вверху, а затем нажмите кнопку «Настройки» в разделе «Подключение».
- В окне «Настройки подключения» выберите «Настройка прокси-сервера вручную» и введите данные прокси-сервера, включая IP-адрес и номер порта.
- Установите флажок рядом с «Используйте этот прокси-сервер для всех протоколов» и нажмите «ОК», чтобы сохранить настройки.
Прокси в Mozilla Firefox на macOS:
- Откройте Firefox и нажмите Firefox в строке меню вверху экрана.
- Выберите «Настройки» в раскрывающемся меню.
- В левой части экрана нажмите кнопку выбора «Общие».
- Прокрутите вниз до нижней части окна и нажмите «Настройки» в разделе «Настройки сети».
- В окне «Настройки подключения» выберите «Настройка прокси-сервера вручную» и введите данные прокси-сервера, включая IP-адрес и номер порта.
- Установите флажок рядом с «Используйте этот прокси-сервер для всех протоколов» и нажмите «ОК», чтобы сохранить настройки.
Прокси в Mozilla Firefox в Linux:
- Откройте Firefox и нажмите кнопку меню (три горизонтальные линии) в правом верхнем углу.
- Перейдите в «Настройки» и щелкните значок «Дополнительно» в левой части окна «Настройки».
- Нажмите на вкладку «Сеть» вверху, а затем нажмите кнопку «Настройки» в разделе «Подключение».
- В окне «Настройки подключения» выберите «Настройка прокси-сервера вручную» и введите данные прокси-сервера, включая IP-адрес и номер порта.
- Установите флажок рядом с «Используйте этот прокси-сервер для всех протоколов» и нажмите «ОК», чтобы сохранить настройки.
Стоит отметить, что шаги могут немного отличаться в зависимости от версии Firefox и используемой операционной системы.
Подробное руководство по настройке прокси в Firefox
Действия по настройке прокси в браузере Firefox
- Откройте меню настроек браузера, нажав на три горизонтальные полоски в правом верхнем углу экрана, а затем на пункт меню «Параметры“.
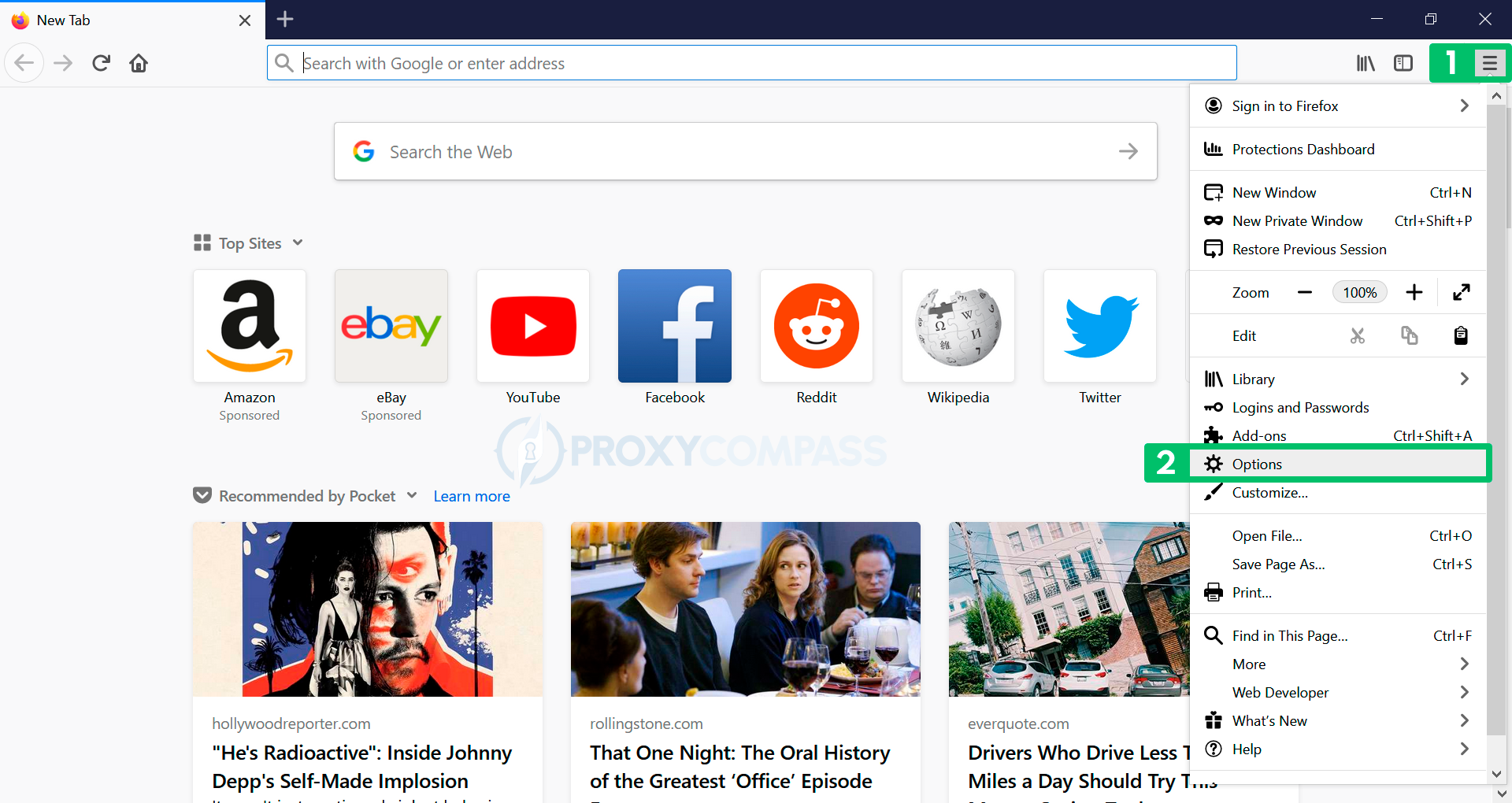
- Отображается все меню настроек браузера.
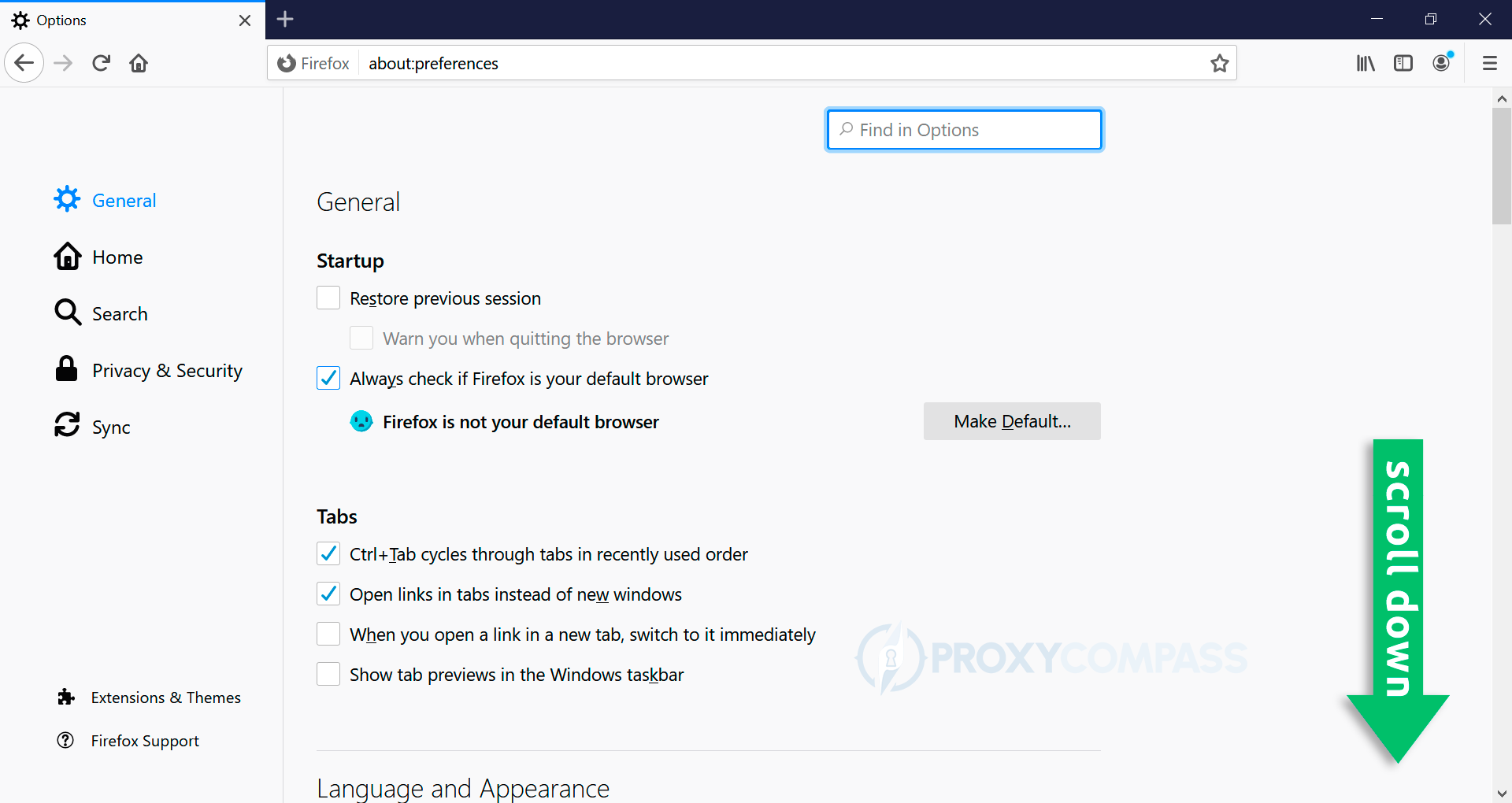
- Прокрутите до «Настройки сети» в правой части меню и нажмите «Настройки…".
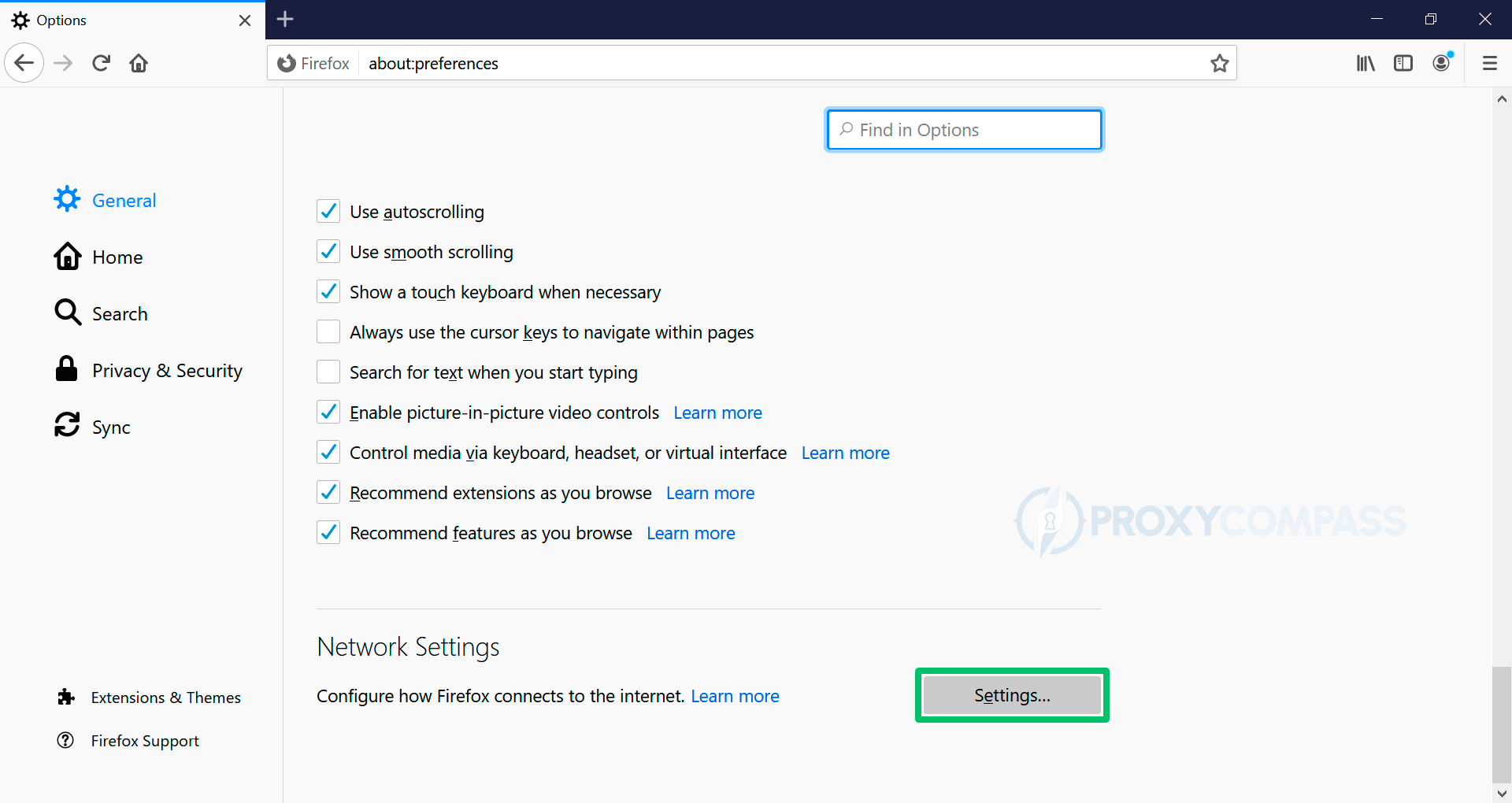
- В отличие от других браузеров, Mozilla Firefox может использовать прокси-серверы, то есть без использования системных настроек Windows.
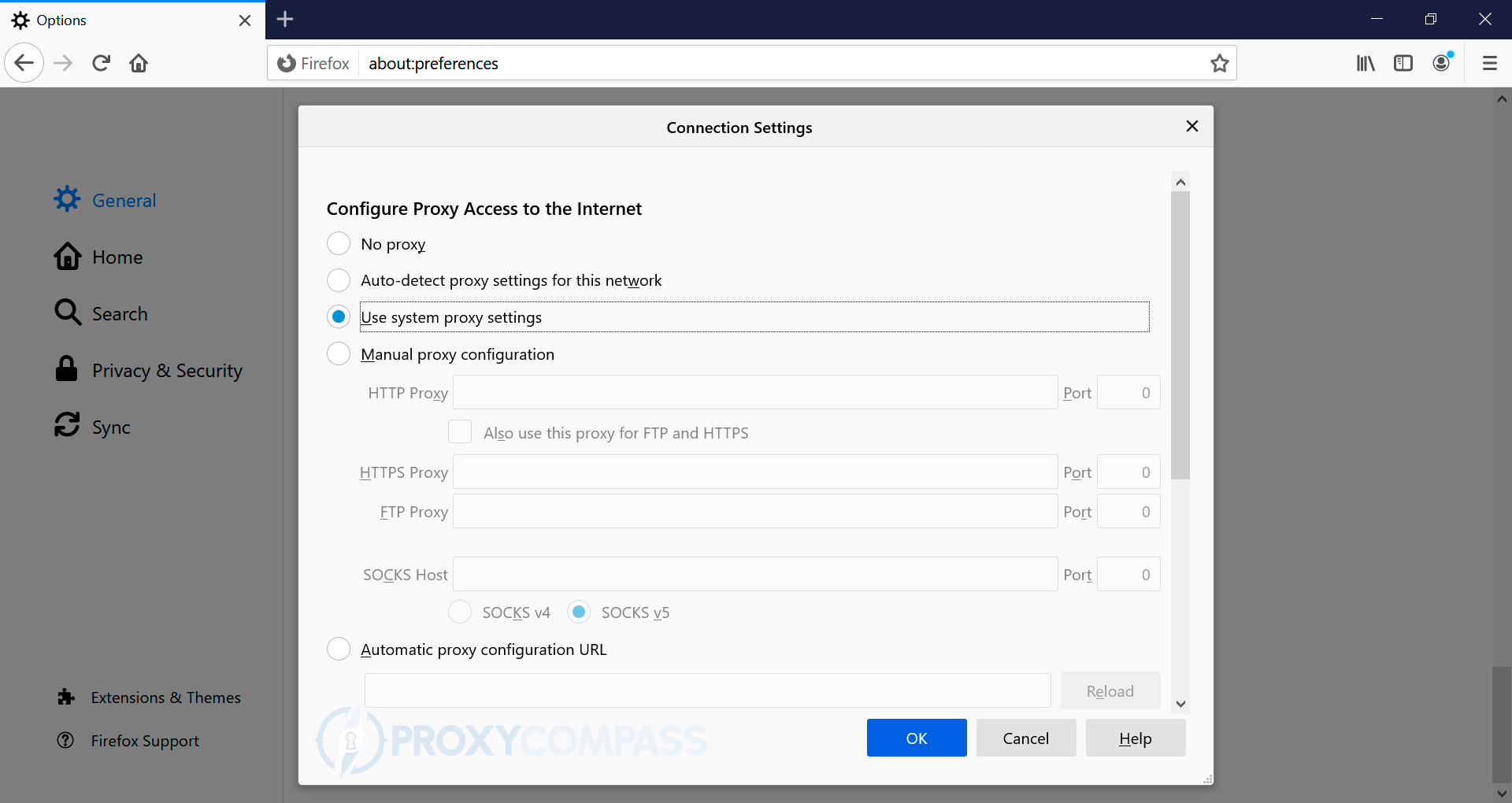
- Для настройки использования прокси-сервера по HTTP/HTTPS выберите пункт «Ручная настройка прокси«. Введите данные, полученные от прокси-провайдера, в поле «HTTP Прокси" и "Порт» строки, т. е. IP-адрес и порт прокси-сервера. Затем сохраните изменения, нажав кнопку «OK".
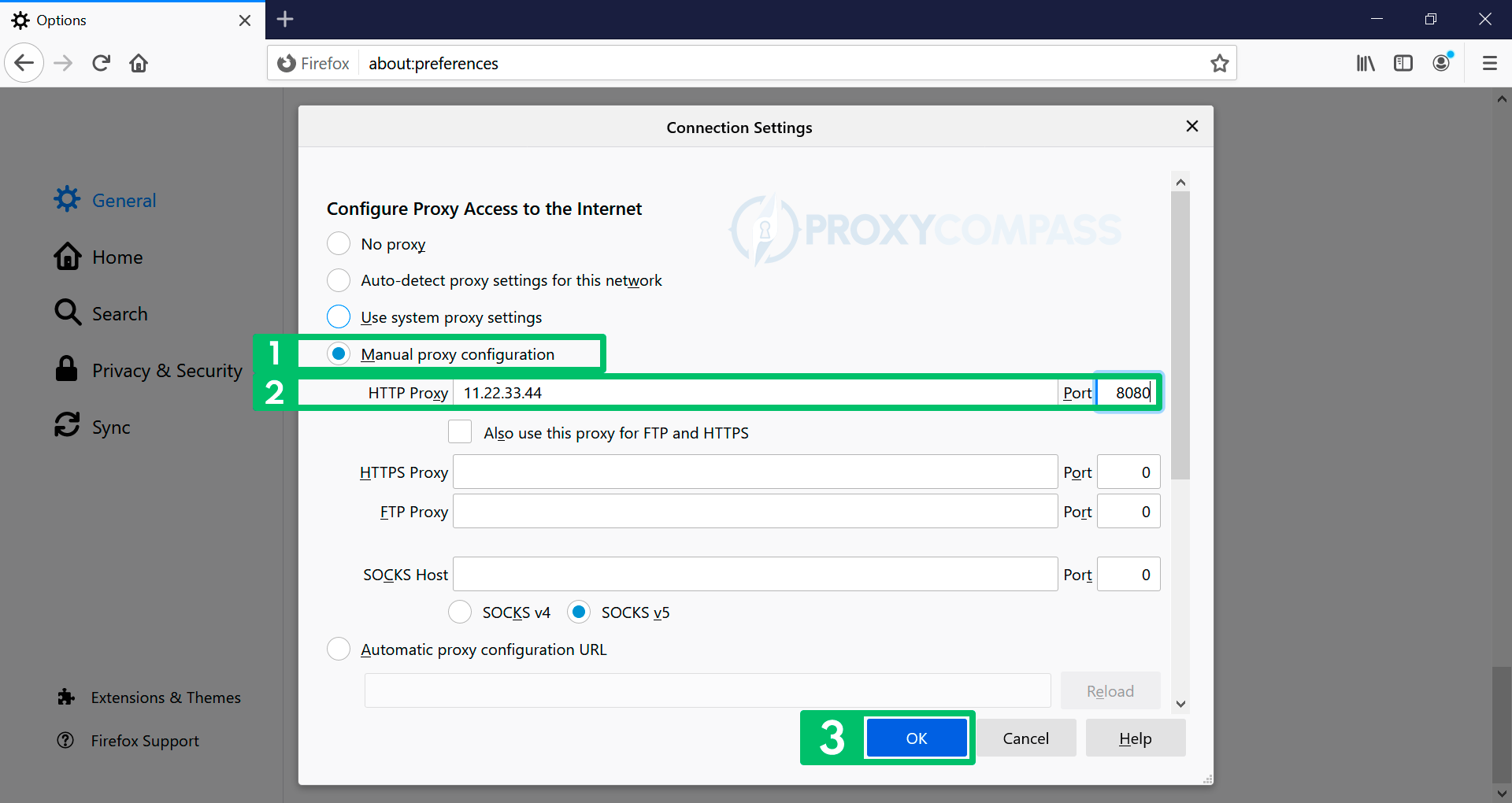
- Для настройки использования прокси-сервера по протоколу SOCKS выберите пункт «Ручная настройка прокси«. Введите данные, полученные от прокси-провайдера, в поле «Хост SOCKS" и "Портполя, т. е. IP-адрес и порт прокси-сервера.
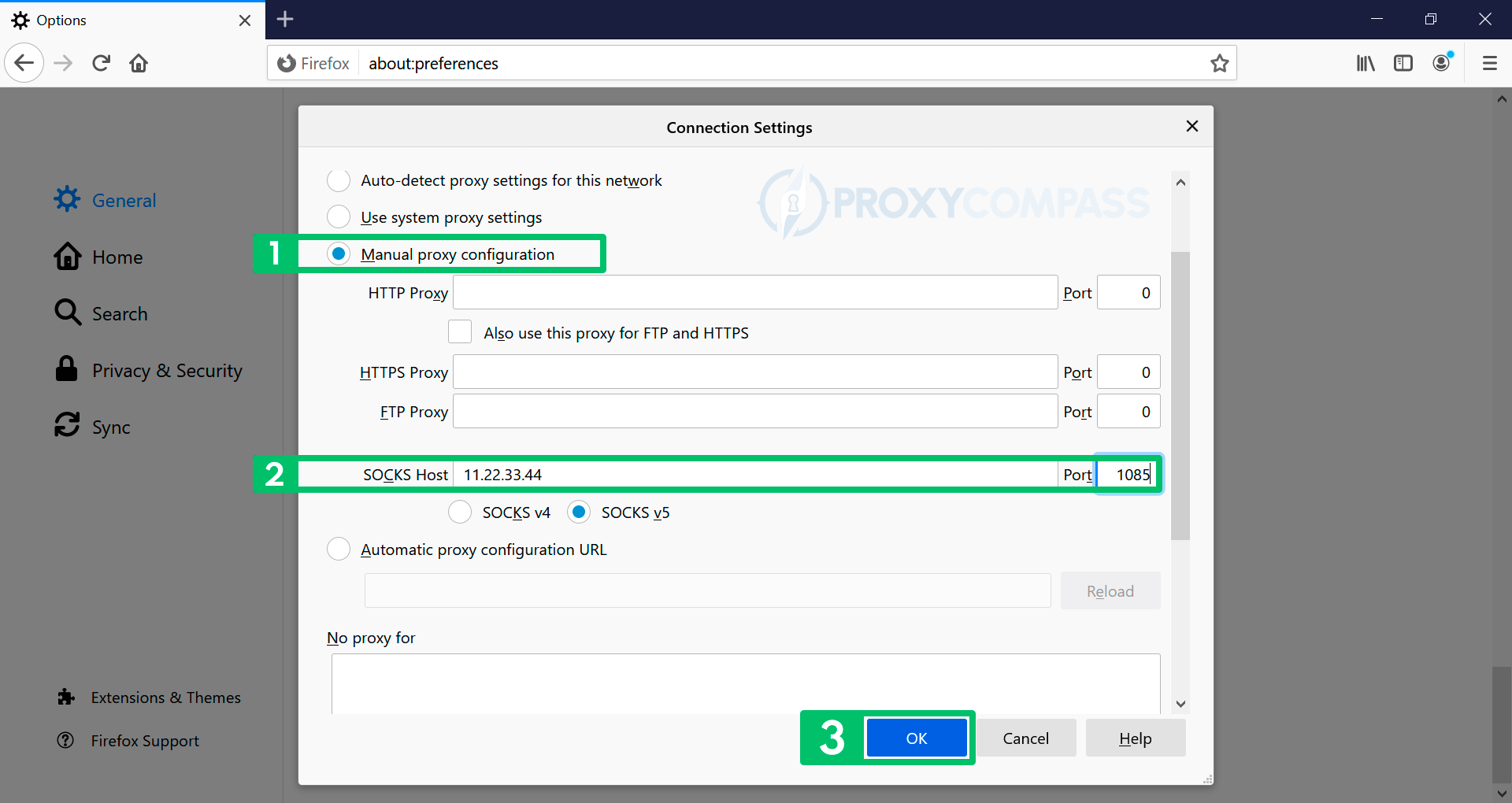
В зависимости от версии протокола SOCKS, поддерживаемой вашим прокси-сервером, выберите пункт «1ТП3Т v4" или "1ТП3Т v5«. Затем сохраните изменения, нажав на кнопку «OK".
Отключение прокси в Firefox
Чтобы полностью отключить прокси в Firefox, необходимо изменить поле опции в «Настройка прокси-доступа в Интернетраздел «к»Нет прокси“.
Вы можете проверить, вступили ли изменения IP в силу, перейдя в Обнаружение IP-адреса страница.
Обратите внимание, что с этого момента все подключения к веб-сайтам будут осуществляться с вашего реального IP-адреса, без использования прокси-сервера.