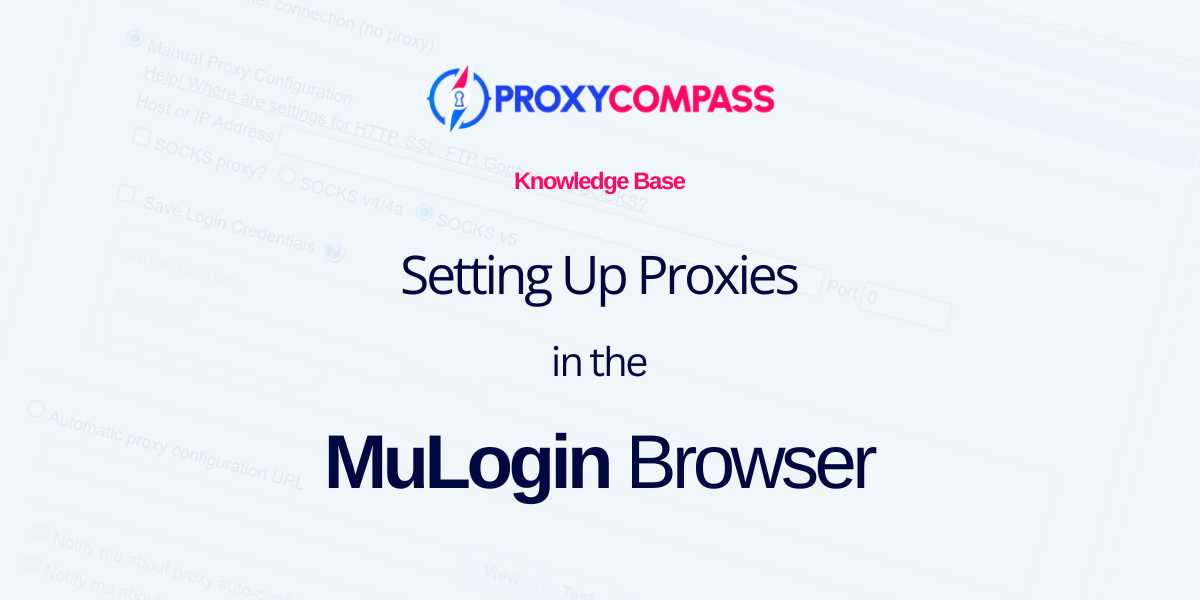
MuLogin ist ein Multi-Account-Browser, der von IT-Experten und Geschäftsanwendern bevorzugt wird, um verschiedene Webdienste und soziale Netzwerke effizient zu verwalten. Er verfügt über eine robuste Anti-Erkennungssoftware, die die Anonymität und Sicherheit der Benutzer verbessert, indem sie Online-Tracking-Systeme umgeht.
Zu den Hauptmerkmalen gehören:
- Gleichzeitiger Betrieb mehrerer Fenster oder Registerkarten, jeweils mit einzigartigen Profilen und Konten.
- Isolierung von Cookies und Datenspeicherung pro Registerkarte oder Fenster, um kontenübergreifende Datenlecks zu verhindern.
- Synchronisieren Sie Lesezeichen, Passwörter und andere Daten über Profile oder Geräte hinweg.
- Passen Sie die UserAgent-Einstellungen an, einschließlich Geräteeigenschaften, Betriebssystemtyp, Bildschirmauflösung und mehr.
- Tools zum Maskieren der echten IP-Adresse und Weiterleiten des Datenverkehrs über Proxys oder VPNs, um die Privatsphäre zu wahren.
- Möglichkeit zum Ändern von Browser-Fingerabdrücken wie Zeitzone und Spracheinstellungen.
Dieser Browser ist ideal für alle, die Online-Privatsphäre suchen, darunter Vermarkter, Webtester und Analysten. Der Leitfaden beschreibt, wie man einen Proxy Server in MuLogin für erhöhte Sicherheit.
Schritt 1: Hinzufügen eines neuen Browsers in MuLogin
Um mit der Arbeit mit MuLogin zu beginnen, klicken Sie zunächst auf „Browser hinzufügen“-Schaltfläche, wie im Screenshot unten gezeigt.
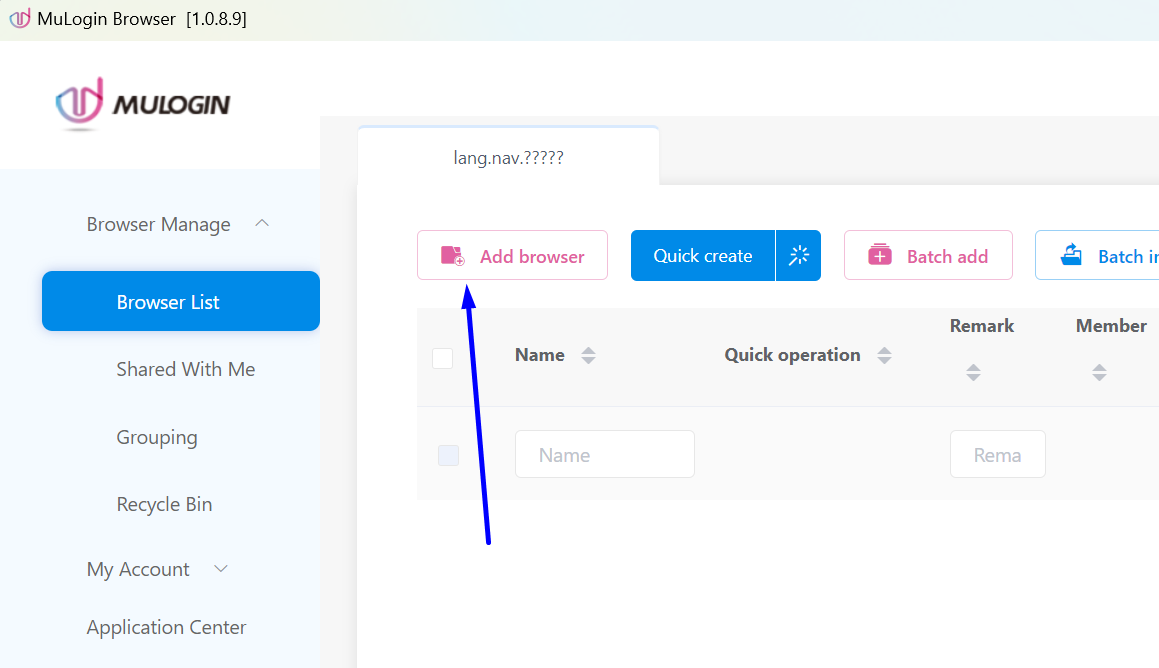
Schritt 2: Geben Sie den Browsernamen ein
Nächste:
- Im "Anzeigename“ den Namen des Browserprofils ein.
- Scrollen Sie nach unten zum „Proxy-Einstellungen" Abschnitt.
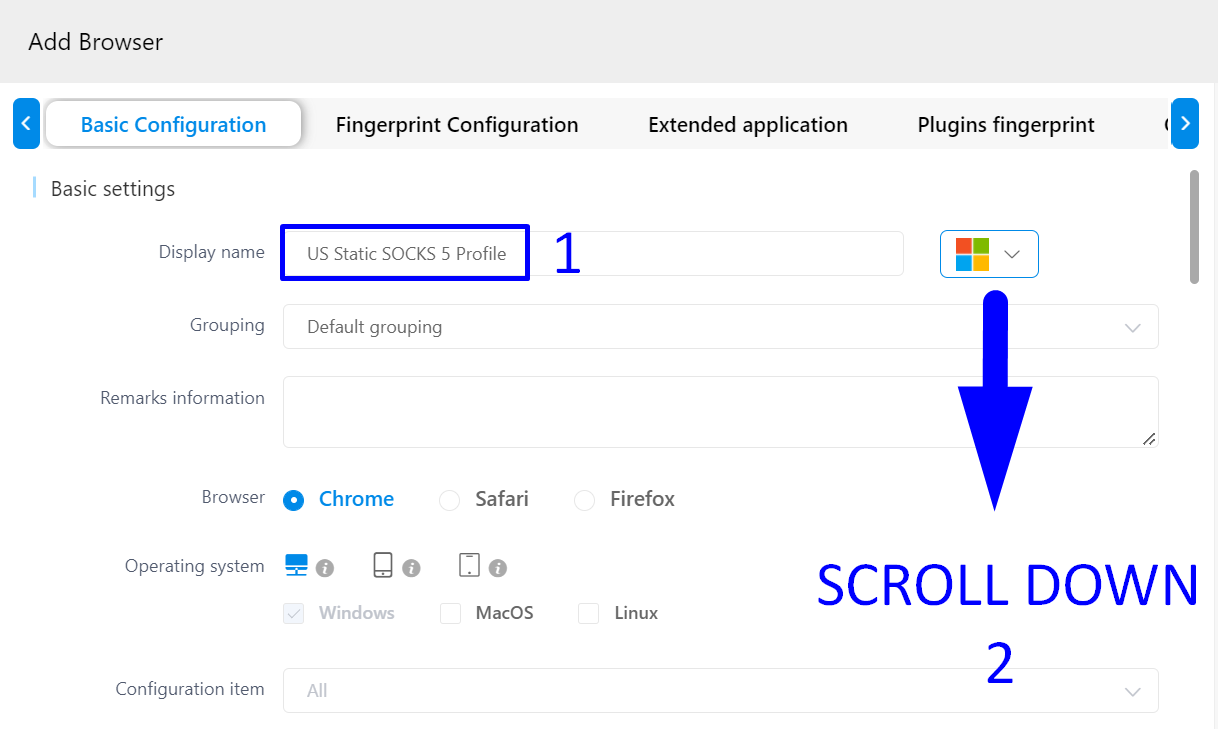
Schritt 3: Proxy-Server-Details eingeben
Befolgen Sie diese Schritte, um Ihre Proxy-Informationen einzugeben:
1. Im „Proxy-EinstellungenWählen Sie im Dropdown-Menü das entsprechende Protokoll aus. In unserem Fall wählen Sie SOCKS5 für seine überlegene Anonymität und Zuverlässigkeit.
2. Geben Sie die IP-Adresse Ihres Proxys ein.
3. Geben Sie die Portnummer ein.
4. Klicken Sie auf „Überprüfen Sie das Netzwerk“, um die Verbindung zu Ihrem Proxy zu testen.
Wenn die Verbindung erfolgreich ist, wird ein grünes Etikett mit der Geolokalisierung Ihres Proxys angezeigt, das in unserem Screenshot rot hervorgehoben ist.
5. Speichern Sie die Einstellungen mit einem Klick auf „Save" Taste.
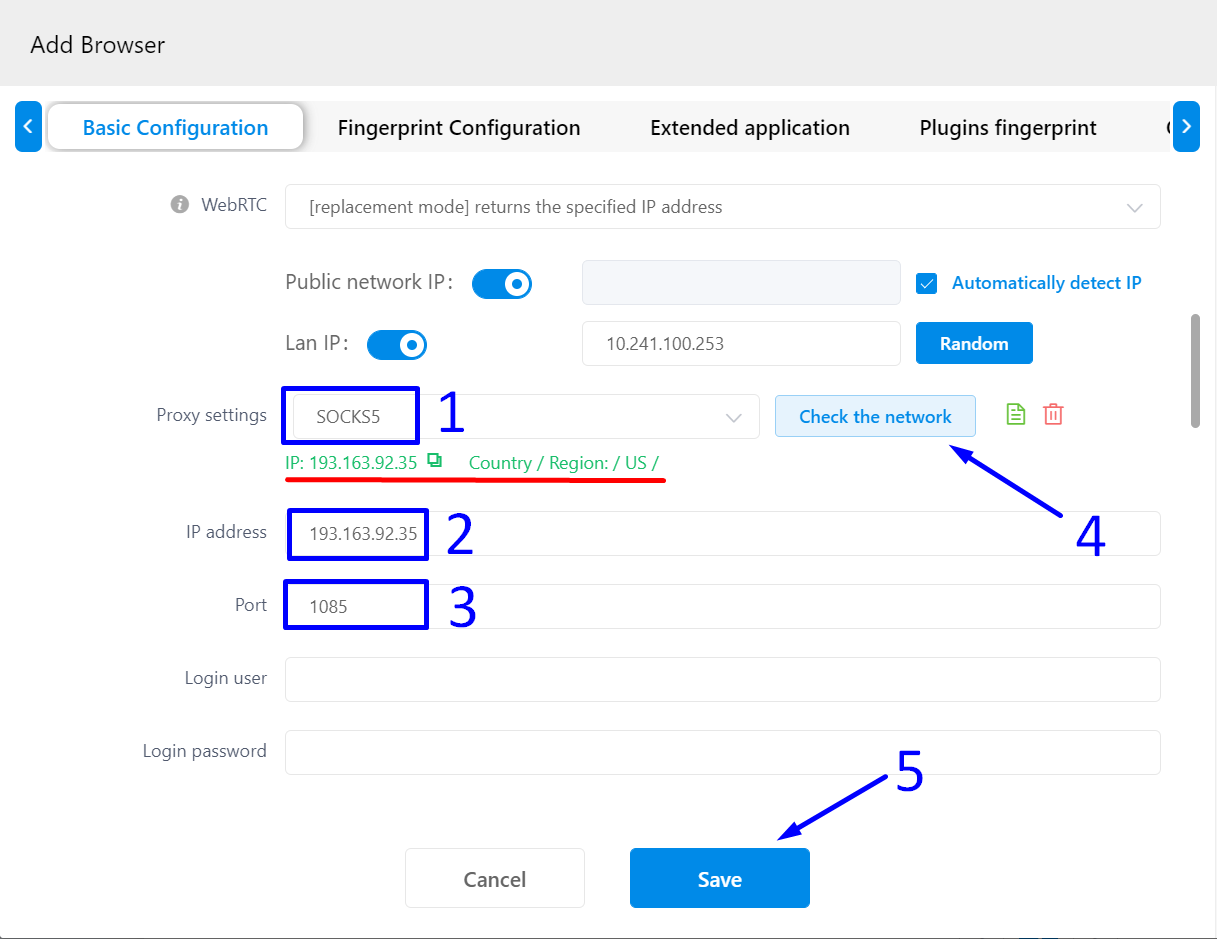
Der MuLogin-Browser ist nun einsatzbereit. Jede Ihrer Aktionen im Internet wird über den von Ihnen angegebenen Proxy ausgeführt.




