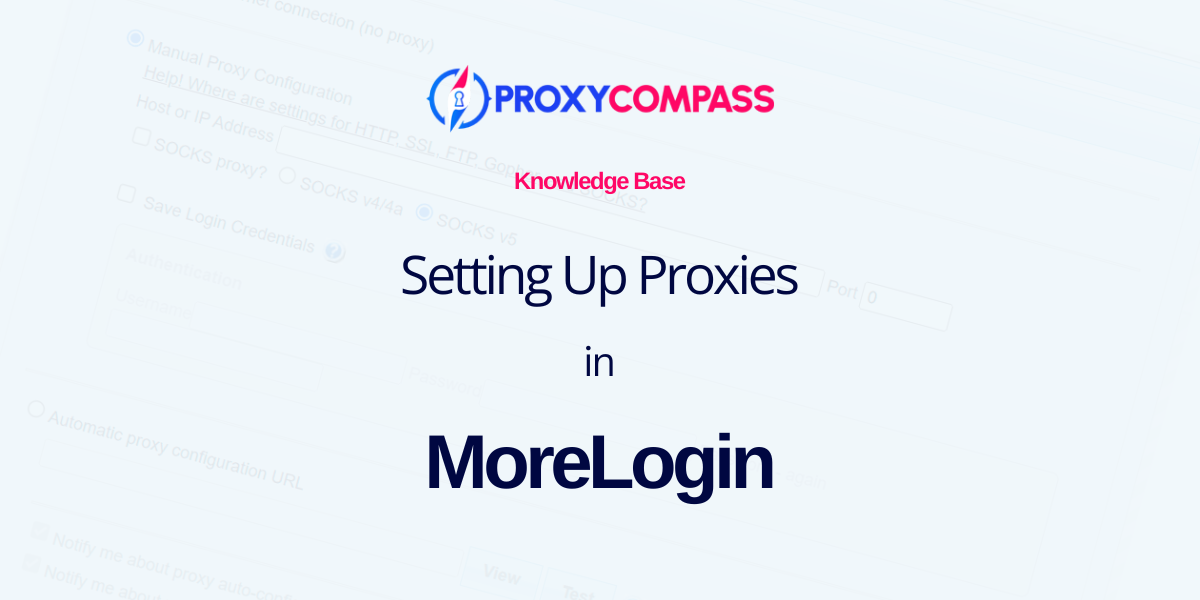
O navegador MoreLogin protege os dados da conta e do usuário usando tecnologia de impressão digital. Ele suporta dispositivos Windows e Mac OS. Sendo um navegador anti-detecção, o MoreLogin permite o gerenciamento seguro de múltiplas contas em um único dispositivo, apresentando cada perfil como um novo dispositivo.
Ele fornece integração de automação de API para tarefas relacionadas à abertura ou criação de arquivos de configuração. Projetado para fornecer uma camada extra de anonimato e proteção contra identificação e rastreamento de usuários online, o mais alto nível de segurança no MoreLogin pode ser alcançado por meio de configurações de proxy.
Instalando um Servidor proxy no navegador permite o acesso a recursos bloqueados, protege informações e dados pessoais e facilita o teste de sites e aplicativos.
Neste guia, mostraremos diferentes maneiras de adicionar proxies ao navegador MoreLogin.
Etapa 1: crie um novo perfil
Primeiro você precisa criar um novo perfil. Para fazer isso, clique no botão “+ Novo perfil" botão. Faremos isso duas vezes para criar dois perfis e demonstrar a adição de dois tipos diferentes de proxies para cada perfil: um proxy estático e um proxy rotativo.
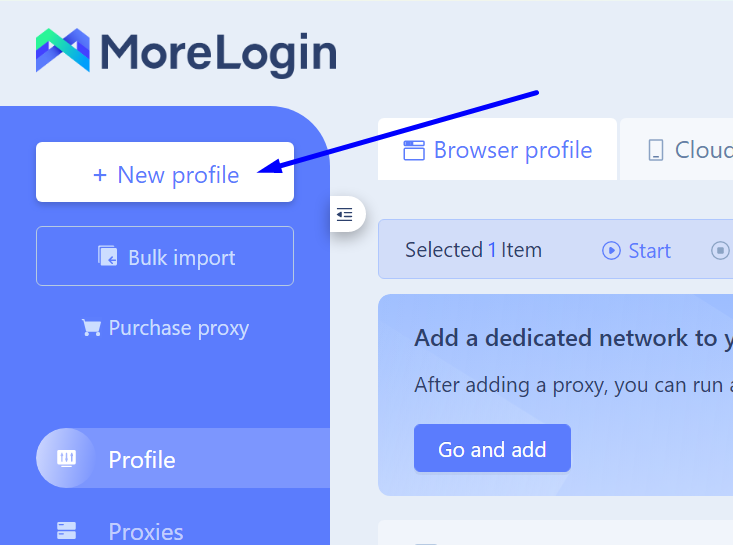
Etapa 2: adicionar um novo proxy ao perfil
Para adicionar um proxy a um perfil já criado, sem sair do “Perfil”Seção, clique no ícone de lápis na seção“Proxy”coluna ao lado do perfil selecionado.
No nosso exemplo abaixo, é o Perfil Estático.
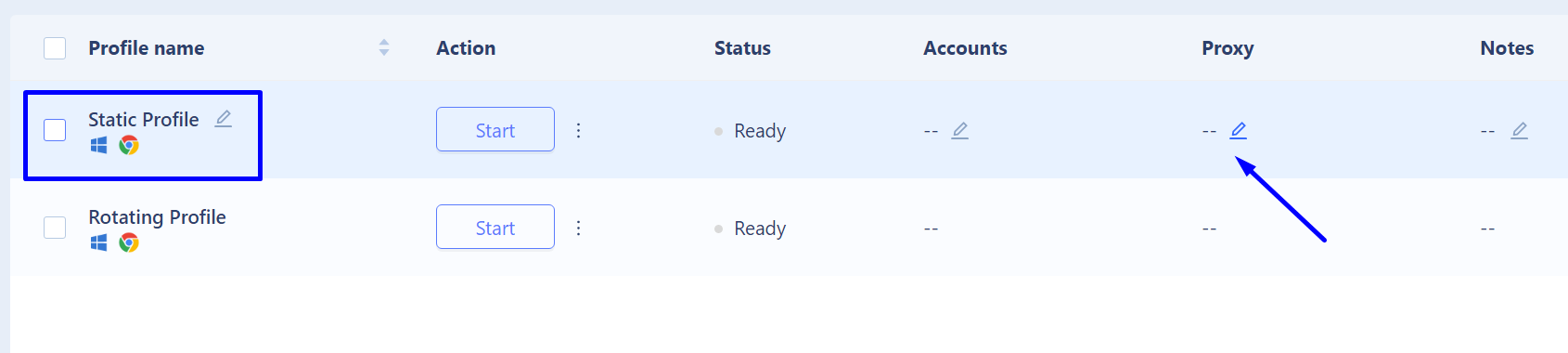
Após clicar no ícone de lápis, uma janela de configurações para este perfil será aberta, chamada “Modificar proxy“.
Nesta janela, você precisa:
- Clique no "Novo proxy" rótulo.
- Selecione o protocolo do proxy que você está adicionando. Nós escolhemos o Meias5 protocolo como a opção mais versátil e anônima disponível.
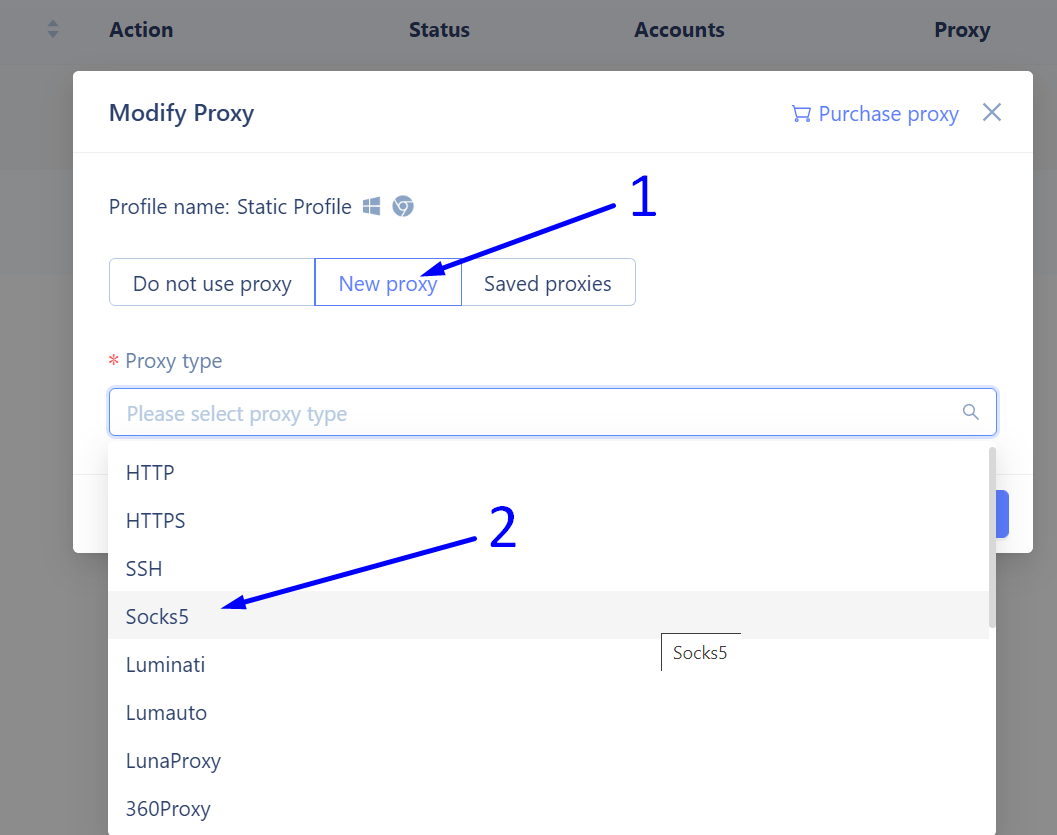
Cenário 1: Adicionar um proxy SOCKS5 estático
Seguindo em frente, queremos configurar um proxy que tenha um endereço IP constante, para que todas as ações realizadas usando o perfil MoreLogin ocorram no mesmo endereço IP estático.
- Escolha o "Meias5”Protocolo.
- Insira o endereço IP do nosso proxy estático e sua porta. Para usuários do serviço ProxyCompass, esta é sempre a porta 1085. Não requer nome de usuário e senha, portanto deixaremos esses campos em branco.
- Na parte inferior da janela, clique em “detecção de proxy“. O navegador MoreLogin verificará a conexão com este proxy. Se tudo estiver em ordem e o proxy estiver acessível, a mensagem “Passe na detecção! IP de exportação é…” aparecerá, destacado em vermelho em nossa captura de tela.
- Salve as alterações clicando no botão “OK" botão.
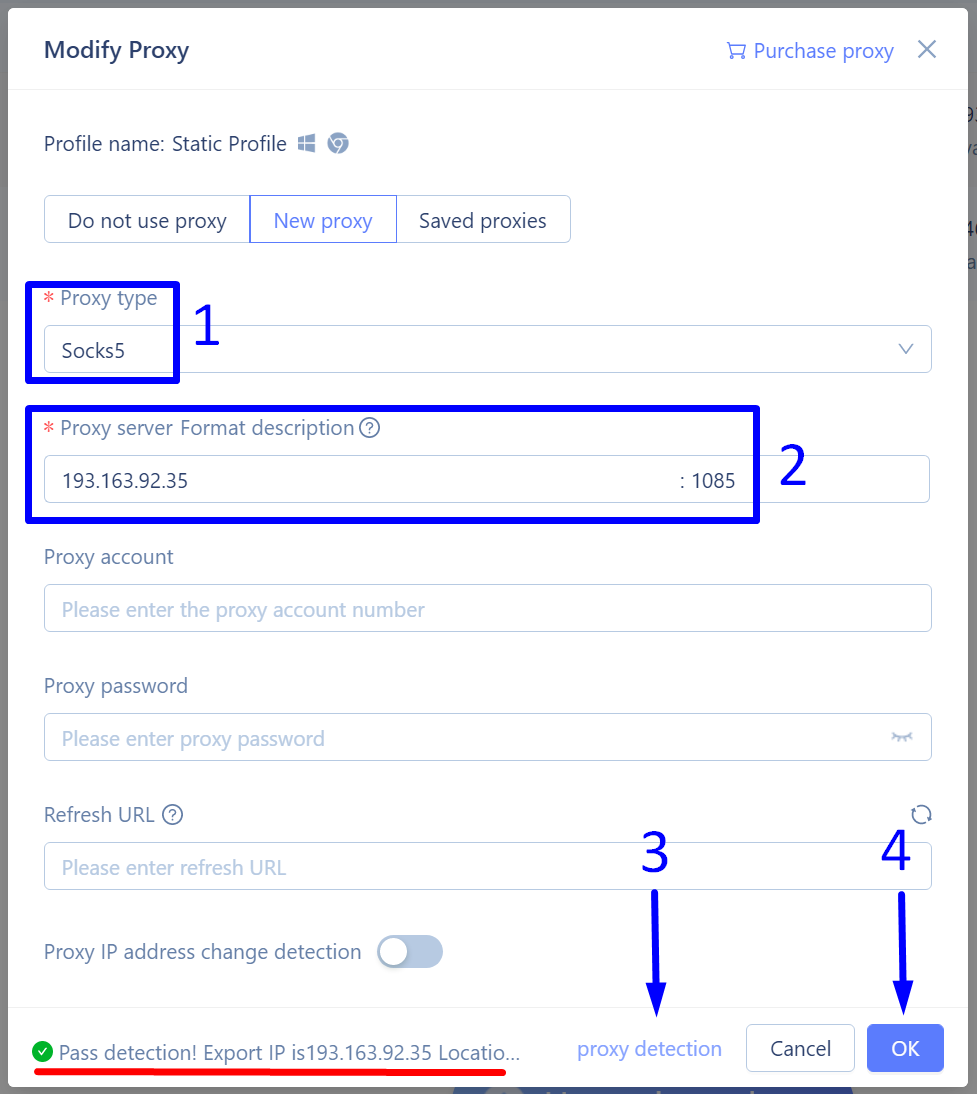
Cenário 2: Adicionar um proxy SOCKS5 rotativo
Este cenário com MoreLogin envolve ter um perfil com um endereço IP em constante mudança. Uma maneira de implementar esse cenário é adicionar uma grande lista de diferentes servidores proxy. No entanto, este método não é muito conveniente. Uma maneira muito mais simples de garantir uma mudança constante de endereço IP é adicionar um único proxy rotativo.
Para adicionar um proxy rotativo às configurações do perfil do navegador MoreLogin, você precisa:
- Especifique o protocolo usado para conexão ao proxy. Escolher Meias5.
- No "Descrição do formato do servidor proxy”, insira o endereço IP do gateway rotativo e sua porta. Este gateway servirá como uma fonte constante de novos endereços IP. Nossa porta de entrada é 146.185.207.3, e nosso porto é 2087.
- No "Conta proxy”Seção, digite seu nome de usuário e senha para acessar o gateway rotativo.
- Clique em "detecção de proxy”. O navegador MoreLogin verificará a conexão com este gateway e exibirá o primeiro endereço IP aleatório do proxy rotativo. Se tudo estiver correto e o proxy estiver acessível, a mensagem “Passe na detecção! IP de exportação é…” aparecerá, destacado em vermelho em nossa captura de tela.
- Salve as alterações clicando em “OK”.
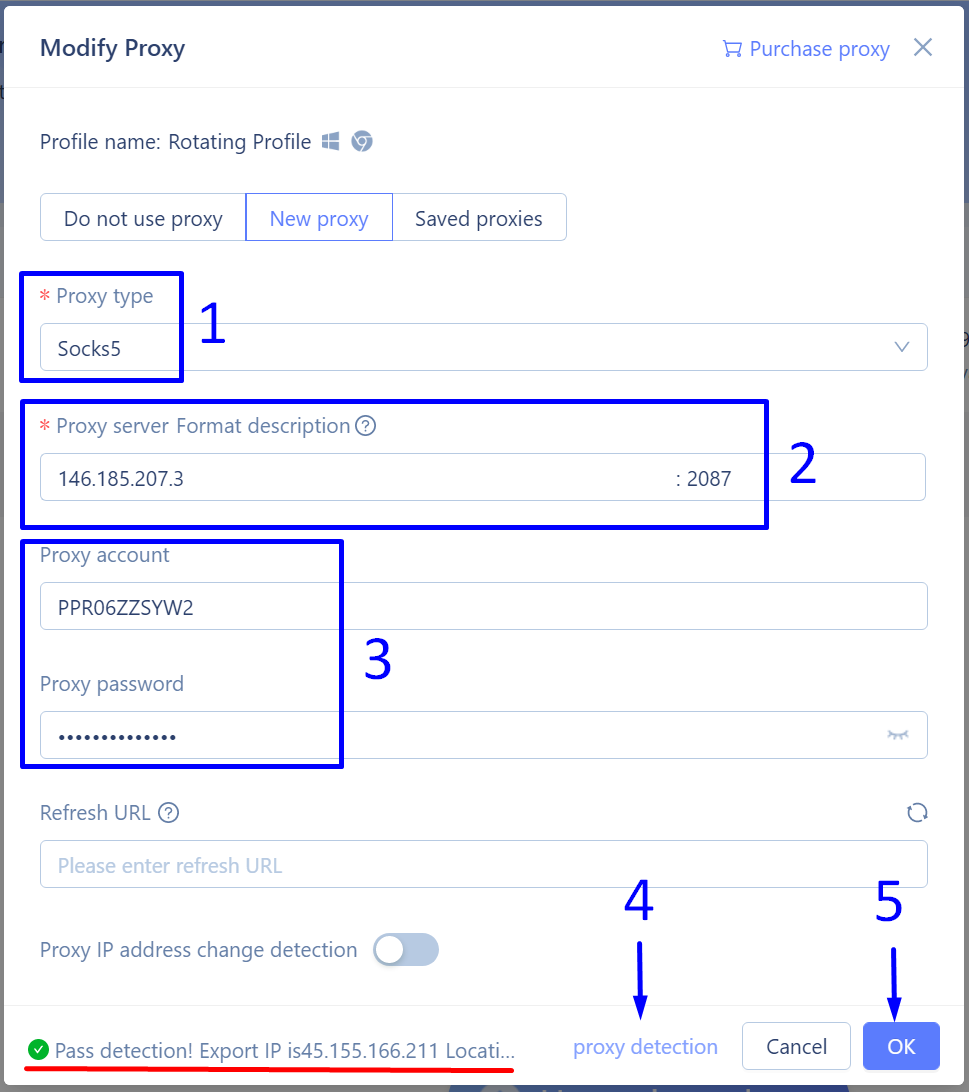
Cenário 3: Adicionar proxies em massa
Caso você esteja usando um grande número de perfis no navegador MoreLogin e deseje atribuir um endereço IP dedicado a cada um desses perfis, será necessário inserir um grande número de servidores proxy. A maneira mais conveniente de fazer isso é por meio do recurso especial de adição em massa. Para carregar sua lista de proxies, primeiro você precisa preparar a lista no formato necessário.
No nosso caso, estamos utilizando proxies SOCKS5, que não necessitam de autenticação por Nome de Usuário e Senha, por isso utilizamos o formato: meias5://ip:porta. Nossa lista de proxy ficará assim:
socks5://185.77.220.177:1085
socks5://185.77.221.126:1085
socks5://45.66.209.198:1085
socks5://193.93.192.152:1085
socks5://193.233.228.165:1085
socks5://193.233.137.26:1085
socks5://85.239.56.14:1085
socks5://45.145.128.157:1085
socks5://193.31.127.140:1085
socks5://193.202.16.253:1085
Próximo:
- Clique no "Proxies”Localizada no lado esquerdo da tela do navegador.
- No canto superior direito, clique em “+ Adicionar proxy" botão.
- No menu suspenso, selecione “adição em lote”Opção.
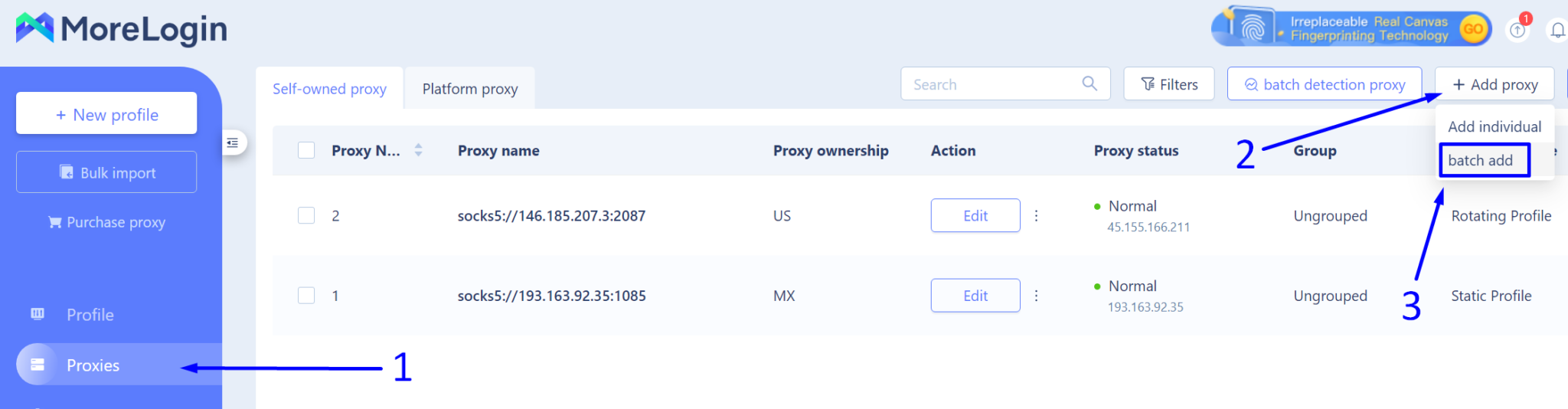
A seguir, na janela que aparece:
- Cole a lista previamente copiada de nossos proxies no campo apropriado.
- Clique no "detecção de proxy”Para verificar em massa a conexão com nossos servidores proxy.
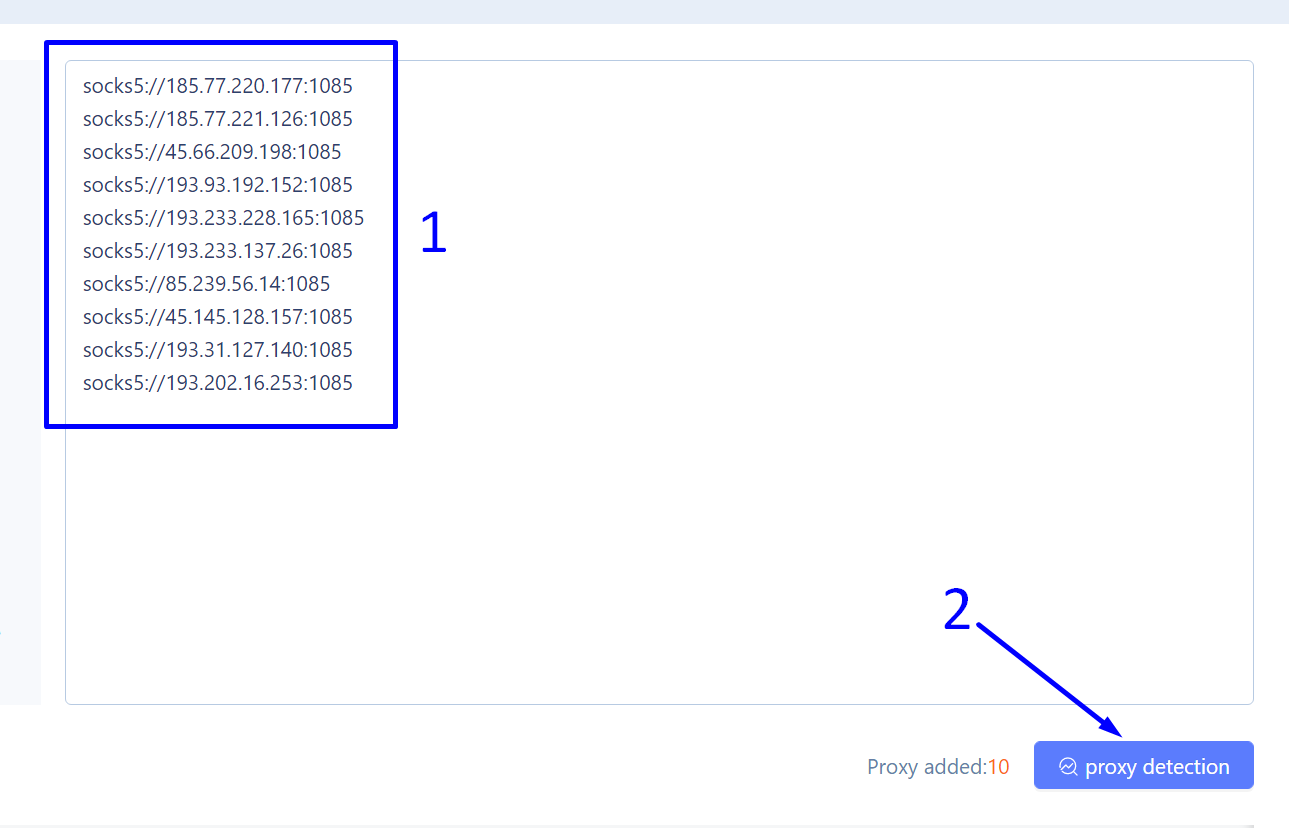
O navegador MoreLogin começa a verificar a conexão com cada proxy da nossa lista. Se a verificação for bem-sucedida, os resultados de cada proxy aparecerão na coluna da extrema direita, mostrando o status “Normal”E a geolocalização desse proxy.
Tudo está em ordem. Conclua a importação do proxy clicando no botão “OK" botão.
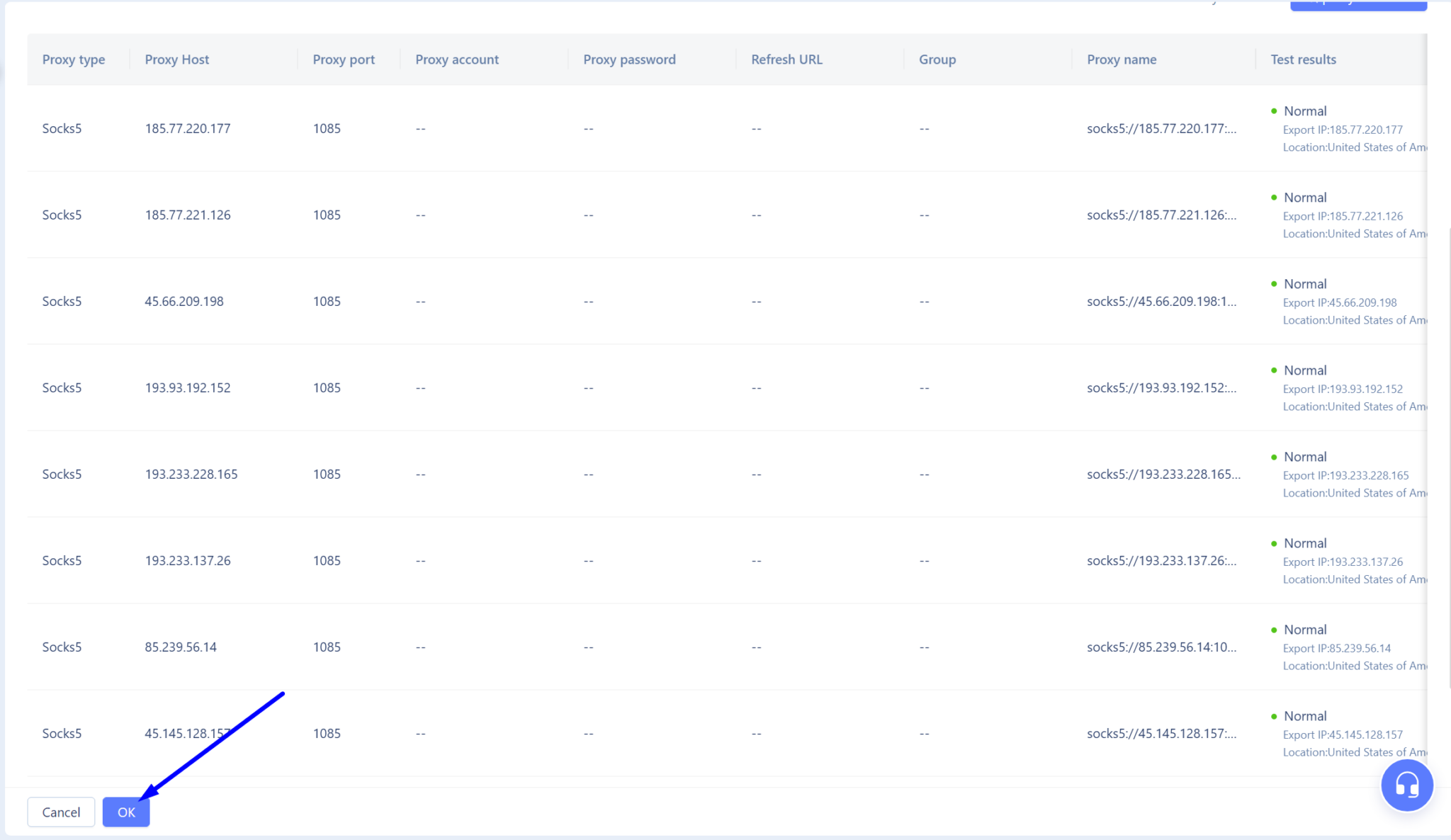
Resultados de adição de proxy
Na captura de tela abaixo, vemos o resultado da adição bem-sucedida de um grupo de proxies. Agora, a única etapa restante é vincular cada perfil do navegador ao servidor proxy necessário.
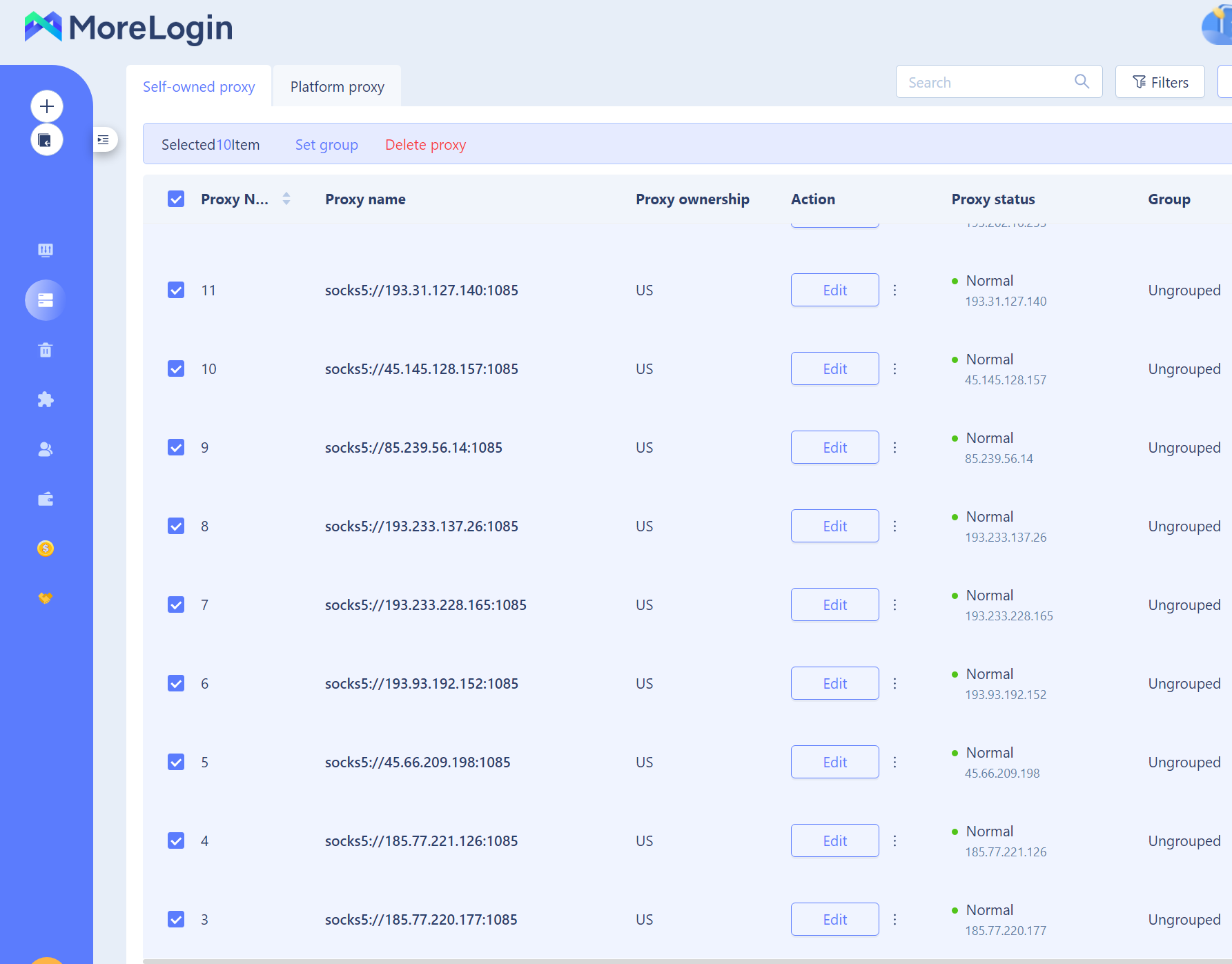
Tudo está configurado corretamente. Agora, cada perfil operará com seu próprio endereço IP. Isso evitará possíveis consequências negativas para todos os perfis se um deles for banido do site de destino.




