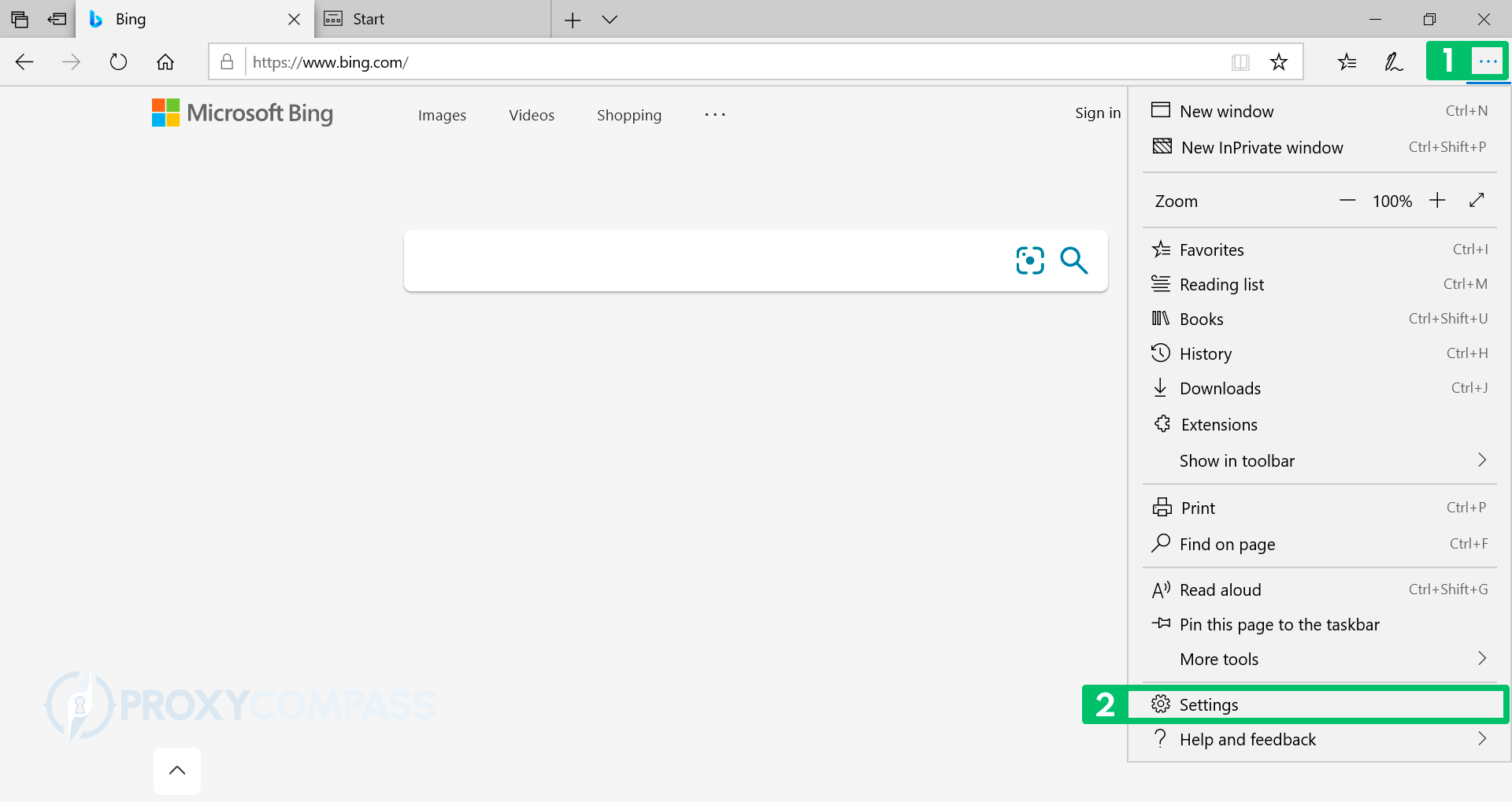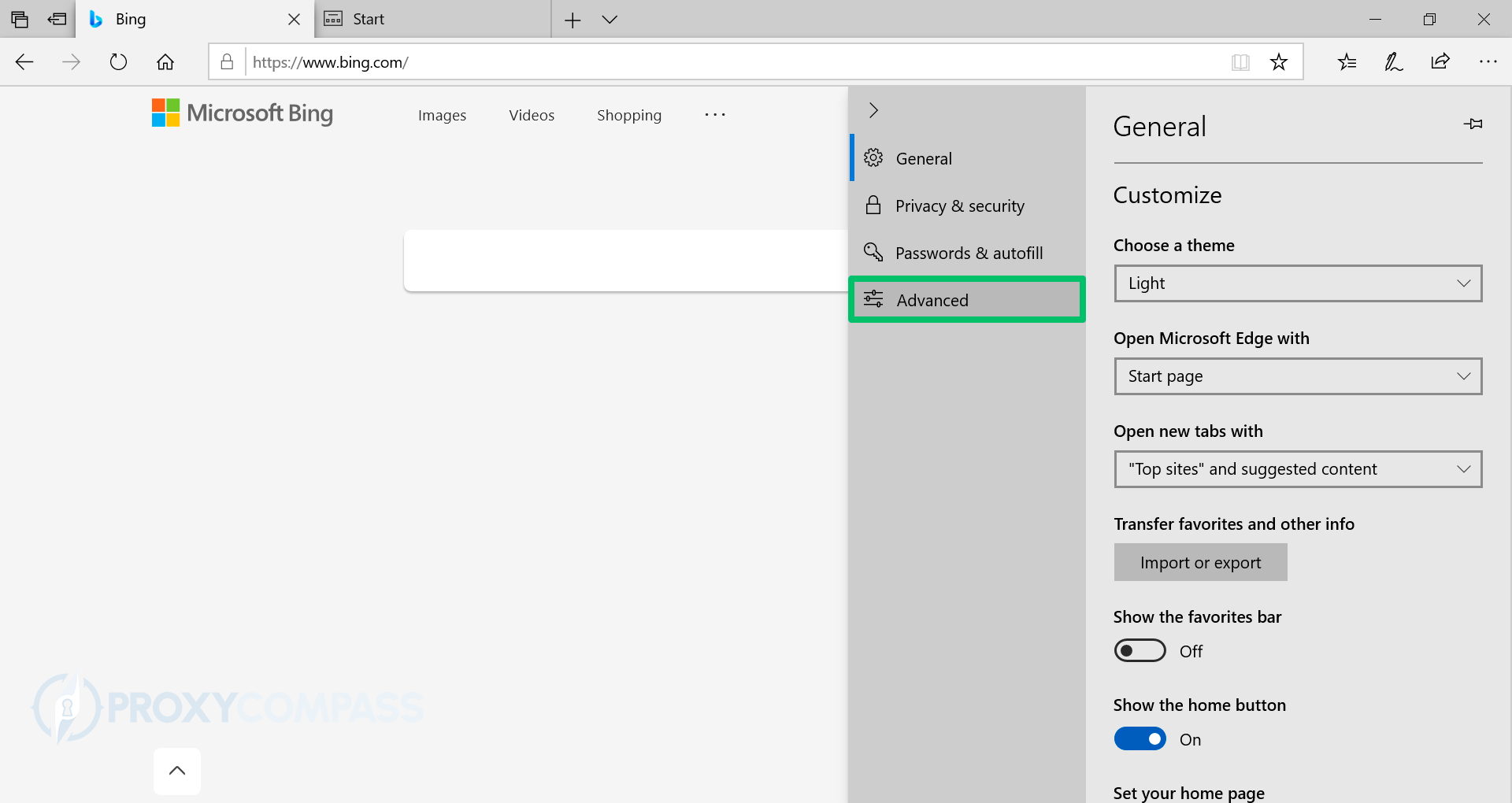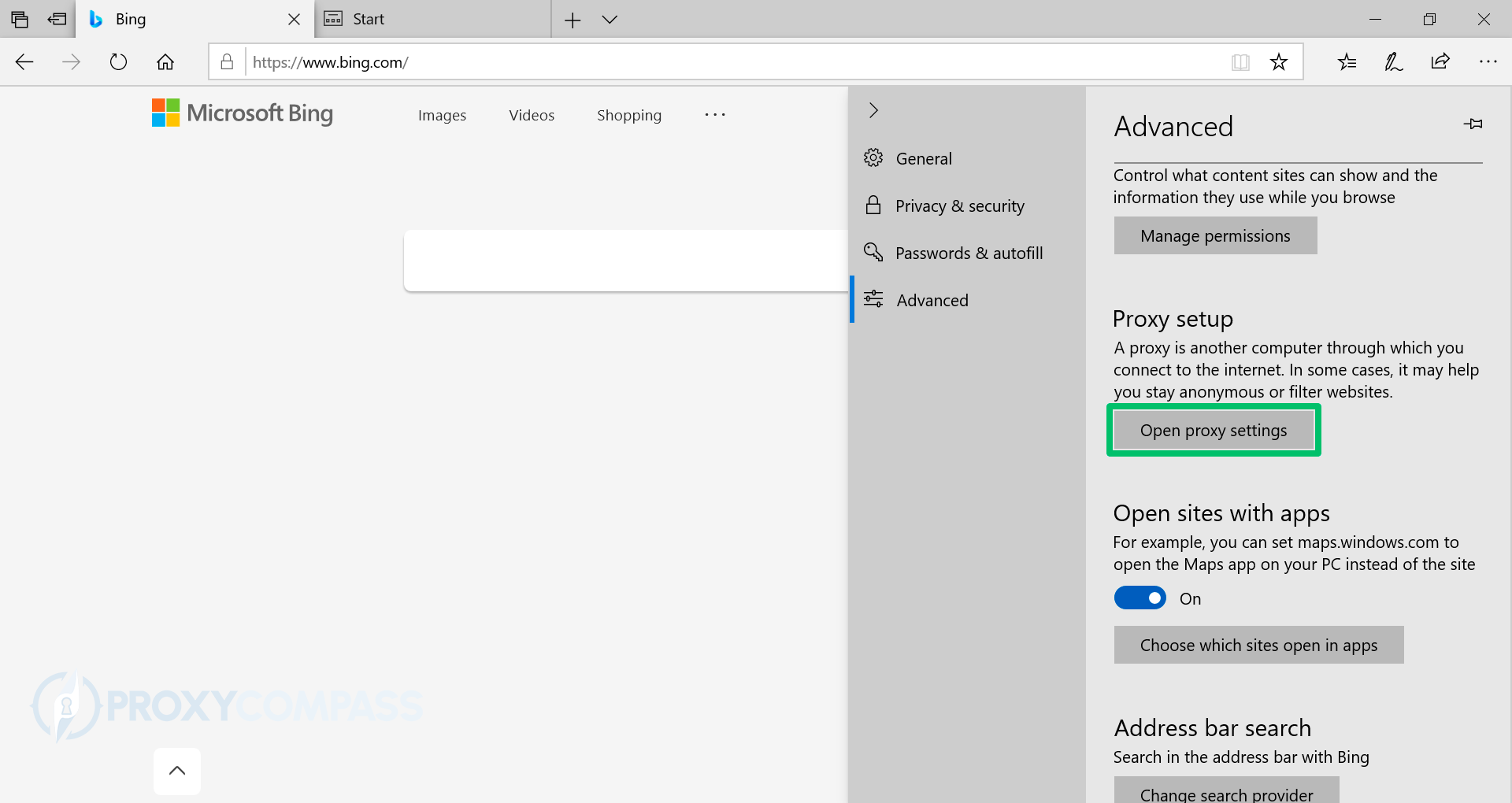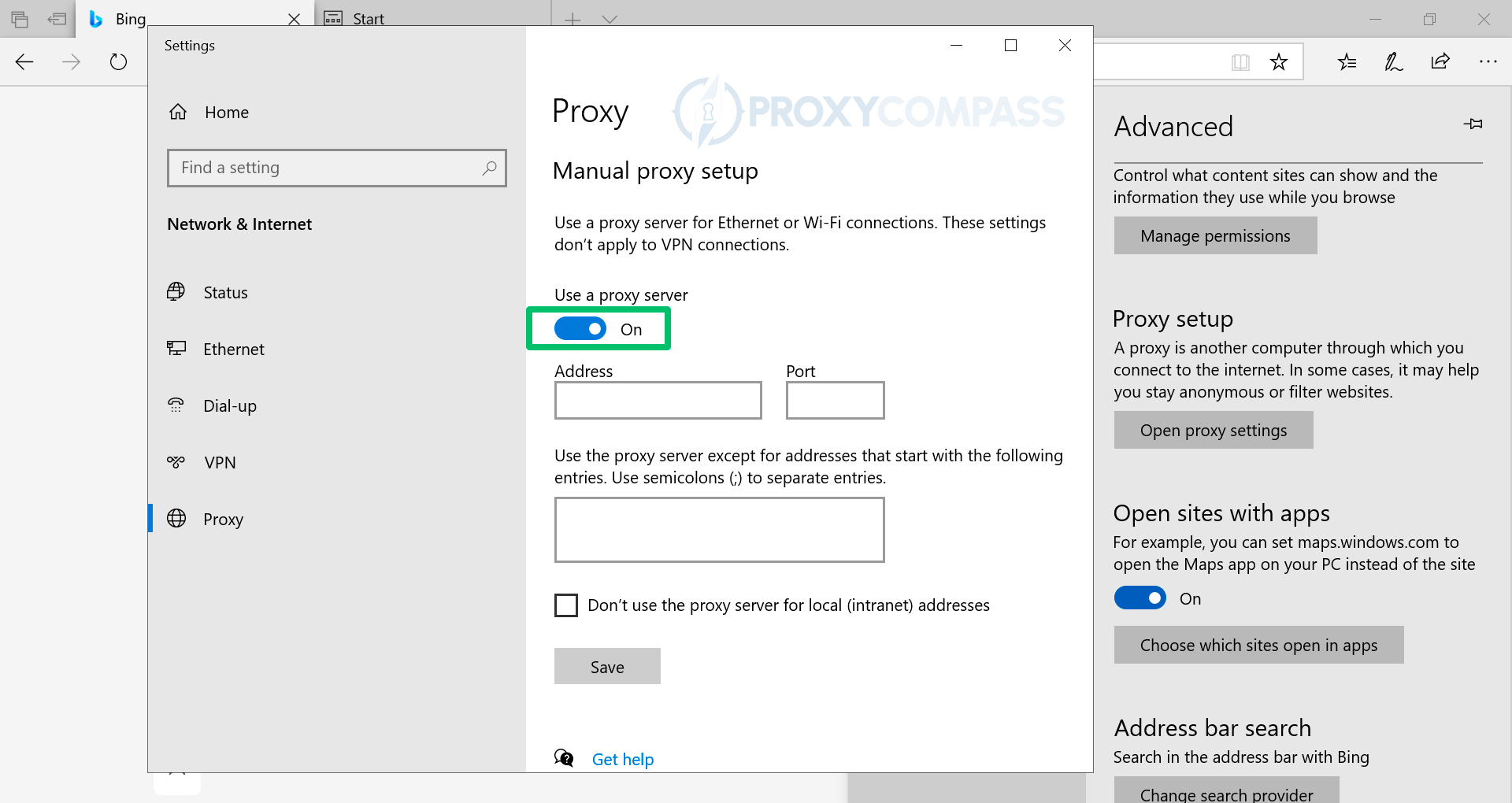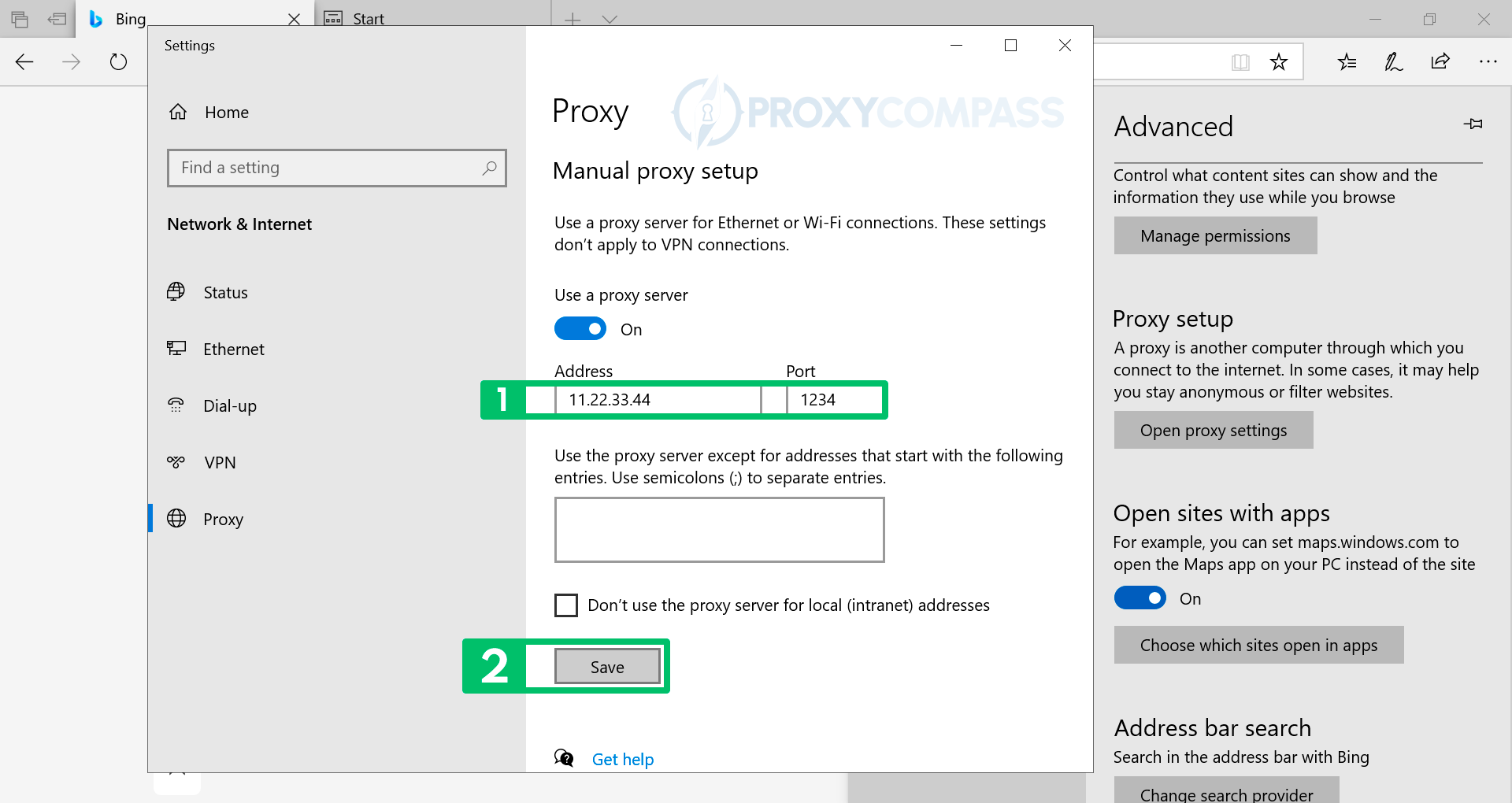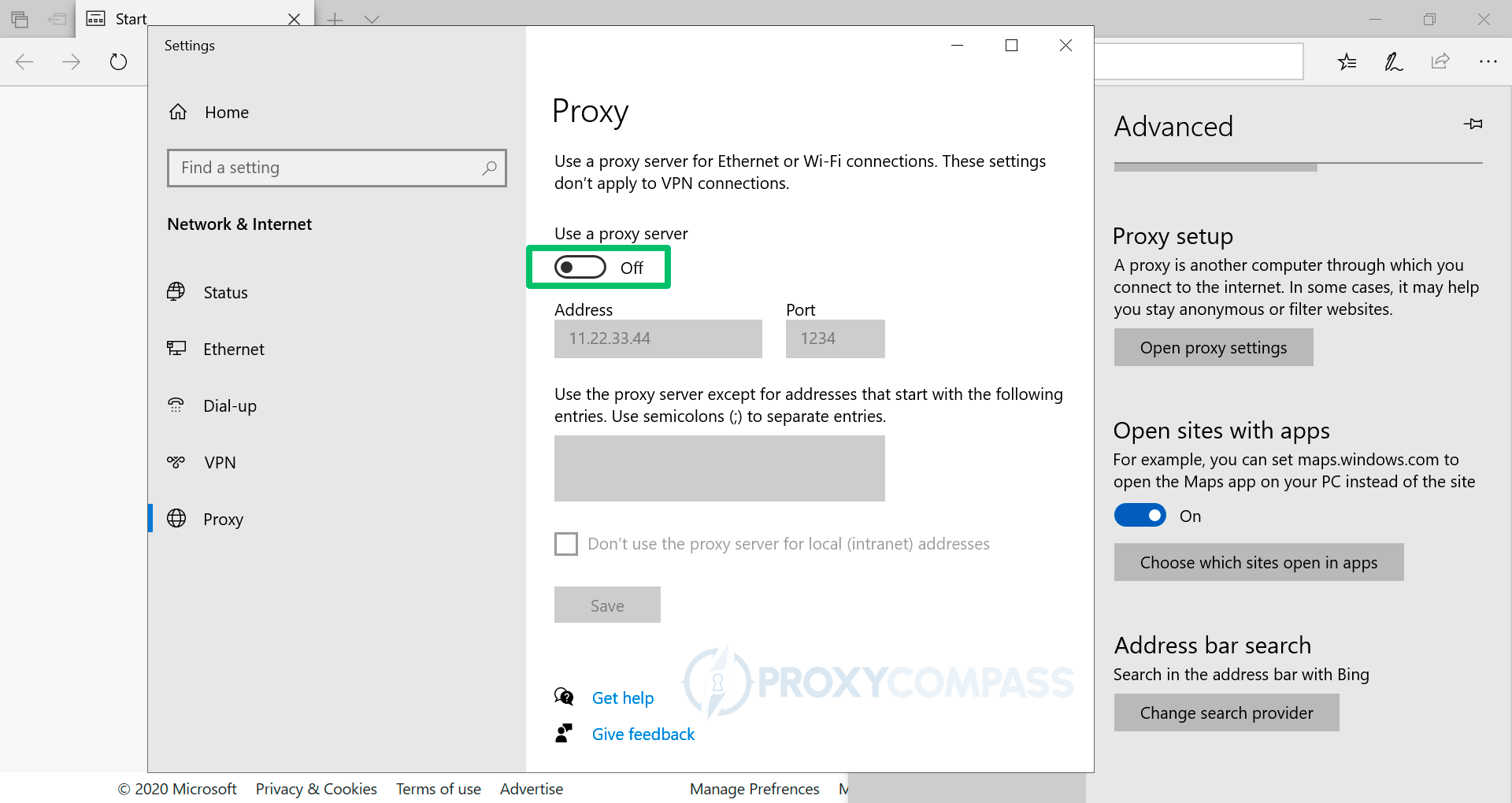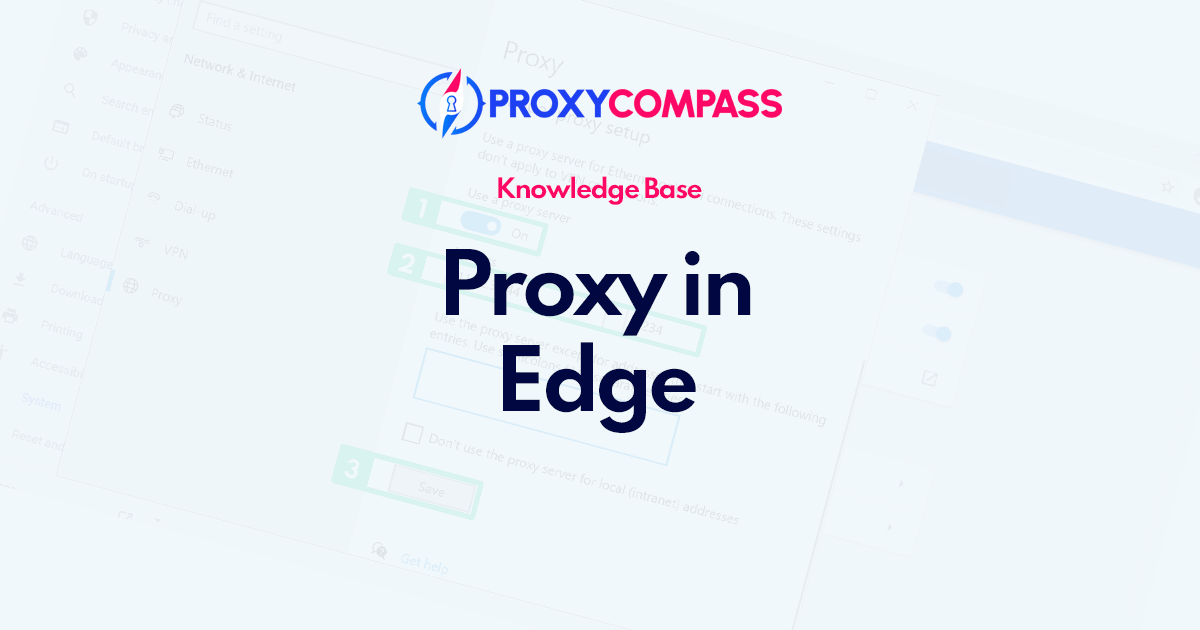
Bạn có thể cần phải cấu hình một máy chủ proxy trong trình duyệt Edge vì một số lý do, bao gồm cả thực tế là máy chủ proxy là công cụ hữu ích để truy cập các trang web và che giấu hoạt động trực tuyến.
Một lý do điển hình là duyệt các trang web ẩn danh, đặc biệt khi đi du lịch hoặc truy cập các trang web có thể bị chặn ở một số khu vực.
Khả năng che giấu địa chỉ IP và mã hóa lưu lượng truy cập internet của máy chủ proxy giúp tăng cường quyền riêng tư trực tuyến.
Hơn nữa, máy chủ proxy có thể nâng cao tốc độ và hiệu suất mạng thông qua việc sử dụng các kỹ thuật nén, điều này có thể rất hữu ích cho các công ty đang gặp phải vấn đề về hiệu suất. Hơn nữa, máy chủ proxy có thể được sử dụng để vượt qua tường lửa và bộ lọc nội dung, điều này có thể đặc biệt hữu ích ở các tổ chức hoặc quốc gia nơi việc truy cập internet bị kiểm soát chặt chẽ.
Các bước để thiết lập proxy trong trình duyệt Edge
Chú ý. Trình duyệt Microsoft Edge không có cài đặt mạng riêng mà sử dụng cài đặt mạng hệ thống. Do đó, việc bật, thay đổi hoặc vô hiệu hóa việc sử dụng proxy sẽ ảnh hưởng đến các trình duyệt khác (ví dụ: Opera và Chrome) hoặc bất kỳ chương trình nào khác cũng sử dụng cài đặt mạng hệ thống.
Cài đặt Proxy HTTP/HTTPS trong Edge
Trong hướng dẫn từng bước này, chúng tôi sẽ chỉ cho bạn cách cài đặt đúng cách Http Proxy trong trình duyệt Microsoft Edge.
- Mở menu cài đặt trình duyệt bằng cách nhấp vào ba dấu chấm … ở góc trên bên phải của màn hình.
- Lựa chọn "Cài đặt” trong menu xuất hiện.
- Ở phía bên trái của menu, chọn “Trình độ cao“.
- Bên trong "Thiết lập proxy” khu vực, hãy nhấp vào “Mở cài đặt proxy" cái nút.
- Trong màn hình cài đặt hệ thống Windows được hiển thị, trong “Ủy quyền” phần, dưới phần “Thiết lập proxy thủ công” tiểu mục, di chuyển “Sử dụng máy chủ proxy” thanh trượt đến “TRÊN" chức vụ.
- Bên trong "Địa chỉ" Và "Hải cảng” các trường, nhập dữ liệu nhận được từ nhà cung cấp proxy, tức là địa chỉ IP và cổng proxy. Sau đó lưu các thay đổi bằng cách nhấp vào “Cứu" cái nút.
Bạn có thể kiểm tra xem các thay đổi IP có hiệu lực hay không bằng cách đi tới Khám phá địa chỉ IP trang.
Thiết lập proxy SOCKS trong Edge
Thật không may, Edge không hỗ trợ Proxy SOCKS. Nếu bạn muốn sử dụng proxy SOCKS trong trình duyệt, chúng tôi khuyên dùng trình duyệt Mozilla Firefox hoặc Tor. Bạn cũng có thể sử dụng trình duyệt Google Chrome đã cài đặt Tiện ích bổ sung FoxyProxy.
Đặt các proxy khác nhau trong các trình duyệt khác nhau cùng một lúc
Khá thường xuyên xảy ra sự cố khi sử dụng song song các proxy khác nhau trên 2 trình duyệt trở lên. Nó đặc biệt liên quan đến việc sử dụng đồng thời các proxy khác nhau trong trình duyệt Edge và Chrome. Dưới đây chúng tôi hướng dẫn bạn cách đặt một máy chủ proxy cho trình duyệt Edge và một máy chủ proxy khác cho trình duyệt Chrome.
Điểm đặc biệt (hoặc nhược điểm) của cả hai trình duyệt này (Chrome và Edge) là chúng không có cài đặt mạng riêng. Cả hai trình duyệt đều sử dụng cài đặt hệ thống Windows. Do đó, khi bạn đặt máy chủ proxy ở một trong các trình duyệt, bạn cũng sẽ tự động thay đổi cài đặt cho trình duyệt thứ hai.
Bạn có thể giải quyết vấn đề này theo nhiều cách khác nhau. Chúng tôi sẽ liệt kê ba trong số họ.
- Phương pháp đầu tiên. Sử dụng trình duyệt khác thay vì Chrome hoặc Edge, chẳng hạn như Mozilla Firefox. Trình duyệt này có cài đặt mạng riêng, tách biệt với cài đặt mạng của hệ điều hành Windows. Nếu bạn cài đặt một máy chủ proxy trong Firefox, bạn có thể dễ dàng cài đặt một proxy khác trong Chrome hoặc Edge. Vì vậy, bạn có thể sử dụng hai proxy khác nhau trong các trình duyệt khác nhau.
- Phương pháp thứ hai. Tải xuống và cài đặt Foxyproxy Addon cho Chrome. Foxyproxy sẽ cho phép bạn thiết lập một máy chủ proxy riêng cho Chrome. Đồng thời, bạn sẽ có thể sử dụng một máy chủ proxy khác trong trình duyệt Edge.
- Phương pháp thứ ba, tiên tiến nhất. Sử dụng chương trình proxy độc lập, chẳng hạn như Trình ủy quyền. Với Proxifier, bạn có thể định cấu hình từng trình duyệt riêng lẻ để hoạt động với máy chủ proxy cụ thể của riêng nó bằng cách thiết lập các quy tắc riêng cho từng trình duyệt.
Vô hiệu hóa proxy trong Edge
Để tắt hoàn toàn proxy trong Edge, bạn cần di chuyển thanh trượt đối diện với “Sử dụng máy chủ proxy” dòng chữ trên “Tắt" chức vụ.
Bạn có thể kiểm tra xem máy chủ proxy có còn được sử dụng hay không bằng cách truy cập vào Khám phá địa chỉ IP trang.
Lưu ý rằng kể từ thời điểm này, tất cả các kết nối đến trang web sẽ được thực hiện từ địa chỉ IP thực của bạn mà không cần sử dụng máy chủ proxy.
Tóm lại, thiết lập proxy HTTP trong Edge Browser là một quy trình đơn giản có thể nâng cao trải nghiệm duyệt web của bạn bằng cách cung cấp cho bạn quyền riêng tư được cải thiện và quyền truy cập vào các trang web bị hạn chế. Trong hướng dẫn này, chúng tôi đã mô tả các bước thiết lập proxy trong Edge Browser, tắt proxy trong Edge Browser và sử dụng hai máy chủ proxy riêng biệt trong Edge Browser và Chrome Browser. Bằng cách làm theo các bước này, bạn có thể dễ dàng tùy chỉnh trải nghiệm duyệt web của mình và đảm bảo rằng các hoạt động trực tuyến của bạn được an toàn và bảo mật. Vì vậy hãy tiếp tục và thử xem!