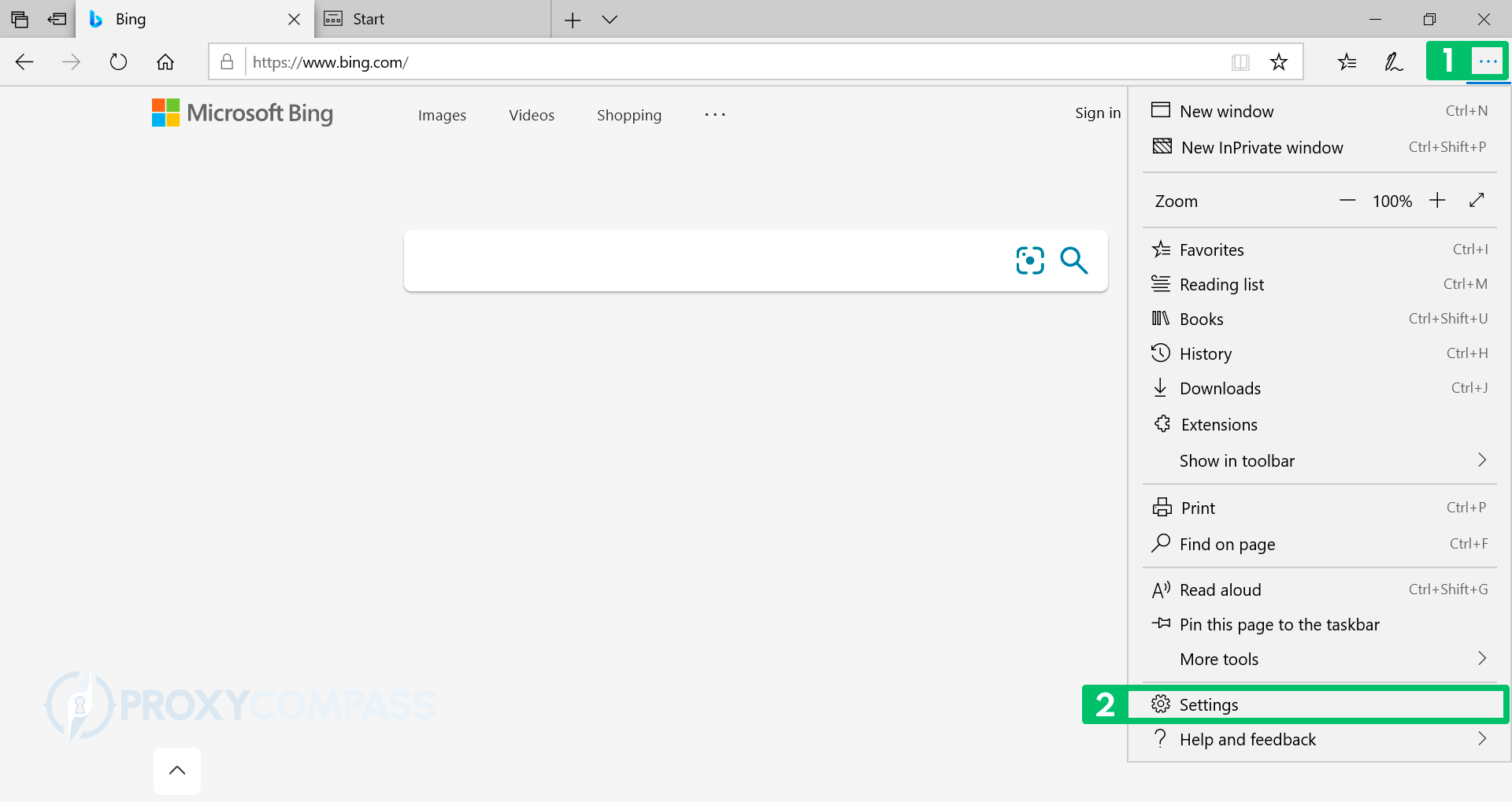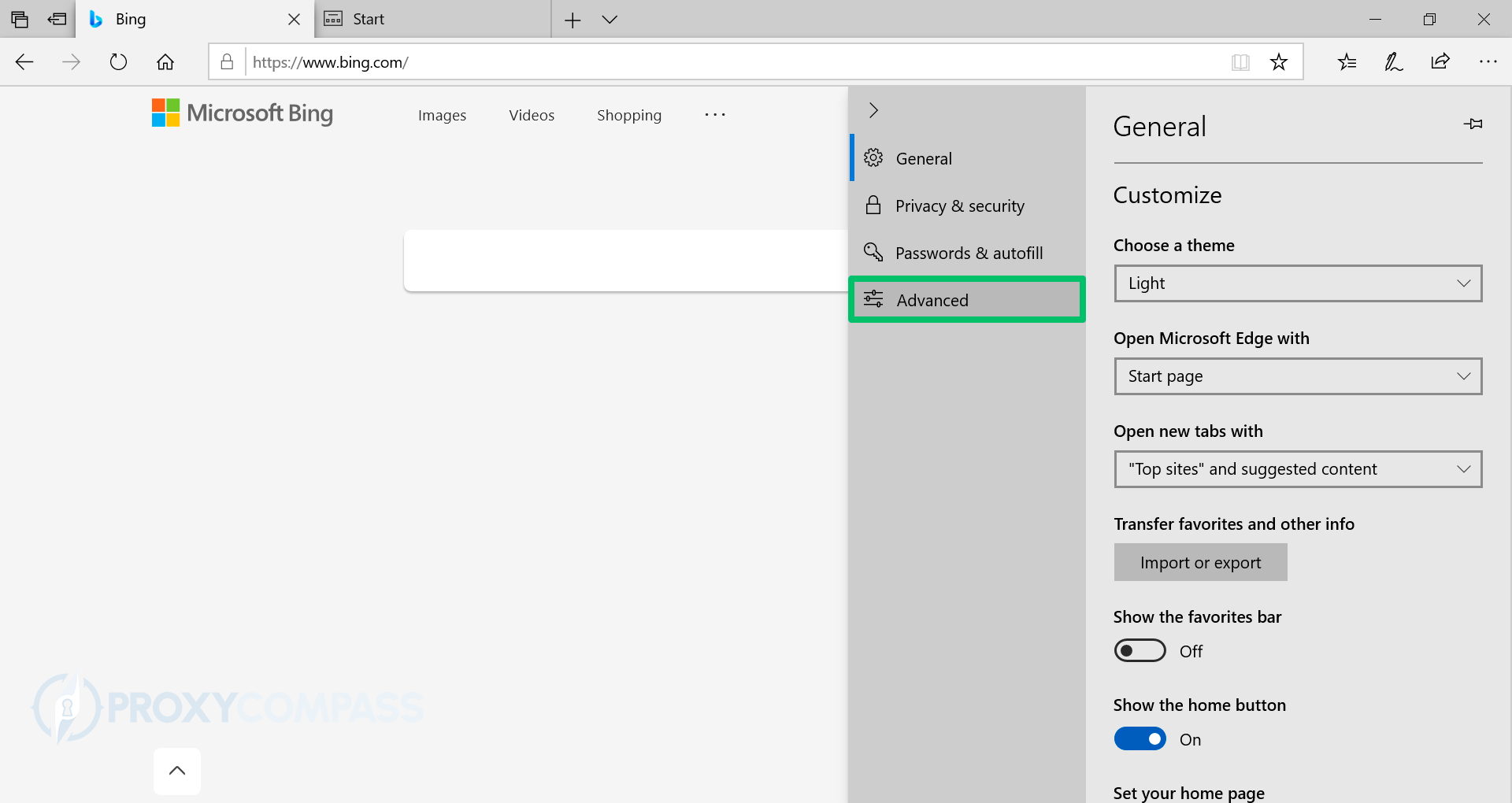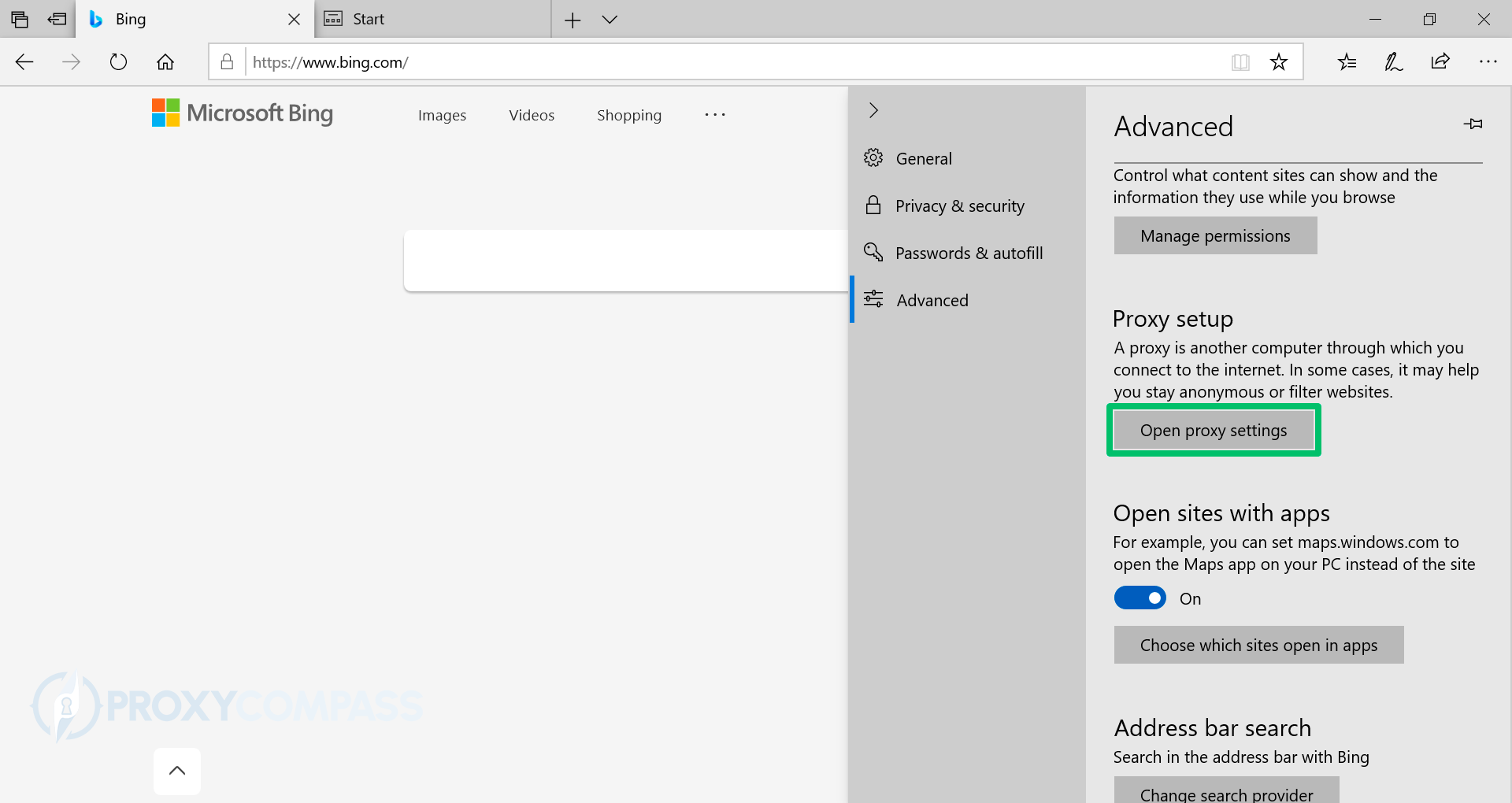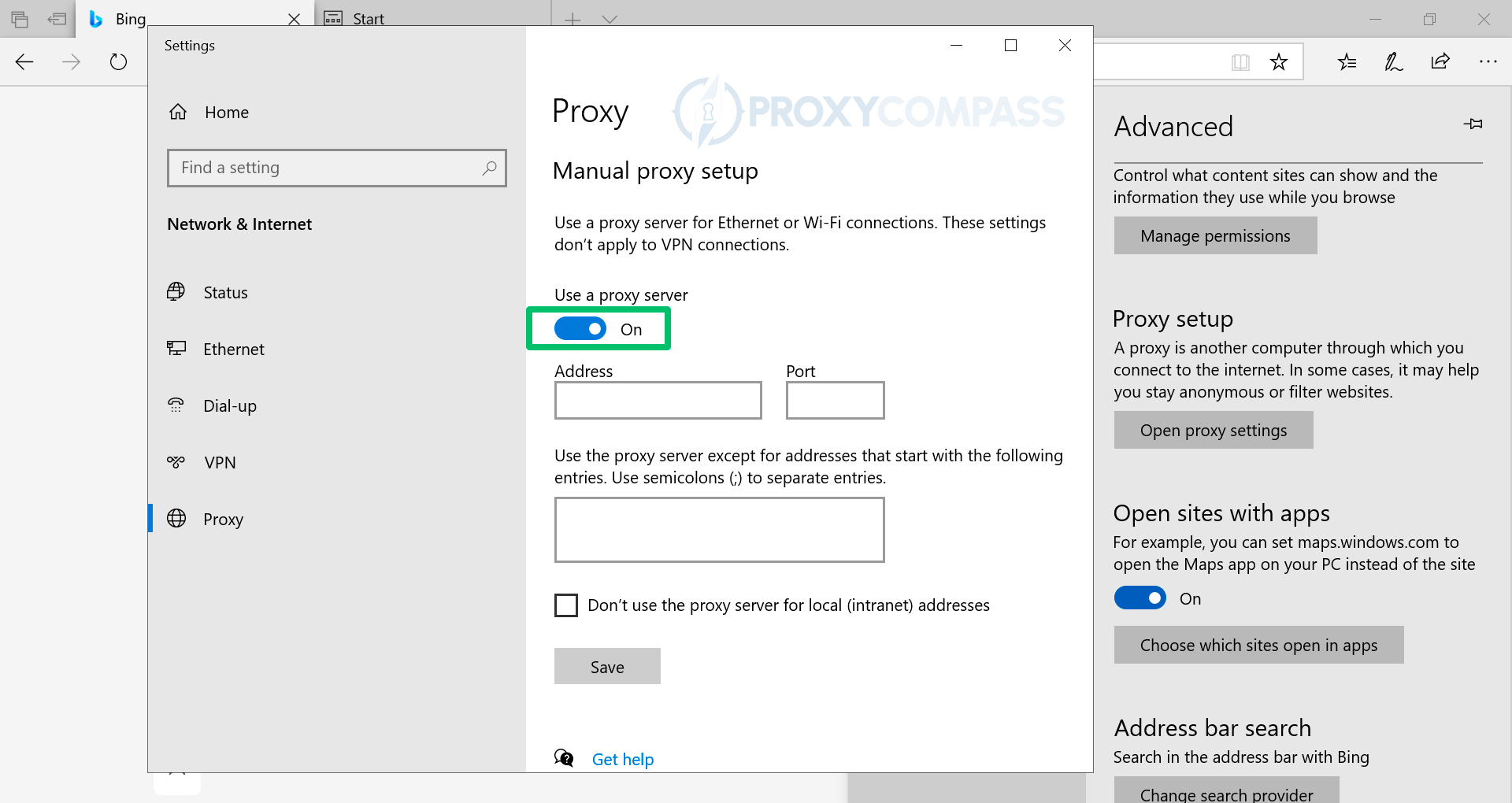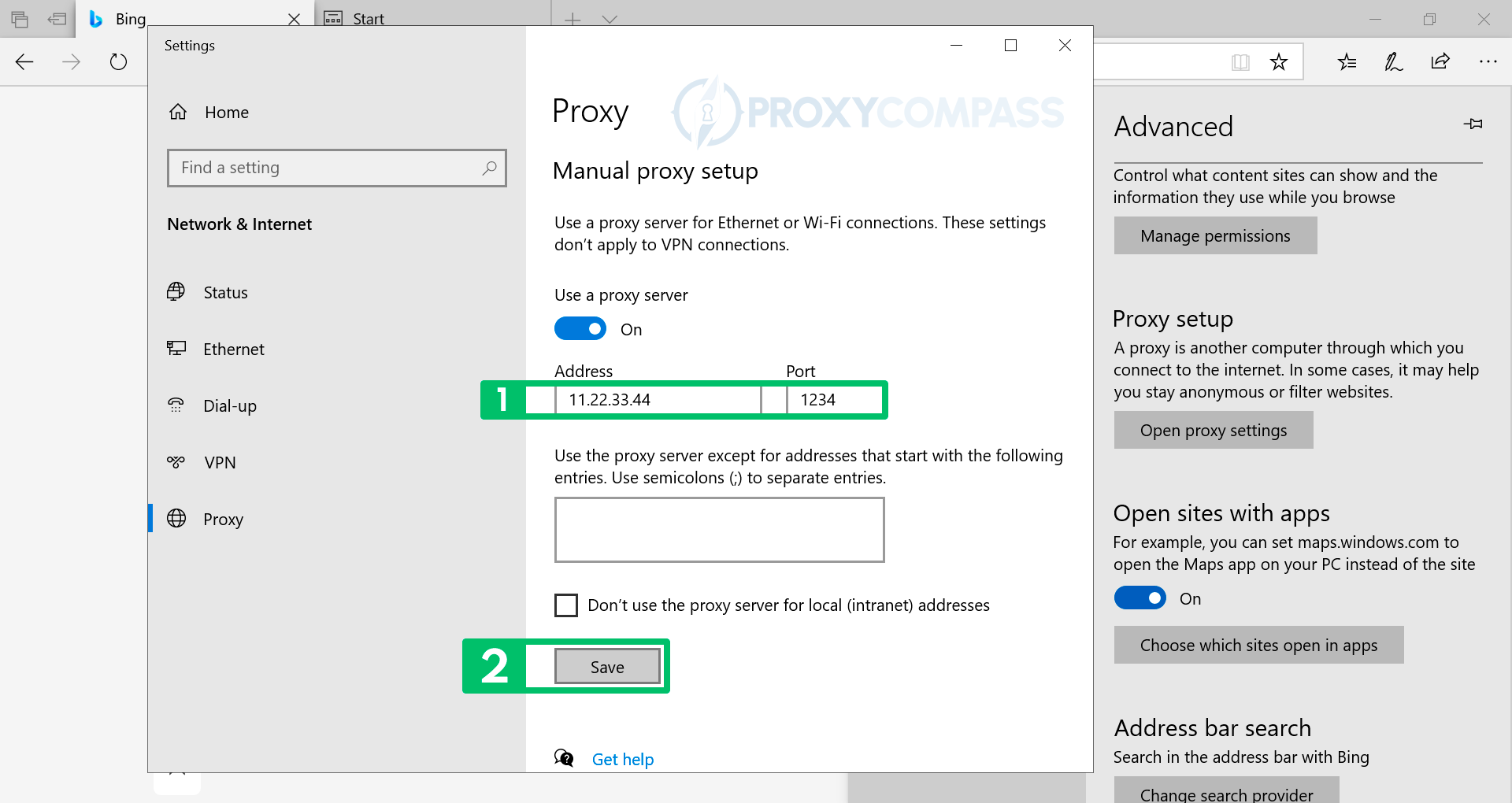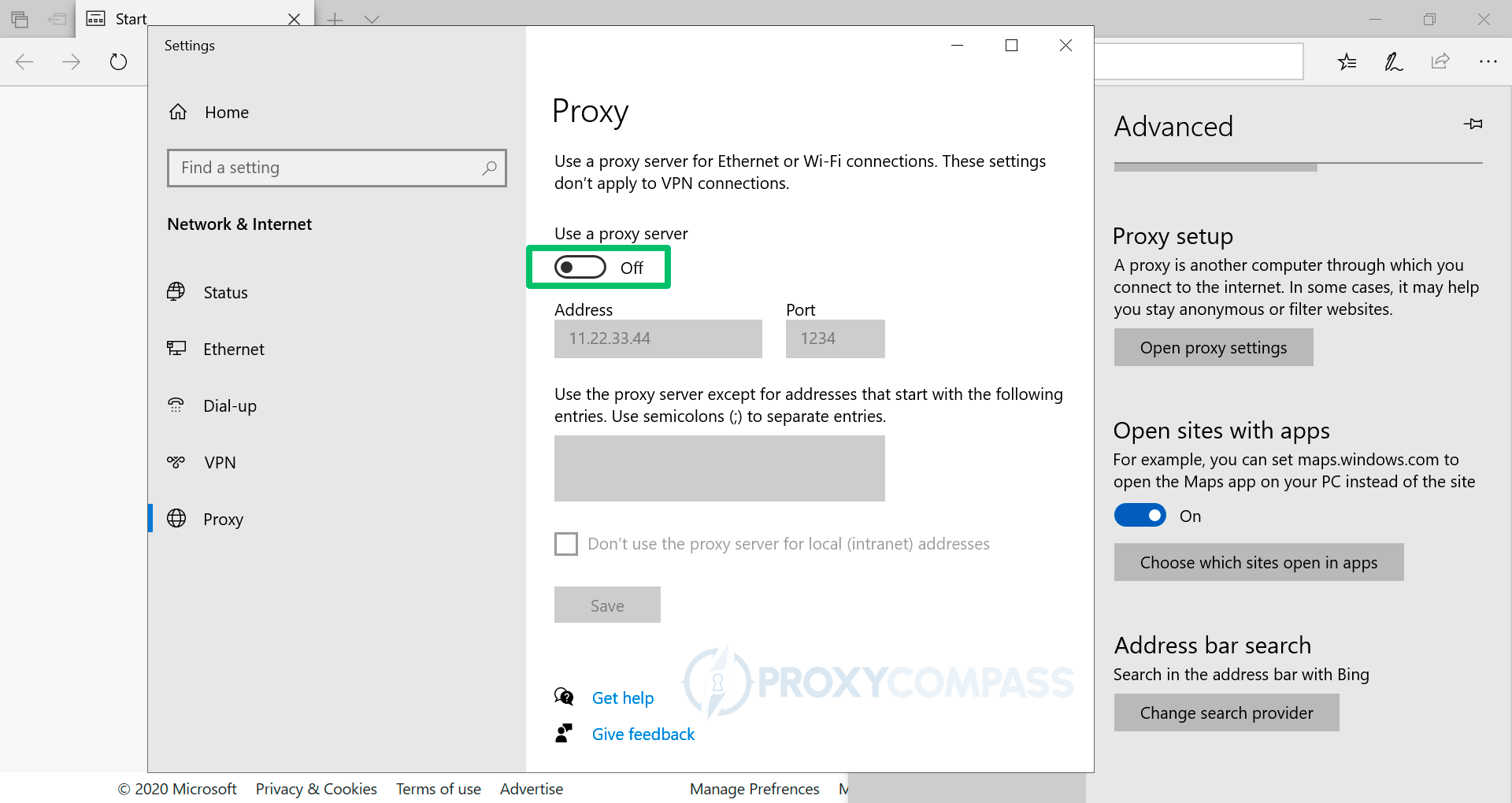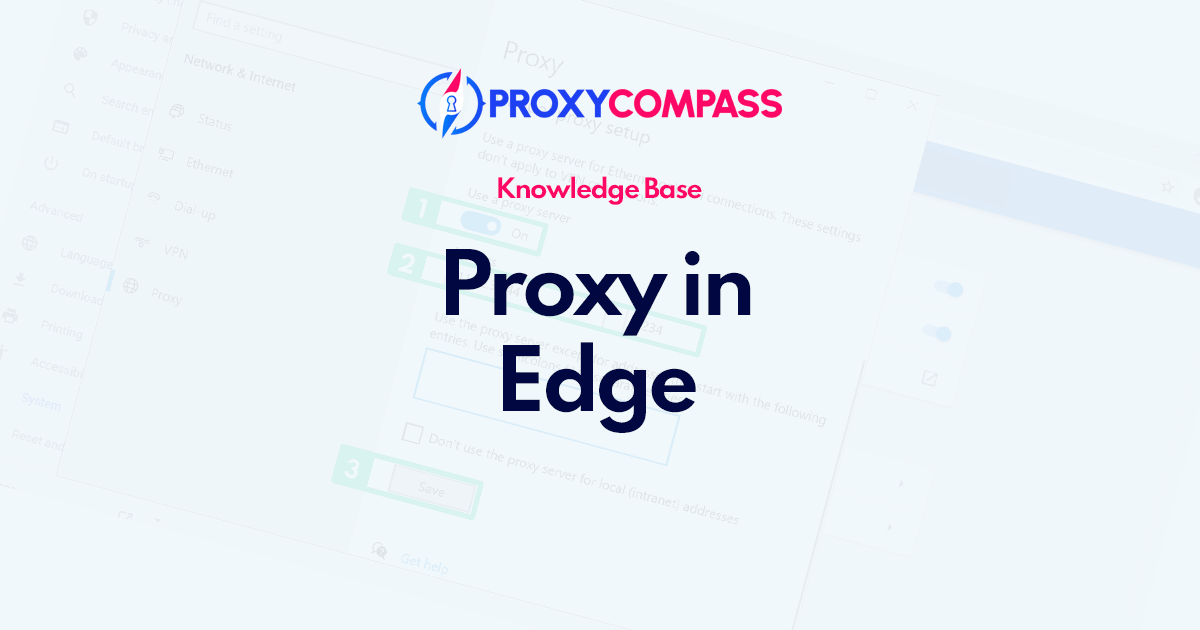
Bir yapılandırmanız gerekebilir Proxy sunucu Proxy sunucularının web sitelerine erişim ve çevrimiçi etkinliği gizlemek için yararlı araçlar olması da dahil olmak üzere çeşitli nedenlerden dolayı Edge tarayıcısında.
Tipik bir neden, özellikle seyahat ederken veya bazı bölgelerde engellenebilecek web sitelerini ziyaret ederken web sitelerine anonim olarak göz atmaktır.
Proxy sunucularının IP adreslerini gizleme ve internet trafiğini şifreleme yetenekleri, onları çevrimiçi gizliliği artırmada kullanışlı hale getirir.
Ayrıca proxy sunucular, sıkıştırma tekniklerini kullanarak ağ hızını ve performansını artırabilir; bu da performans kaygısı yaşayan şirketler için çok faydalı olabilir. Ayrıca, proxy sunucular güvenlik duvarlarını ve içerik filtrelerini aşmak için de kullanılabilir; bu, özellikle internet erişiminin sıkı bir şekilde kontrol edildiği kurum veya ülkelerde yararlı olabilir.
Edge Tarayıcıda Proxy Kurulum Adımları
Dikkat. Microsoft Edge tarayıcısının kendi ağ ayarları yoktur ancak sistem ağ ayarlarını kullanır. Proxy kullanımının etkinleştirilmesi, değiştirilmesi veya devre dışı bırakılması bu nedenle diğer tarayıcıları etkileyecektir (örn. Opera ve Chrome) veya sistem ağ ayarlarını da kullanan diğer programlar.
Edge'e bir HTTP/HTTPS Proxy yükleyin
Bu adım adım eğitimde, bir HTTP proxy'si Microsoft Edge tarayıcısında.
- Üç noktaya tıklayarak tarayıcı ayarları menüsünü açın … Ekranın sağ üst köşesinde.
- Seçme "AyarlarGörünen menüde ”.
- Menünün sol tarafında “Gelişmiş“.
- İçinde "Proxy kurulumu” alanında “Proxy ayarlarını aç" düğme.
- Görüntülenen Windows sistem ayarları ekranında, “Proxy" bölümünün altında "Manuel proxy kurulumu” alt bölümünde “Proxy sunucusu kullanın" kaydırıcısını "" konumuna getirinAçık" konum.
- İçinde "Adres" Ve "Liman” alanlarına proxy sağlayıcısından alınan verileri, yani proxy IP adresini ve bağlantı noktasını girin. Daha sonra “” düğmesine tıklayarak değişiklikleri kaydedin.Kaydetmek" düğme.
IP değişikliklerinin etkili olup olmadığını şu adrese giderek kontrol edebilirsiniz: IP Adresi Keşfi sayfa.
Edge'de SOCKS Proxy'leri Ayarlama
Maalesef Edge desteklemiyor SOCKS proxy'leri. Bir tarayıcıda SOCKS proxy kullanmak istiyorsanız Mozilla Firefox veya Tor tarayıcısını öneriyoruz. Google Chrome tarayıcısını yüklü olarak da kullanabilirsiniz. FoxyProxy eklentisi.
Farklı Tarayıcılarda Aynı Anda Farklı Proxy'ler Ayarlama
Çoğu zaman, 2 veya daha fazla tarayıcıda farklı proxy'lerin paralel olarak kullanılmasıyla ilgili bir sorun vardır. Özellikle Edge ve Chrome tarayıcılarında farklı proxy'lerin eşzamanlı kullanımıyla ilgilidir. Aşağıda Edge tarayıcısı için bir proxy sunucusunu ve Chrome tarayıcısı için başka bir proxy sunucusunu nasıl ayarlayacağınızı gösteriyoruz.
Bu tarayıcıların her ikisinin de (Chrome ve Edge) özel bir özelliği (veya dezavantajı), kendi ağ ayarlarına sahip olmamalarıdır. Her iki tarayıcı da Windows sistem ayarlarını kullanır. Böylece tarayıcılardan birine proxy sunucu kurduğunuzda, ikinci tarayıcının da ayarlarını otomatik olarak değiştirmiş olursunuz.
Bu sorunu farklı şekillerde çözebilirsiniz. Bunlardan üçünü listeleyeceğiz.
- İlk yöntem. Chrome veya Edge yerine Mozilla Firefox gibi başka bir tarayıcı kullanın. Bu tarayıcının, Windows işletim sisteminin ağ ayarlarından ayrı olarak kendi ağ ayarları vardır. Bir tane yüklerseniz Firefox'ta proxy sunucusu, Chrome veya Edge'e kolayca başka bir proxy yükleyebilirsiniz. Yani farklı tarayıcılarda iki farklı proxy kullanabilirsiniz.
- İkinci yöntem. Chrome için Foxyproxy Eklentisini indirip yükleyin. Foxyproxy Chrome için ayrı bir proxy sunucusu kurmanıza olanak tanır. Aynı zamanda Edge tarayıcısında başka bir proxy sunucusu kullanabileceksiniz.
- Üçüncü, en gelişmiş yöntem. Tek başına bir proxy programı kullanın, örneğin Proxifier. Proxifier ile, her bir tarayıcı için ayrı kurallar belirleyerek her bir tarayıcıyı kendi özel proxy sunucusuyla çalışacak şekilde yapılandırabilirsiniz.
Edge'de Proxy'leri Devre Dışı Bırakma
Edge'de proxy'leri tamamen devre dışı bırakmak için kaydırıcıyı "Proxy sunucusu kullanın"üzerindeki yazıt"Kapalı" konum.
Proxy sunucusunun artık kullanılıp kullanılmadığını şuraya giderek kontrol edebilirsiniz: IP adresi keşfi sayfa.
Şu andan itibaren web sitelerine olan tüm bağlantıların proxy sunucu kullanılmadan gerçek IP adresinizden yapılacağını unutmayın.
Sonuç olarak, Edge Tarayıcıda bir HTTP proxy ayarlamak, size gelişmiş gizlilik ve kısıtlı web sitelerine erişim sağlayarak tarama deneyiminizi geliştirebilecek basit bir işlemdir. Bu kılavuzda, Edge Tarayıcı'da proxy ayarlama, Edge Tarayıcı'da proxy'yi devre dışı bırakma ve Edge Tarayıcı ve Chrome Tarayıcı'da iki ayrı proxy sunucu kullanma adımlarını açıkladık. Bu adımları izleyerek tarama deneyiminizi kolayca özelleştirebilir ve çevrimiçi etkinliklerinizin güvenli ve emniyetli olmasını sağlayabilirsiniz. Öyleyse devam edin ve deneyin!