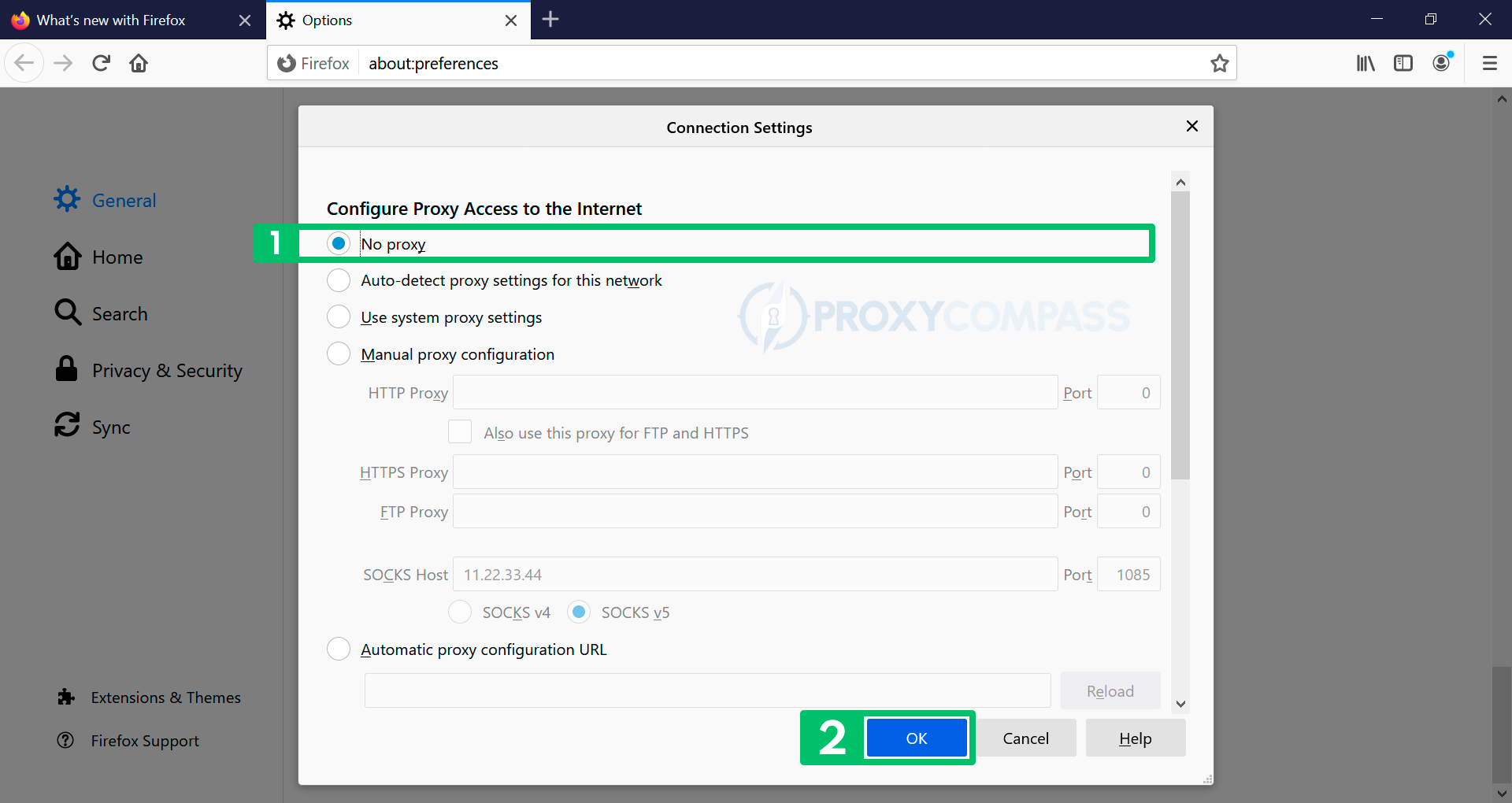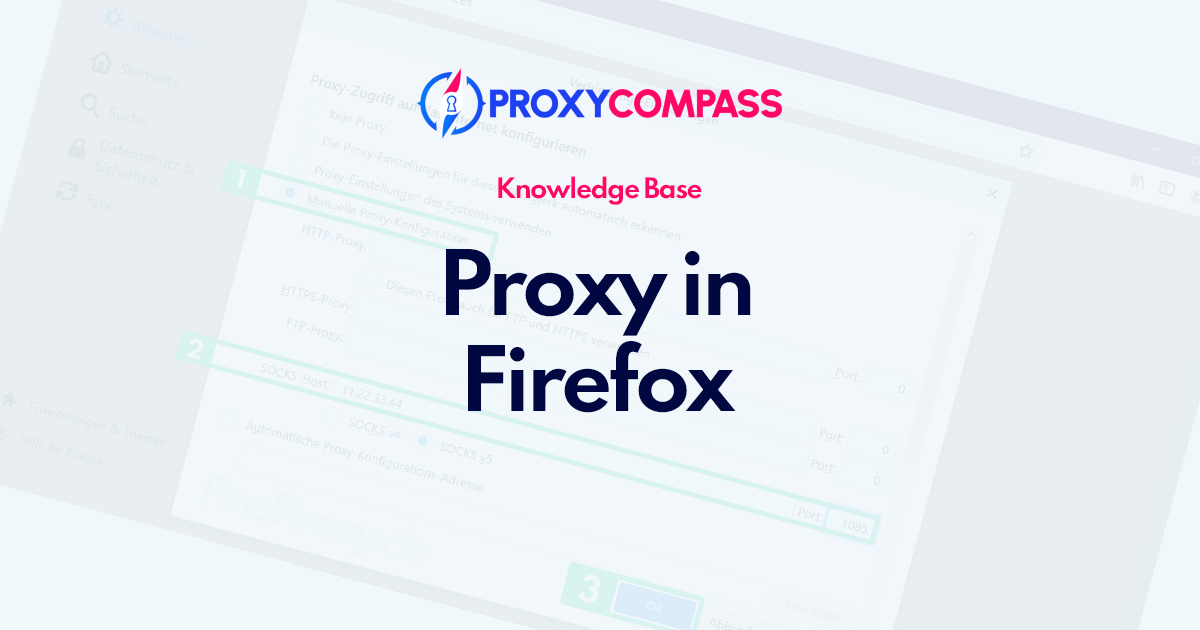
La raison la plus courante d'utiliser des serveurs proxy, ou proxies, est l'anonymisation. En effet, ils permettent de masquer l'adresse IP de l'utilisateur. Comme ils permettent de modifier la géolocalisation supposée de l'utilisateur, ils sont souvent utilisés pour contourner le blocage des sites web dans certains pays. Cependant, les proxies sont également souvent utilisés pour accélérer et économiser la bande passante d'un réseau, permettant ainsi aux utilisateurs d'accéder à Internet rapidement et facilement.
Pour en savoir plus, lisez l'article 'Qu'est-ce qu'un serveur proxy‘.
Dans ce didacticiel, nous allons vous expliquer et vous montrer comment configurer un serveur proxy pour qu'il fonctionne dans le navigateur Mozilla Firefox. Vous pouvez utiliser la table des matières cliquable pour accéder rapidement à la section souhaitée de l'article.
Configuration d'un proxy HTTP et SOCKS dans Mozilla Firefox
Important. Contrairement à Chrome, Opera, et MS Bord, le navigateur Mozilla Firefox possède ses propres paramètres réseau de navigateur internes. Cela signifie que la saisie des données du serveur proxy (Adresse IP et port) dans les paramètres de Firefox n'affectera que le fonctionnement du navigateur lui-même. Tous les autres programmes de votre appareil continueront de fonctionner selon les paramètres réseau de votre système d'exploitation Windows, Linux ou macOS.
La deuxième particularité du navigateur Firefox est sa prise en charge complète du protocole SOCKS, y compris sa version la plus avancée, SOCKS5. Ainsi, vous n'avez pas besoin d'installer de modules complémentaires pour utiliser les plus populaires. HTTP ou SOCKS protocoles proxy dans le navigateur Firefox.
Guide rapide pour configurer un serveur proxy dans Firefox
Voici un guide rapide pour configurer un serveur proxy dans Firefox sous Windows, Mac et Linux.
Proxy dans Mozilla Firefox sous Windows :
- Ouvrez Firefox et cliquez sur le bouton de menu (trois lignes horizontales) dans le coin supérieur droit.
- Allez dans Options et cliquez sur l'icône Avancé sur le côté gauche de la fenêtre Préférences.
- Cliquez sur l'onglet Réseau en haut, puis cliquez sur le bouton Paramètres sous Connexion.
- Dans la fenêtre Paramètres de connexion, sélectionnez Configuration manuelle du proxy et entrez les détails du serveur proxy, y compris l'adresse IP et le numéro de port.
- Cochez la case à côté de «Utilisez ce serveur proxy pour tous les protocoles» et cliquez sur OK pour enregistrer les paramètres.
Proxy dans Mozilla Firefox sur macOS :
- Ouvrez Firefox et cliquez sur Firefox dans la barre de menu en haut de l'écran.
- Sélectionnez Préférences dans le menu déroulant.
- Sur le côté gauche de l'écran, cliquez sur le sélecteur Général.
- Faites défiler vers le bas de la fenêtre et cliquez sur Paramètres dans la section Paramètres réseau.
- Dans la fenêtre Paramètres de connexion, sélectionnez Configuration manuelle du proxy et entrez les détails du serveur proxy, y compris l'adresse IP et le numéro de port.
- Cochez la case à côté de «Utilisez ce serveur proxy pour tous les protocoles» et cliquez sur OK pour enregistrer les paramètres.
Proxy dans Mozilla Firefox sous Linux :
- Ouvrez Firefox et cliquez sur le bouton de menu (trois lignes horizontales) dans le coin supérieur droit.
- Allez dans Préférences et cliquez sur l'icône Avancé sur le côté gauche de la fenêtre Préférences.
- Cliquez sur l'onglet Réseau en haut, puis cliquez sur le bouton Paramètres sous Connexion.
- Dans la fenêtre Paramètres de connexion, sélectionnez Configuration manuelle du proxy et entrez les détails du serveur proxy, y compris l'adresse IP et le numéro de port.
- Cochez la case à côté de «Utilisez ce serveur proxy pour tous les protocoles» et cliquez sur OK pour enregistrer les paramètres.
Il convient de noter que les étapes peuvent varier légèrement en fonction de la version de Firefox et du système d'exploitation utilisé.
Guide détaillé sur la configuration d'un proxy dans Firefox
Étapes pour configurer des proxys dans le navigateur Firefox
- Ouvrez le menu des paramètres du navigateur en cliquant sur les trois bandes horizontales dans le coin supérieur droit de l'écran puis sur l'élément de menu «Possibilités“.
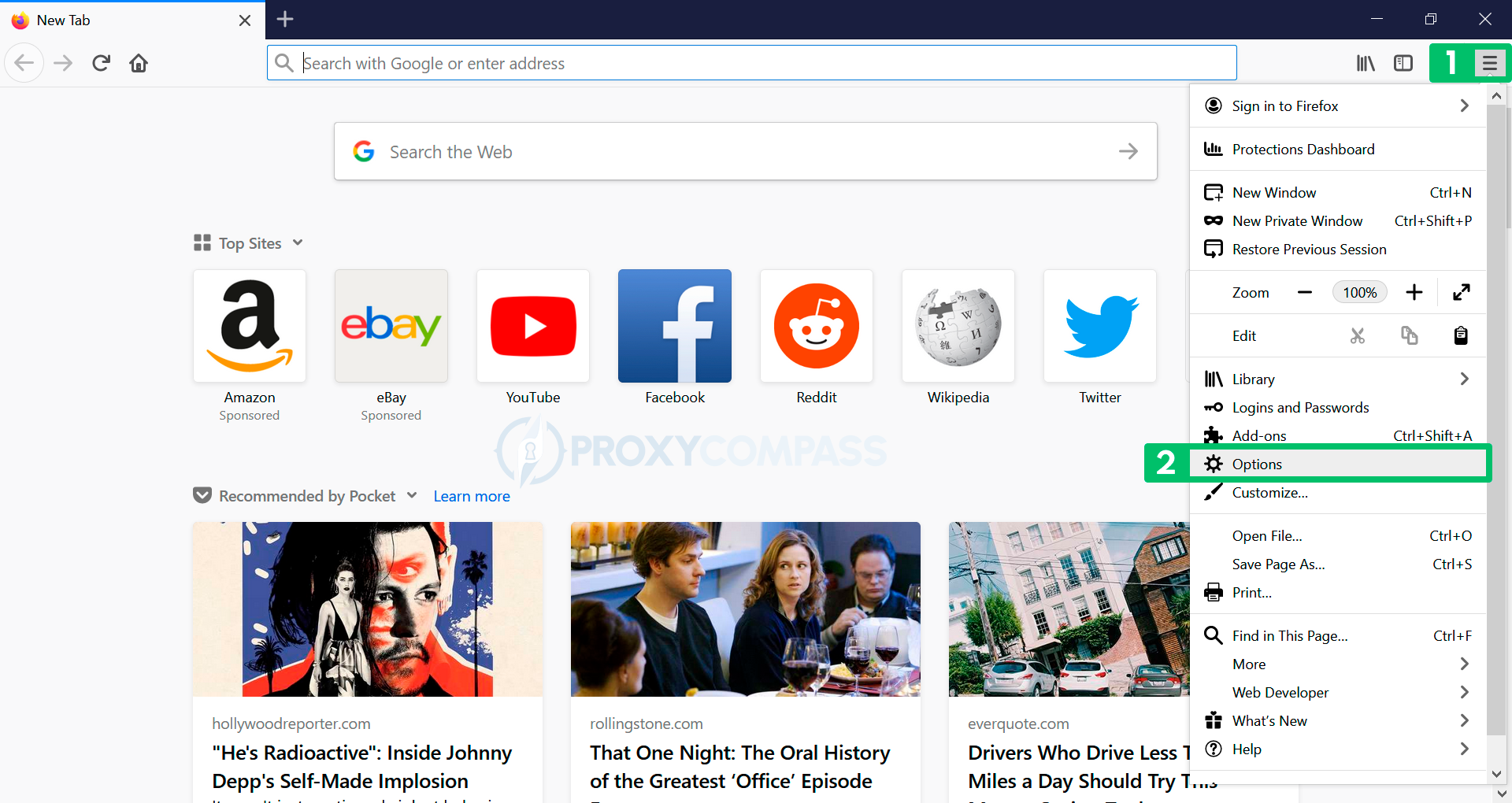
- L'intégralité du menu des paramètres du navigateur s'affiche.
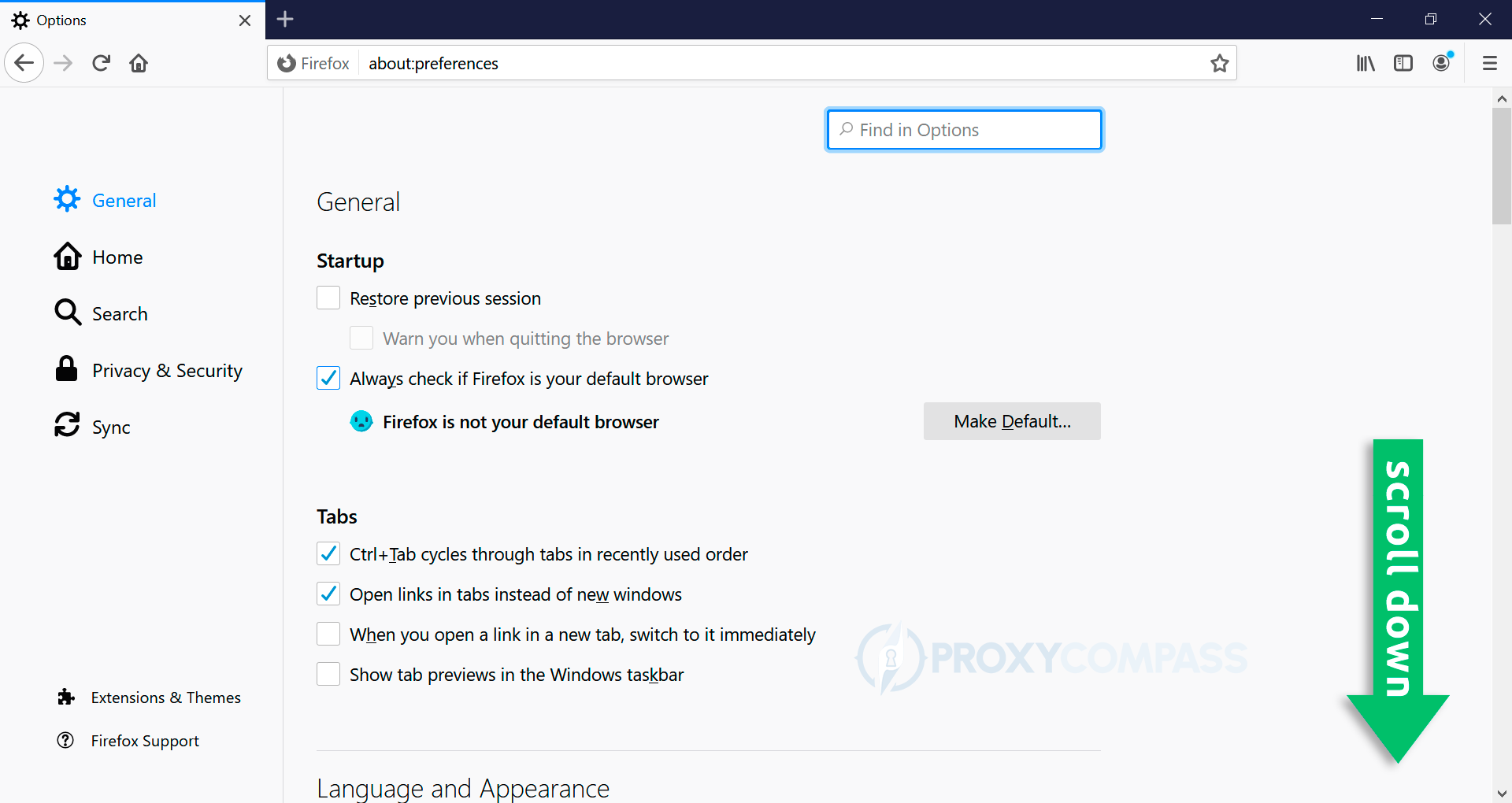
- Faites défiler jusqu'à "Paramètres réseau» sur le côté droit du menu et cliquez sur «Paramètres…" bouton.
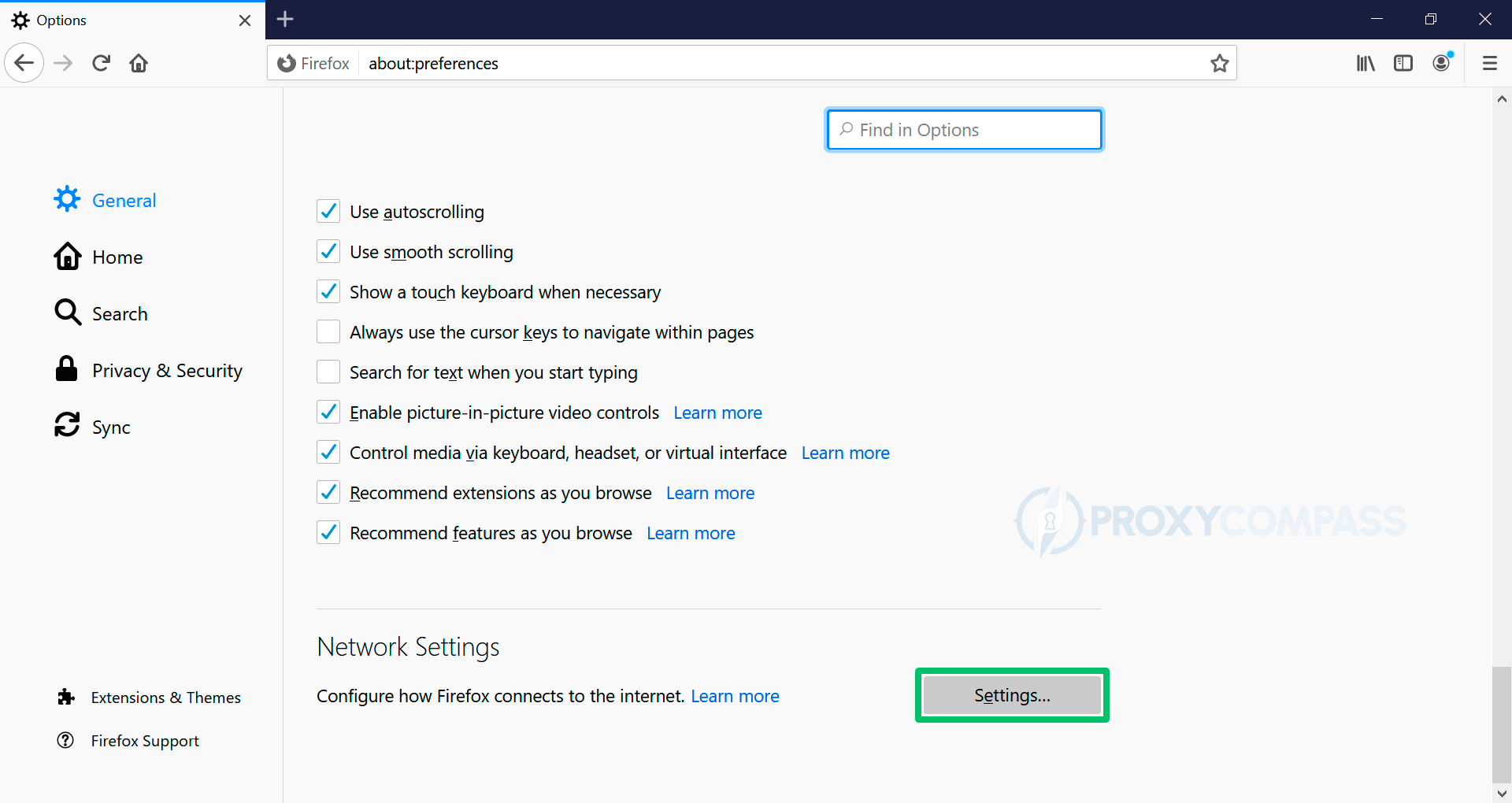
- Contrairement aux autres navigateurs, Mozilla Firefox peut utiliser des proxys de manière native, c'est à dire sans utiliser les paramètres système de Windows.
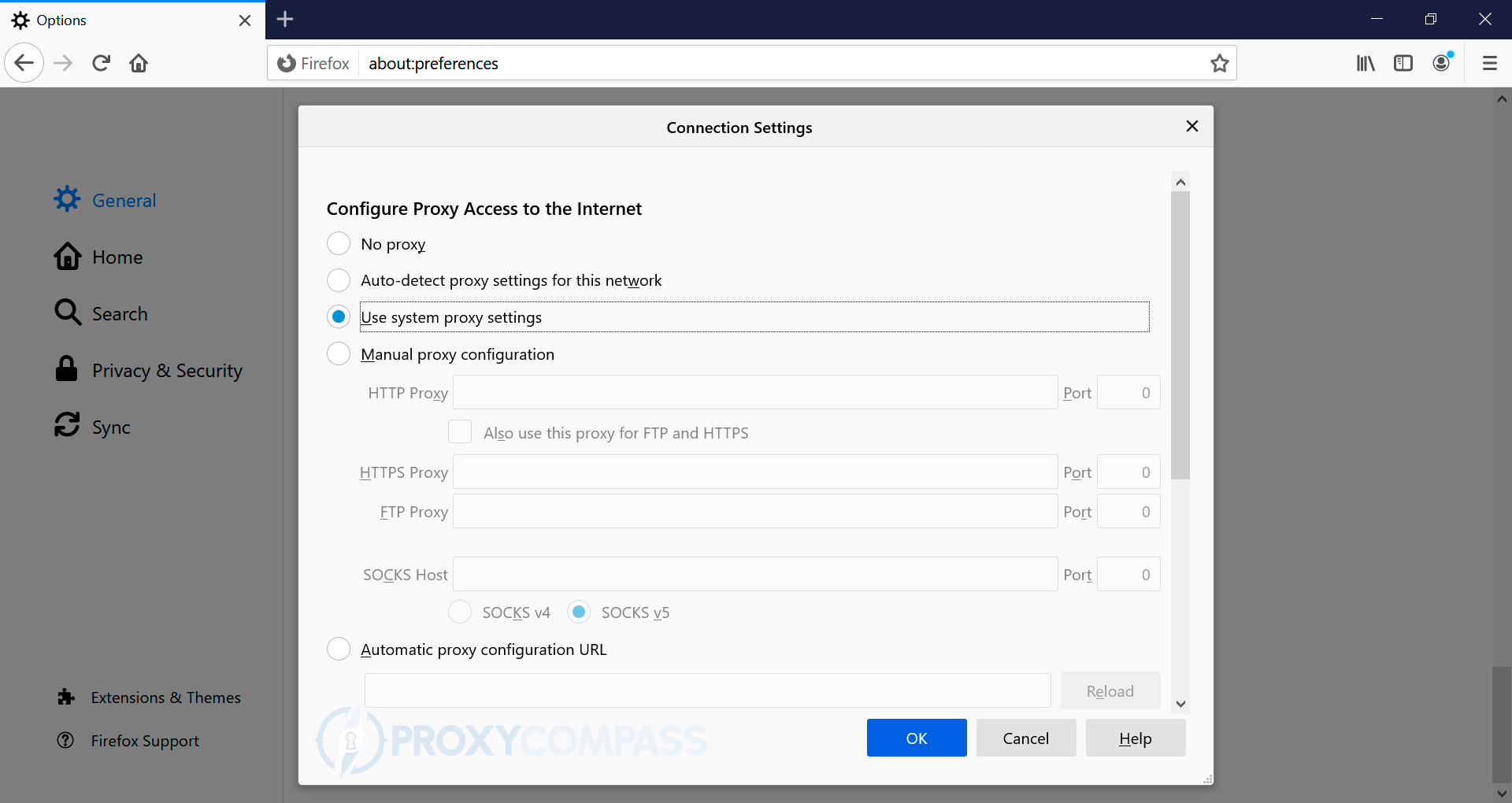
- Pour configurer l'utilisation d'un serveur proxy via HTTP/HTTPS, sélectionnez l'élément «Configuration manuelle du proxy« . Saisissez les données reçues du fournisseur proxy dans le champ «Proxy HTTP" et "Port", c'est-à-dire l'adresse IP et le port du proxy. Enregistrez ensuite les modifications en cliquant sur le bouton «D'ACCORD" bouton.
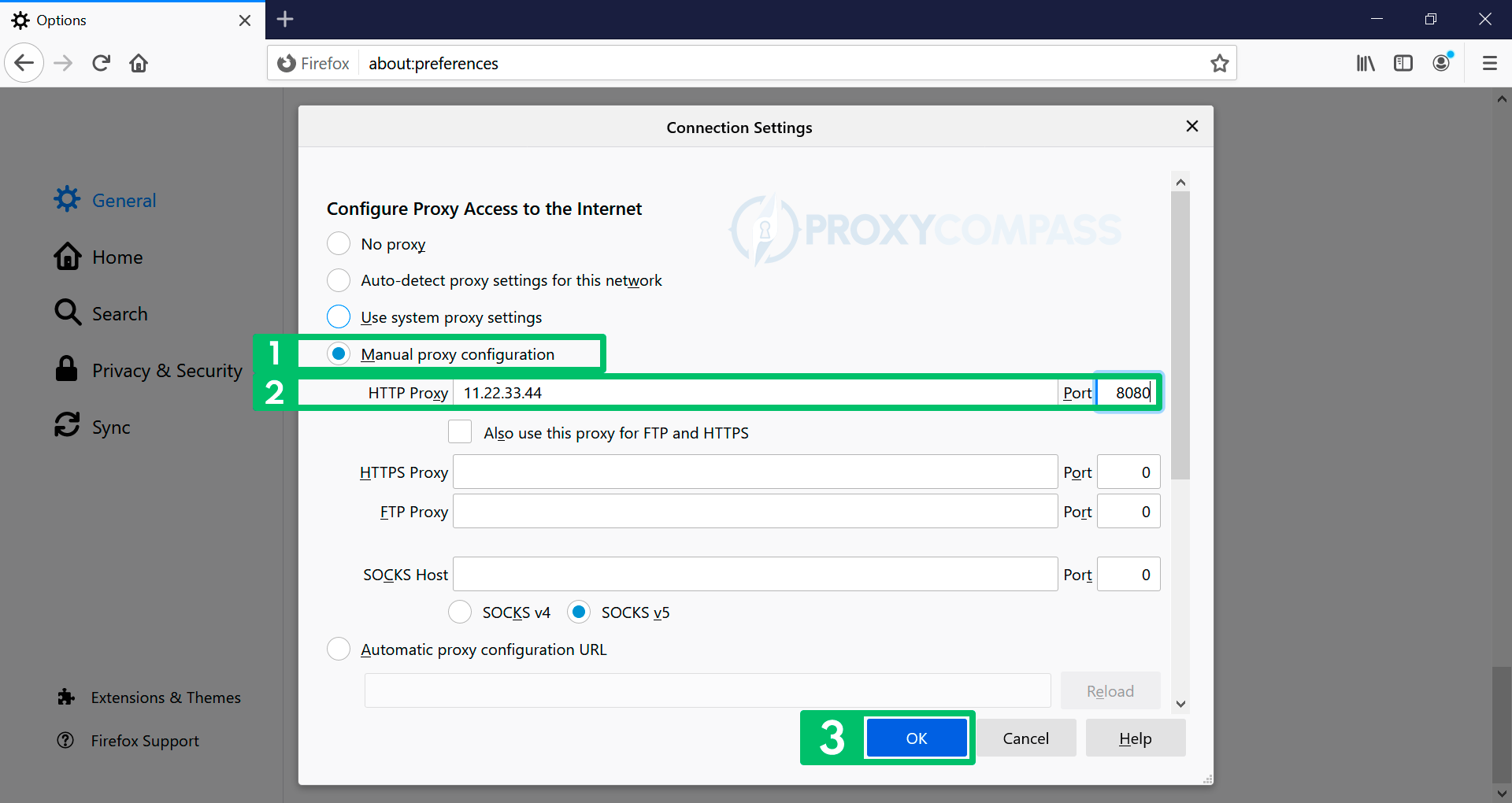
- Pour configurer l'utilisation d'un serveur proxy via le protocole SOCKS, sélectionnez la rubrique «Configuration manuelle du proxy« . Saisissez les données reçues du fournisseur proxy dans le champ «Hôte SOCKS" et "Port", c'est-à-dire l'adresse IP et le port du proxy.
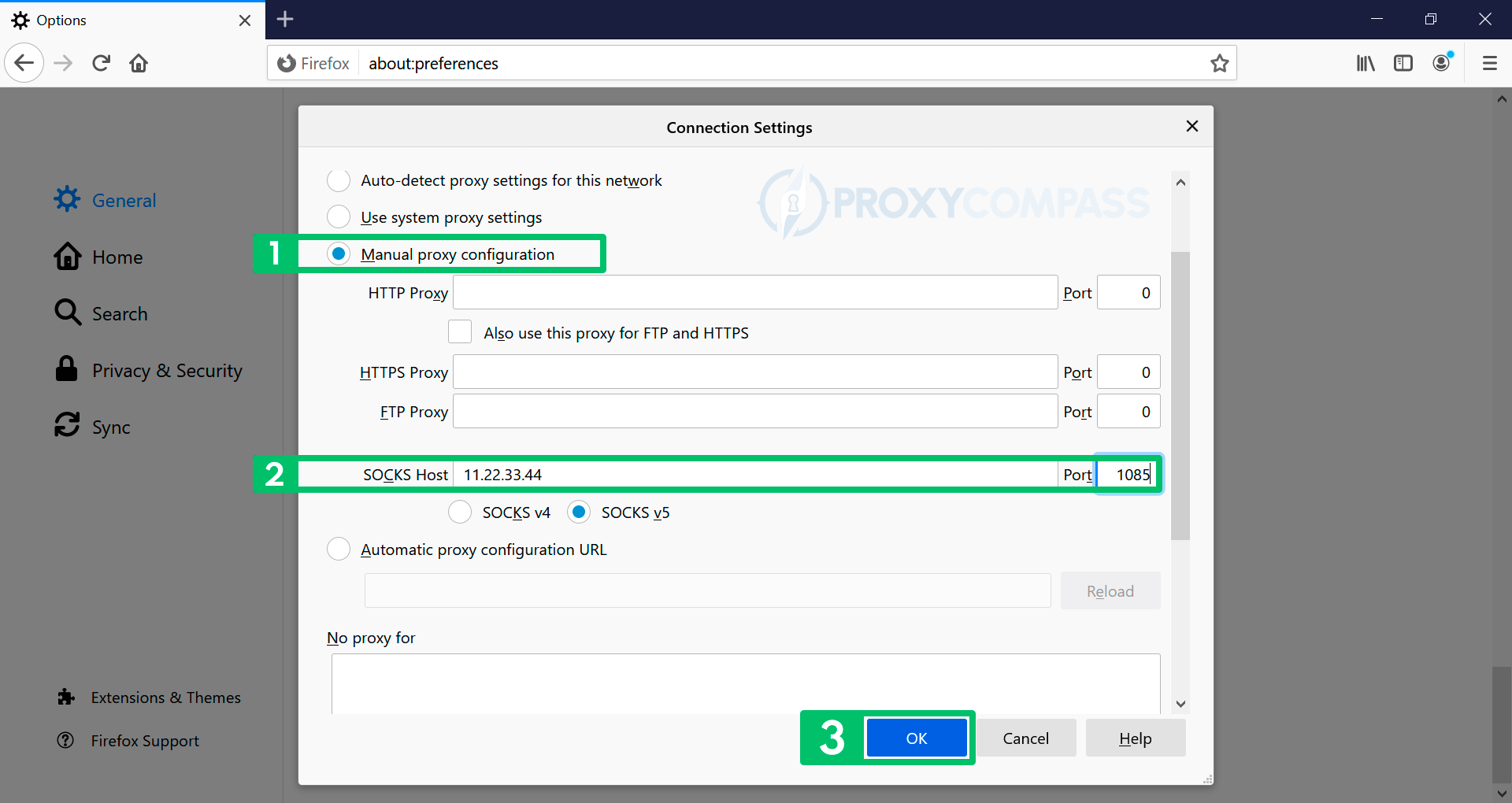
Selon la version du protocole SOCKS supportée par votre serveur proxy, sélectionnez l'élément «SOCKSv4" ou "SOCKSv5« . Enregistrez ensuite les modifications en cliquant sur le bouton «D'ACCORD" bouton.
Désactiver les proxys dans Firefox
Pour désactiver complètement les proxys dans Firefox, vous devez modifier le champ d'option dans le champ "Configurer l'accès proxy à Internet" section à "Pas de procuration“.
Vous pouvez vérifier si les modifications IP ont pris effet en allant sur Découverte d'adresse IP page.
Notez qu’à partir de ce moment, toutes les connexions aux sites Web se feront à partir de votre véritable adresse IP, sans utilisation de serveur proxy.