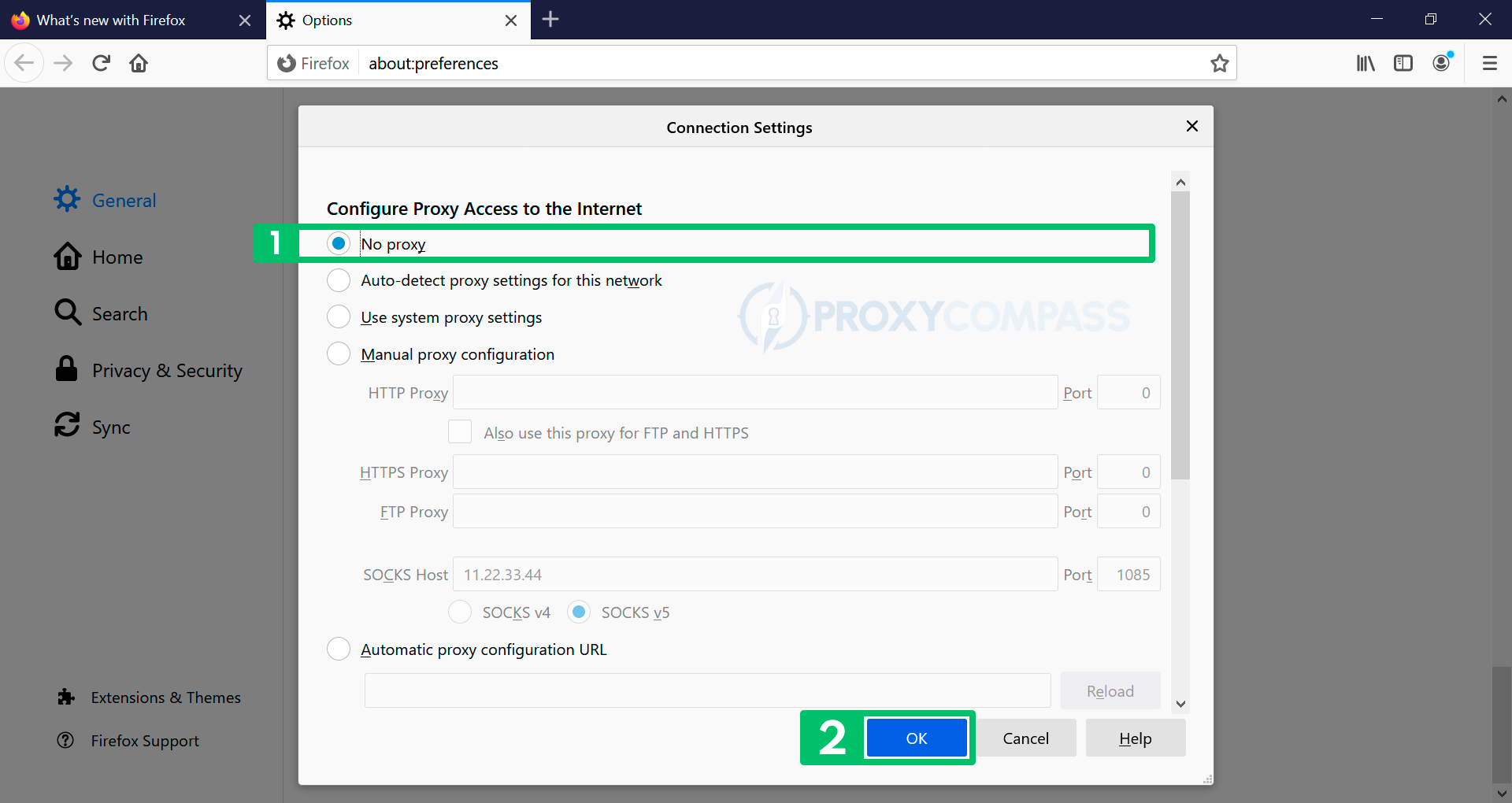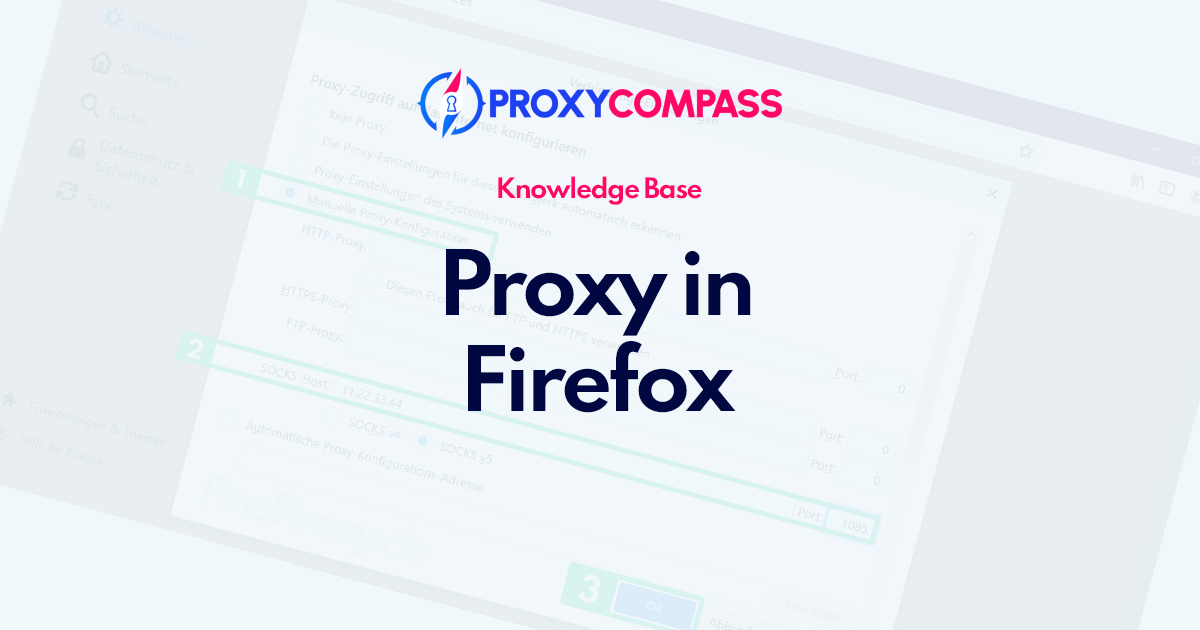
O motivo mais comum para o uso de servidores proxy, ou proxies, como são chamados, é a anonimização. Isso ocorre porque eles podem ser usados para ocultar o endereço IP do usuário. Como o uso de proxies permite que a suposta geolocalização do usuário seja alterada, eles são frequentemente usados para contornar o bloqueio de sites em determinados países. No entanto, os proxies também são frequentemente usados para aumentar a velocidade e economizar largura de banda em uma rede, para que os usuários possam acessar a internet de forma rápida e fácil.
Para saber mais, leia o artigo 'O que é um servidor proxy‘.
Neste tutorial iremos contar e mostrar como configurar um servidor proxy para funcionar no navegador Mozilla Firefox. Você pode usar o índice clicável para navegar rapidamente até a seção desejada do artigo.
Configurando um proxy HTTP e SOCKS no Mozilla Firefox
Importante. Diferente Chrome, Opera, e MS Borda, o navegador Mozilla Firefox possui suas próprias configurações de rede internas do navegador. Isso significa que inserir dados do servidor proxy (Endereço IP e porta) nas configurações do Firefox afetará apenas a operação do próprio navegador. Todos os outros programas do seu dispositivo continuarão funcionando de acordo com as configurações de rede do seu sistema operacional Windows, Linux ou macOS.
A segunda característica especial do navegador Firefox é que ele oferece suporte total ao protocolo SOCKS, incluindo sua versão mais avançada, SOCKS5. Isso significa que você não precisa instalar nenhum complemento adicional para trabalhar com os navegadores mais populares. HTTP ou SOCKS protocolos proxy no navegador Firefox.
Guia rápido para configurar um servidor proxy no Firefox
Aqui está um guia rápido para configurar um servidor proxy no Firefox no Windows, Mac e Linux.
Proxy no Mozilla Firefox no Windows:
- Abra o Firefox e clique no botão de menu (três linhas horizontais) no canto superior direito.
- Vá para Opções e clique no ícone Avançado no lado esquerdo da janela Preferências.
- Clique na guia Rede na parte superior e, em seguida, clique no botão Configurações em Conexão.
- Na janela Configurações de conexão, selecione Configuração manual de proxy e insira os detalhes do servidor proxy, incluindo o endereço IP e o número da porta.
- Marque a caixa ao lado de “Use este servidor proxy para todos os protocolos”E clique em OK para salvar as configurações.
Proxy no Mozilla Firefox no macOS:
- Abra o Firefox e clique em Firefox na barra de menu na parte superior da tela.
- Selecione Preferências no menu suspenso.
- No lado esquerdo da tela, clique no seletor Geral.
- Role para baixo até a parte inferior da janela e clique em Configurações na seção Configurações de rede.
- Na janela Configurações de conexão, selecione Configuração manual de proxy e insira os detalhes do servidor proxy, incluindo o endereço IP e o número da porta.
- Marque a caixa ao lado de “Use este servidor proxy para todos os protocolos”E clique em OK para salvar as configurações.
Proxy no Mozilla Firefox no Linux:
- Abra o Firefox e clique no botão de menu (três linhas horizontais) no canto superior direito.
- Vá para Preferências e clique no ícone Avançado no lado esquerdo da janela Preferências.
- Clique na guia Rede na parte superior e, em seguida, clique no botão Configurações em Conexão.
- Na janela Configurações de conexão, selecione Configuração manual de proxy e insira os detalhes do servidor proxy, incluindo o endereço IP e o número da porta.
- Marque a caixa ao lado de “Use este servidor proxy para todos os protocolos”E clique em OK para salvar as configurações.
Vale ressaltar que as etapas podem variar um pouco dependendo da versão do Firefox e do sistema operacional utilizado.
Guia detalhado sobre como configurar um proxy no Firefox
Etapas para configurar proxies no navegador Firefox
- Abra o menu de configurações do navegador clicando nas três listras horizontais no canto superior direito da tela e depois no item de menu “Opções“.
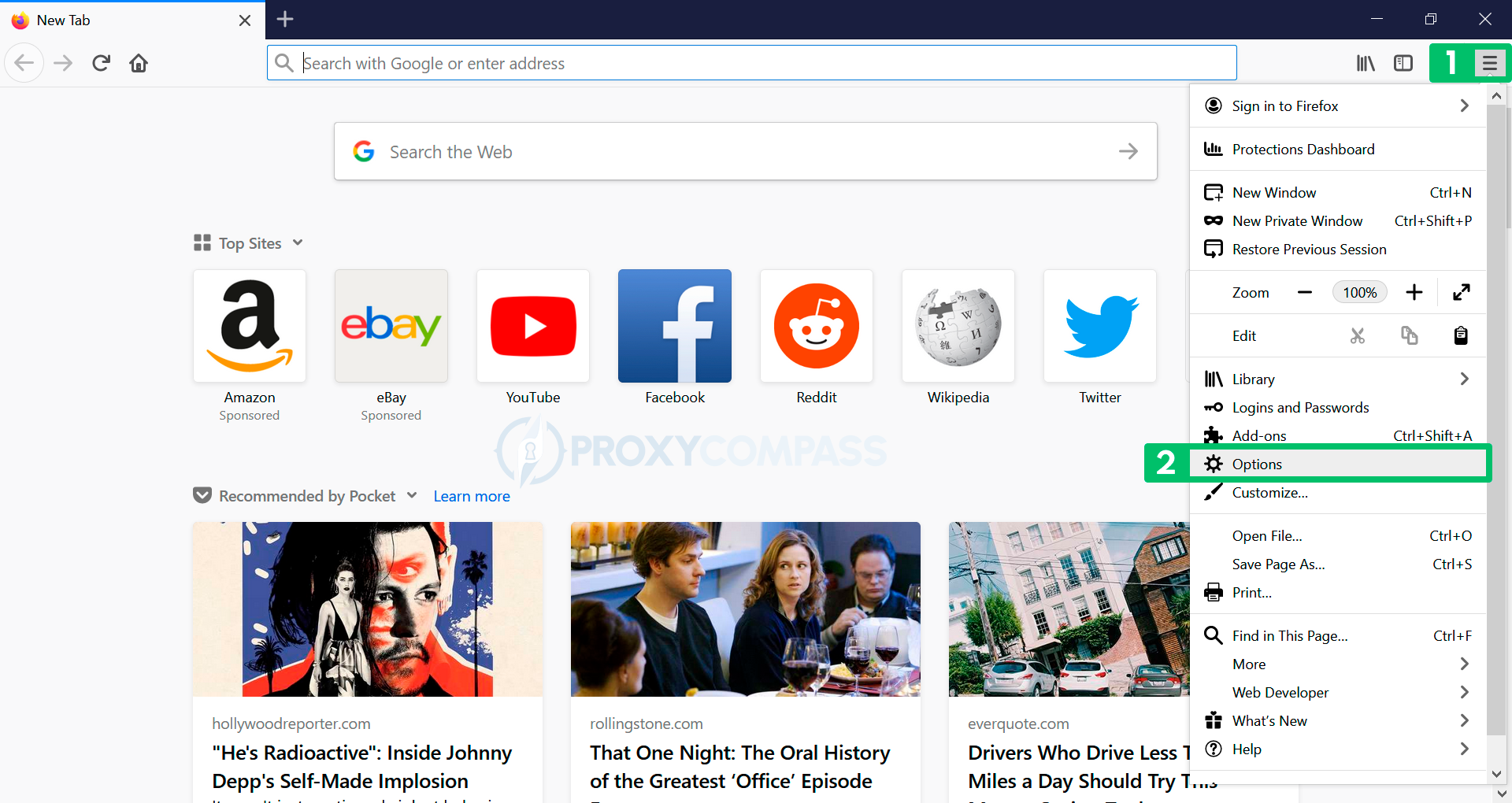
- Todo o menu de configurações do navegador é exibido.
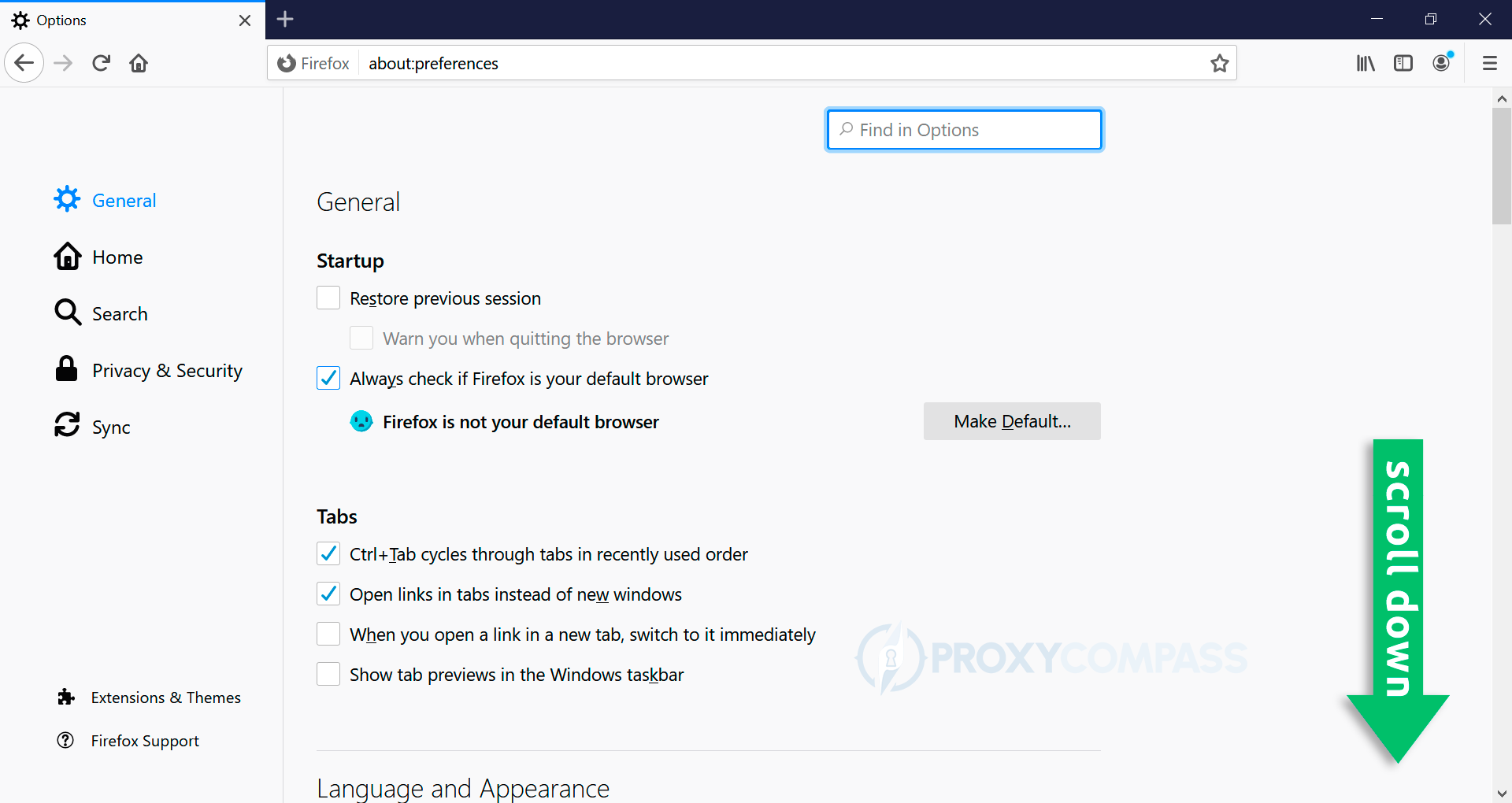
- Role até “Configurações de rede”No lado direito do menu e clique no botão“Configurações…" botão.
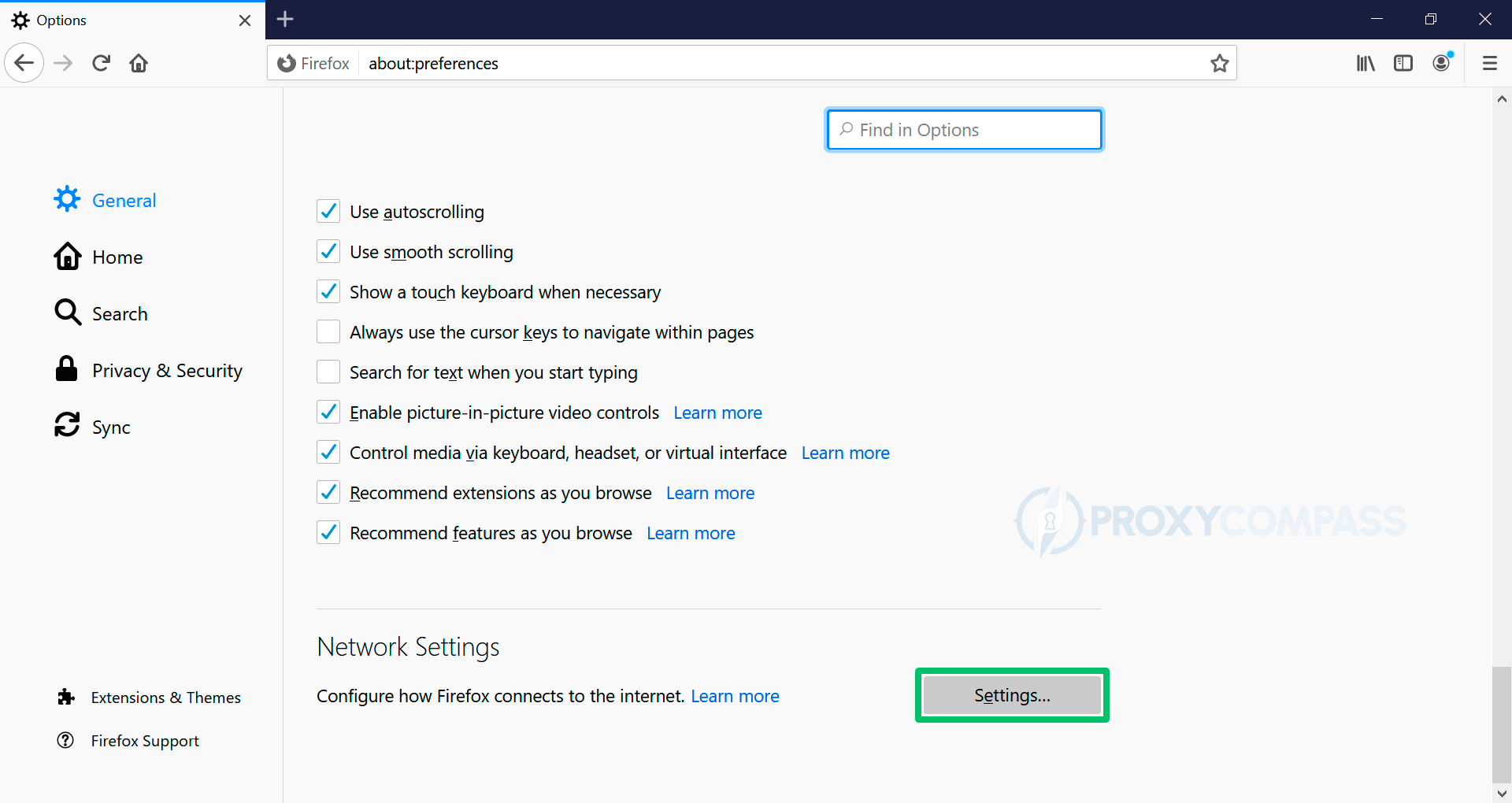
- Ao contrário de outros navegadores, o Mozilla Firefox pode usar proxies nativamente, ou seja, sem usar as configurações do sistema Windows.
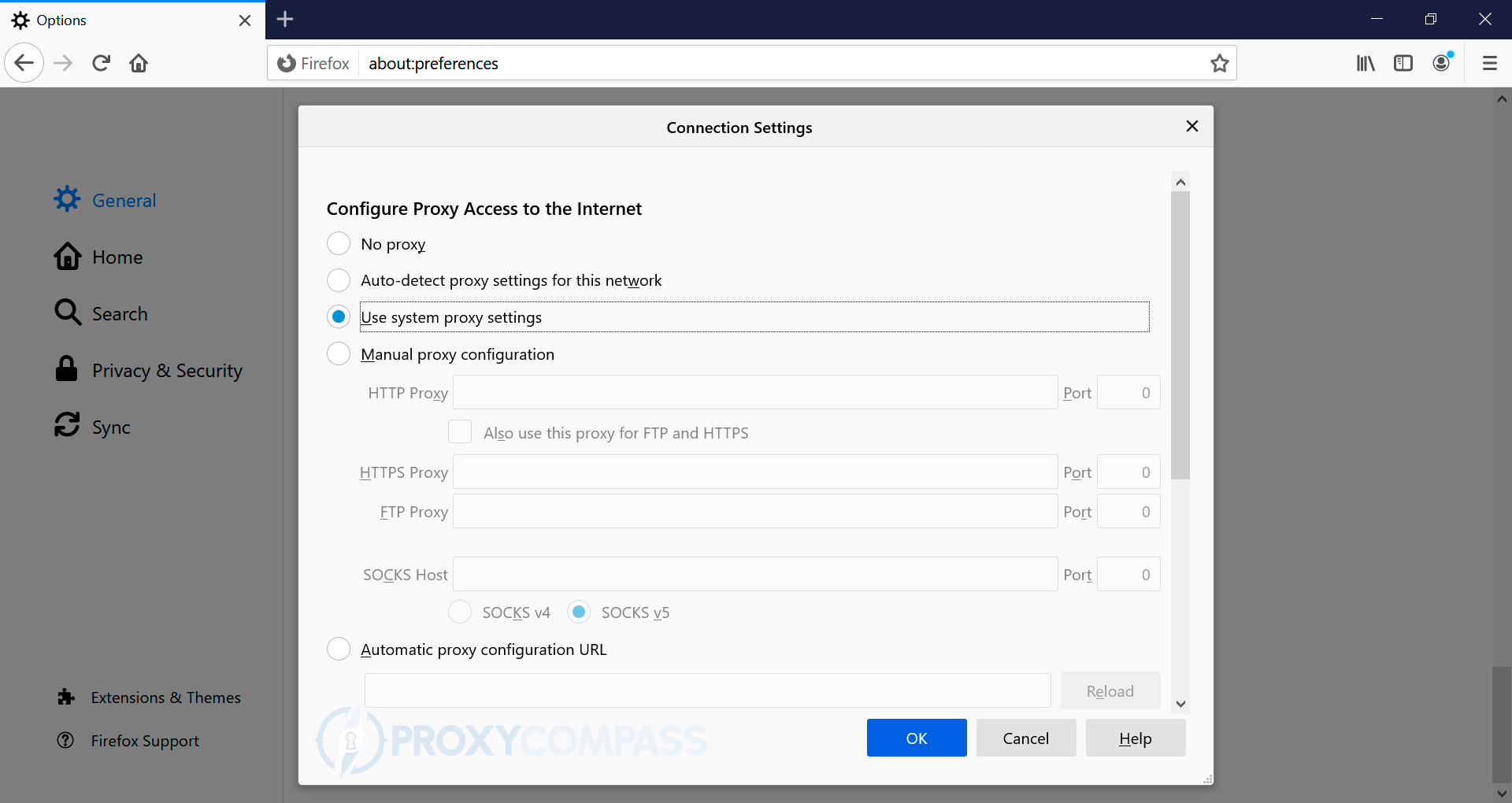
- Para configurar o uso de um servidor proxy via HTTP/HTTPS, selecione o item “Configuração manual de proxy“. Insira os dados recebidos do provedor de proxy no campo “Proxy HTTP" e "Porta”Linhas, ou seja, endereço IP e porta do proxy. Em seguida, salve as alterações clicando no botão “OK" botão.
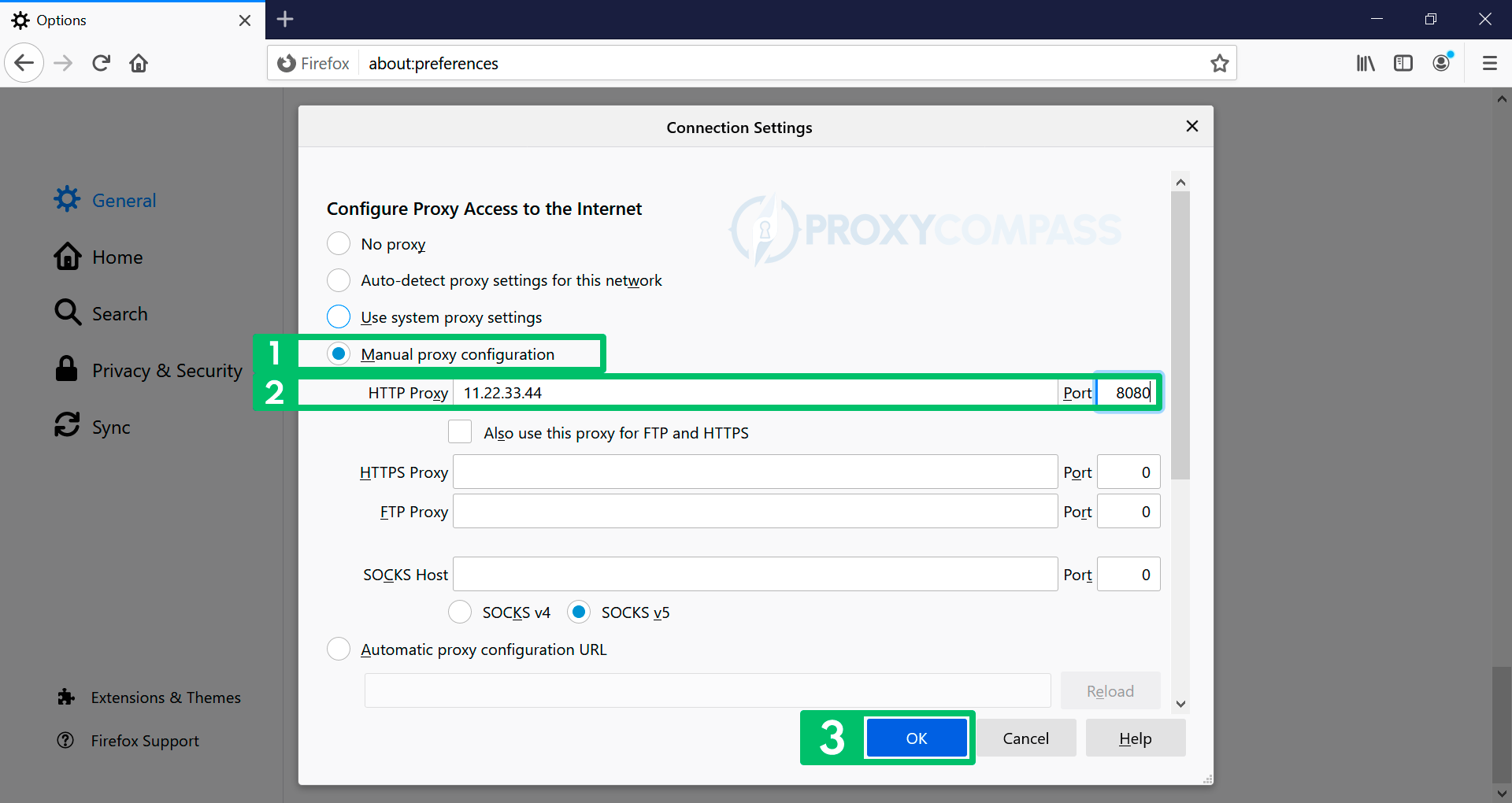
- Para configurar o uso de um servidor proxy via protocolo SOCKS, selecione o item “Configuração manual de proxy“. Insira os dados recebidos do provedor de proxy no campo “Anfitrião SOCKS" e "Porta”campos, ou seja, endereço IP do proxy e porta.
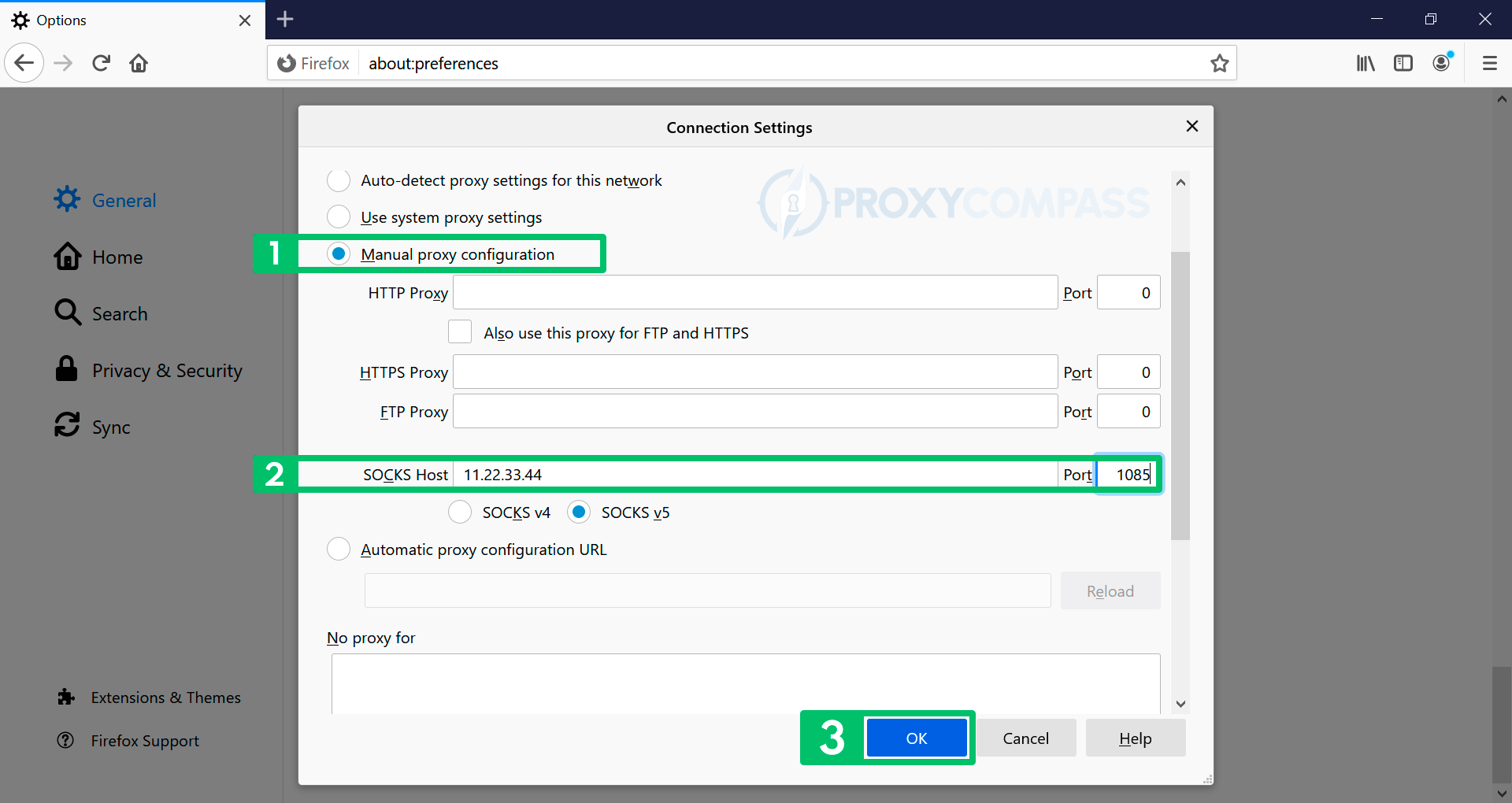
Dependendo da versão do protocolo SOCKS suportada pelo seu servidor proxy, selecione o item “SOCKS v4" ou "SOCKS v5“. Em seguida, salve as alterações clicando no botão “OK" botão.
Desativando Proxies no Firefox
Para desabilitar completamente os proxies no Firefox, você deve alterar o campo de opção na seção “Configurar o acesso proxy à Internet”seção para“Sem proxy“.
Você pode verificar se as alterações de IP entraram em vigor acessando o Descoberta de endereço IP página.
Observe que a partir deste momento todas as conexões com sites serão feitas a partir do seu endereço IP real, sem a utilização de servidor proxy.