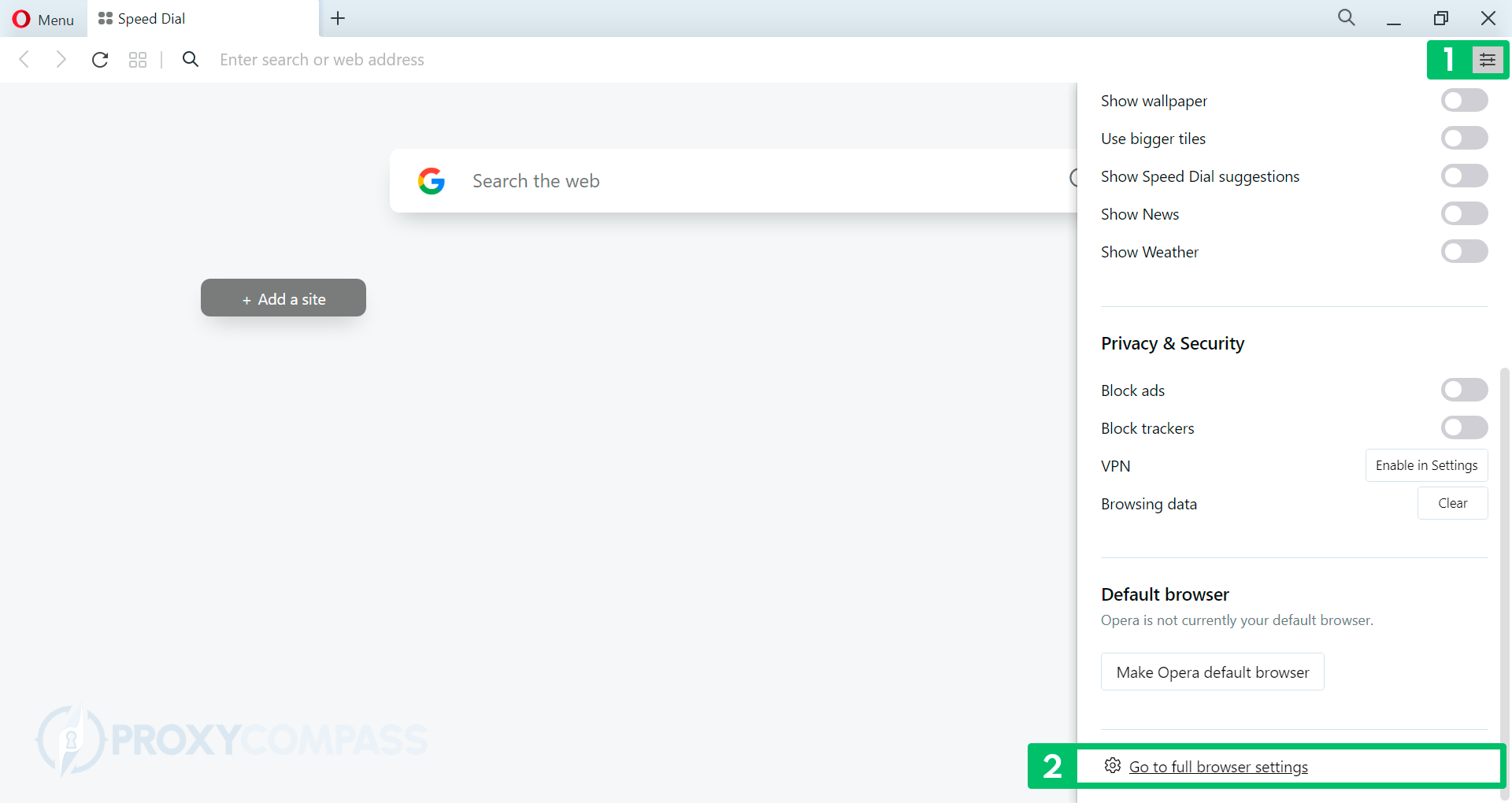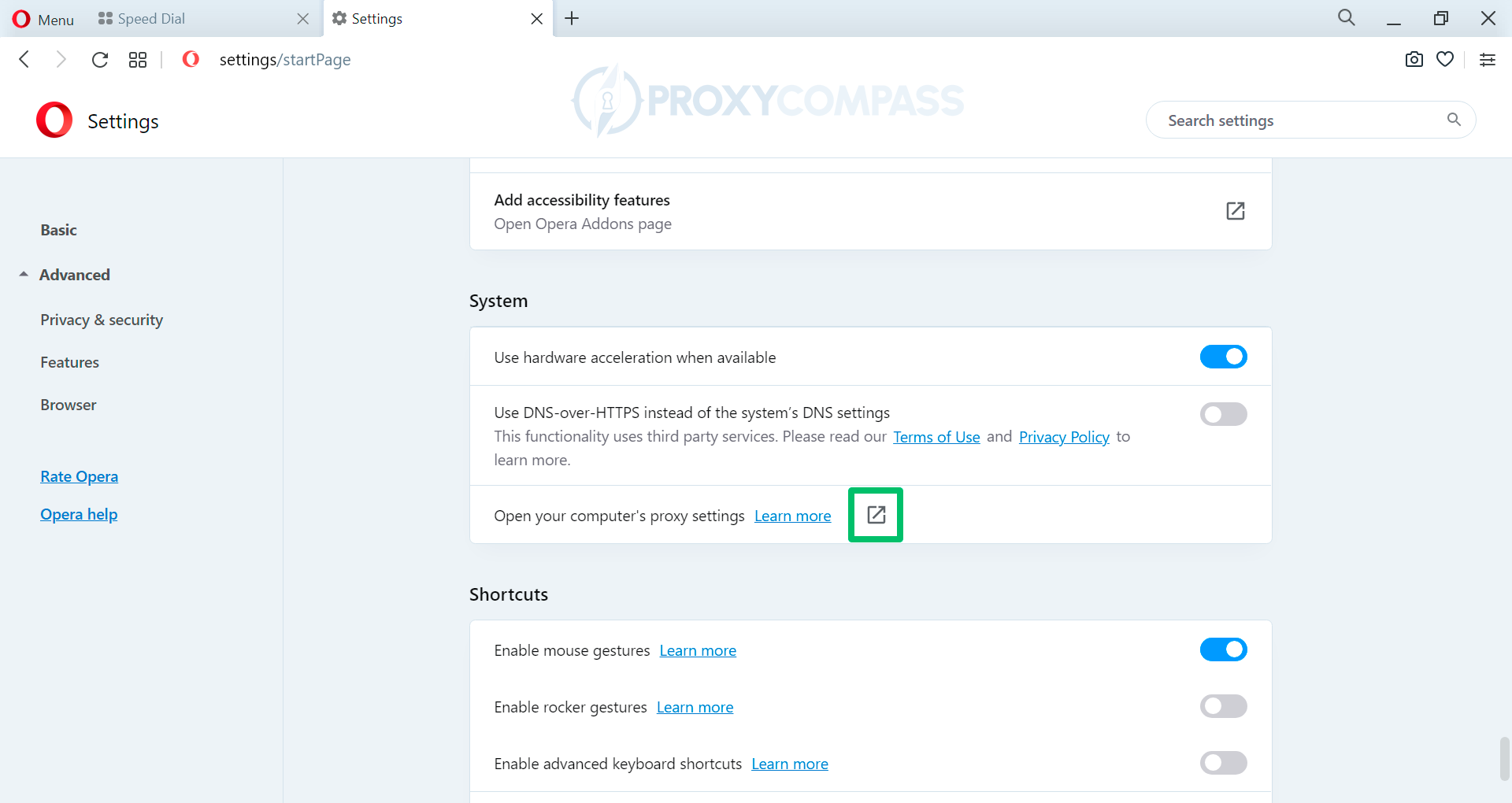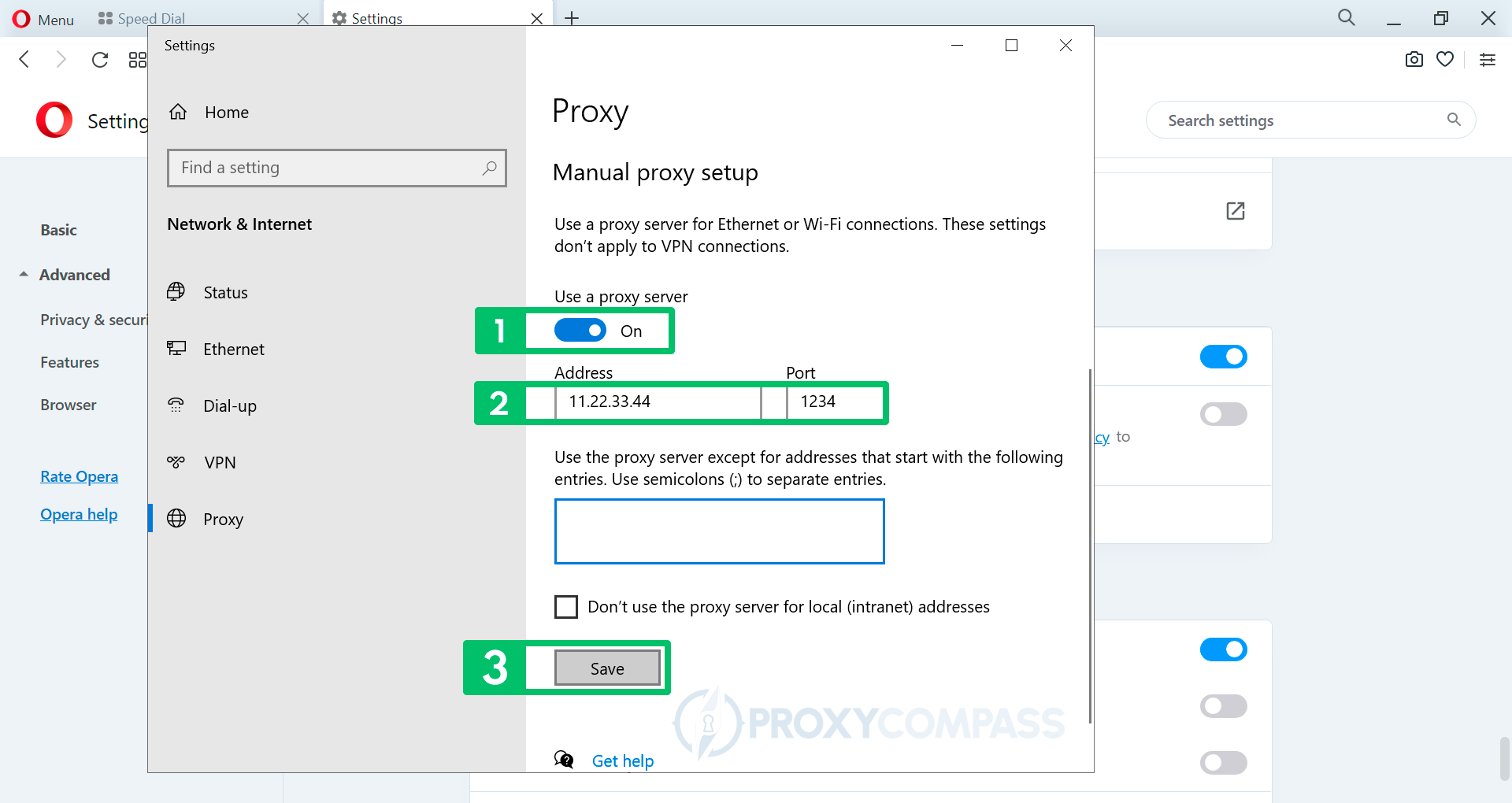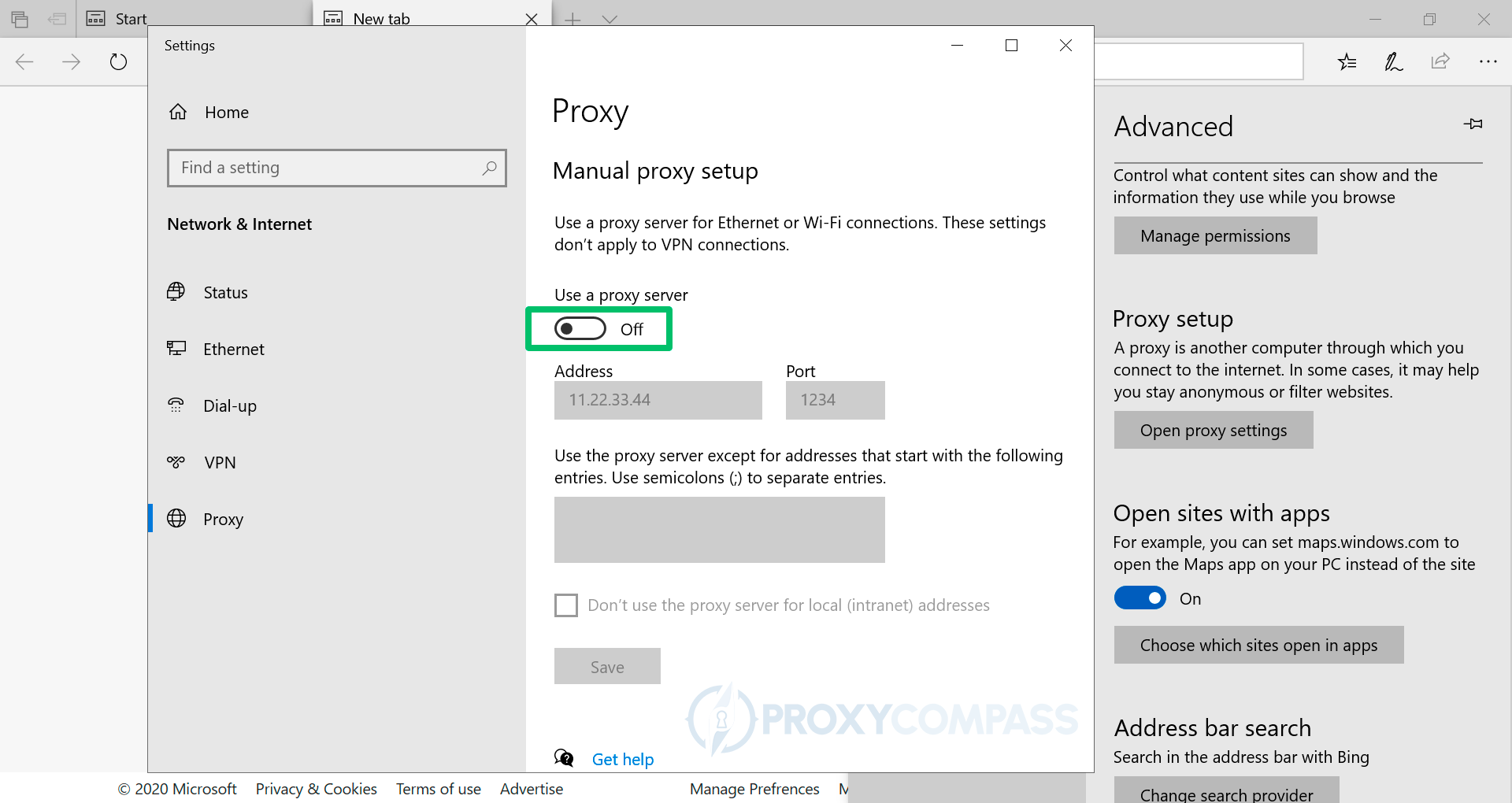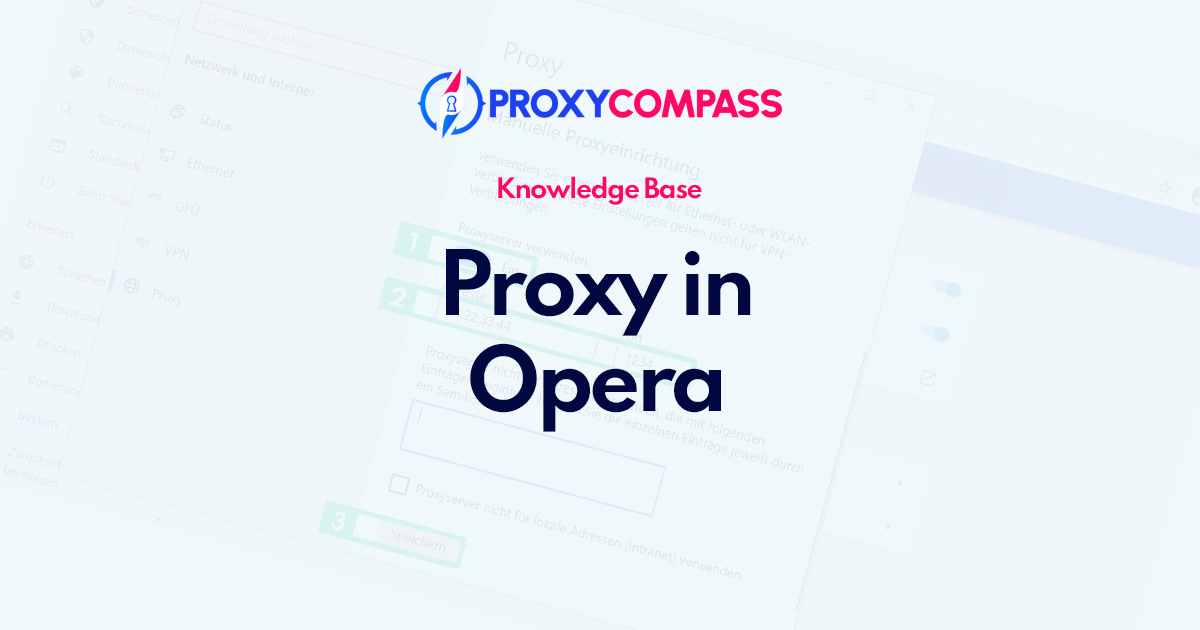
Proxy servers are generally used to surf the Internet undetected, because they make it possible to hide one's IP address. However, with their help, blocked websites and services (e.g. messengers) can be accessed, as well as content that is only accessible in certain geo-locations. Companies often use proxies to block access to unwanted websites from the corporate network.
Steps to Set Up Proxies in Opera Browser
Attention! The Opera browser does not have its own network settings, but uses system network settings. Enabling, changing, or disabling the use of proxies will therefore affect other browsers (e.g. Edge and Chrome) or other programs that also use system network settings.
Setting Up HTTP/HTTPS Proxies in Opera
When using the Opera browser, HTTP proxies can be used for a number of things.
One reason for using an HTTP proxy in Opera is to improve online privacy and security. Using a proxy server can help protect your online privacy, as the website you are visiting will perceive the proxy as the actual visitor and not your computer.
Using an HTTP proxy in Opera is another way to bypass Internet content filters. When you access a website through a proxy server, you may be able to access content that is geographically prohibited because the website cannot detect your location.
Below we will show you step by step how to configure an HTTP proxy in the Opera browser.
- Open the browser settings menu by clicking on the three horizontal sliders in the upper right corner of the screen. Then click on “Go to full browser settings” at the very bottom of the menu that appears.
- Select “Advanced” on the left side of the displayed menu, scroll down the settings page to the “System” section and enter the Windows system settings menu by clicking “Open your computer's proxy settings“.
- In the displayed Windows system settings screen, under the “Proxy” section and in the subsection “Manual proxy setup“, move the “Use a proxy server” slider to the “On” position.
- In the “Address” and “Port” fields, enter the data received from the proxy provider, i.e. proxy IP address and port. Then save the changes by clicking the “Save” button.
You can check if the IP changes have taken effect by going to the IP Address Discovery page.
Setting Up SOCKS Proxies in Opera
The Socket Secure or SOCKS proxy is an application-level proxy that is suitable for certain use cases, such as censorship evasion, access to restricted websites, torrent anonymization. It is also suitable for downloading most files from the Internet using programs such as JDownloader2.
Unlike Firefox and Tor browsers, Opera browser cannot fully work with SOCKS protocol. Therefore, if you need support for this protocol for use with the Opera browser, we recommend using the SimpleProxy addon, which can be downloaded from the official website.
Another interesting way to use Opera via SOCKS5 servers is described in detail in our article about using the Proxifier software.
Disabling Proxies in Opera
To reset the settings to the original state, simply move the “Use a proxy server” slider to the “Off” position.
You can check if the IP changes have taken effect by going to the IP Address Discovery page.
Note that from this moment on, all connections to websites will be made from your real IP address, without the use of a proxy server.